L’erreur VLC Joueur Erreur Ouverture du fichier pour l’écriture se produit lorsque les utilisateurs tentent de mettre à jour ou d’installer le lecteur multimédia VLC sur leur PC Windows. Des fichiers système corrompus ou des problèmes d’installation dus au navigateur par défaut sont les deux principaux facteurs déclenchant ce problème. Cependant, l’erreur “Impossible d’ouvrir le fichier pour l’écriture” peut facilement être corrigée en fermant toutes les tâches de VLC, en exécutant les analyses SFC et DISM, en réinstallant le lecteur VLC sur votre bureau et en contactant l’équipe d’assistance VLC.
Il existe également d’autres correctifs qui peuvent aider à résoudre l’erreur ci-dessous.
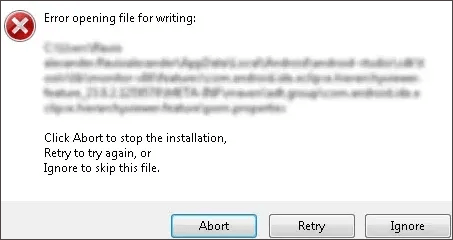
Ainsi, si vous rencontrez également des problèmes VLC “Error opening file for writing“, vous devez lire cet article jusqu’à la fin.
Ici, j’ai rassemblé tous les correctifs possibles pour résoudre cette erreur sans tracas.
Alors, commençons…
Libérer Vidéo réparation Outil.
Réparez les problèmes vidéo endommagés, saccadés, granuleux et autres sans perdre sa qualité d'origine. Essayez maintenant!
Comment réparer l’erreur VLC Joueur Erreur Ouverture du fichier pour l’écriture?
Appliquez les méthodes étape par étape ci-dessous jusqu’à ce que votre problème soit résolu.
- Fermeture de toutes les tâches VLC
- Exécutez l’utilitaire de résolution des problèmes de compatibilité
- Exécuter des analyses SFC et DISM
- Modifier les autorisations de sécurité
- Désactiver le contrôle du compte de l’utilisateur
- Réinstallez VLC Player sur votre bureau
- Contacter l’équipe d’assistance VLC
Méthode 1: Fermeture de toutes les tâches VLC
La toute première méthode que vous devriez essayer de traiter cette erreur consiste à fermer toutes les tâches VLC exécutées en arrière-plan de votre bureau. Bien que de nombreux utilisateurs aient trouvé cette astuce utile pour réparer VLC Media Player, il ne peut pas ouvrir le fichier avec succès.
Voici comment vous pouvez facilement terminer toutes les tâches VLC qui s’exécutent en arrière-plan de votre bureau:
- Tout d’abord, fermez l’écran de configuration des erreurs ou l’écran contextuel.
- Après cela, appuyez simultanément sur les boutons Ctrl + Shift + Esc pour lancer le Gestionnaire des tâches. Lorsque vous êtes à l’intérieur, choisissez l’onglet Processus dans un menu supérieur.
- Faites défiler la liste des processus et appuyez avec le bouton droit sur un processus lié au lecteur VLC.
- Lorsque vous verrez un menu contextuel >> cliquez sur l’option Fin de tâche.
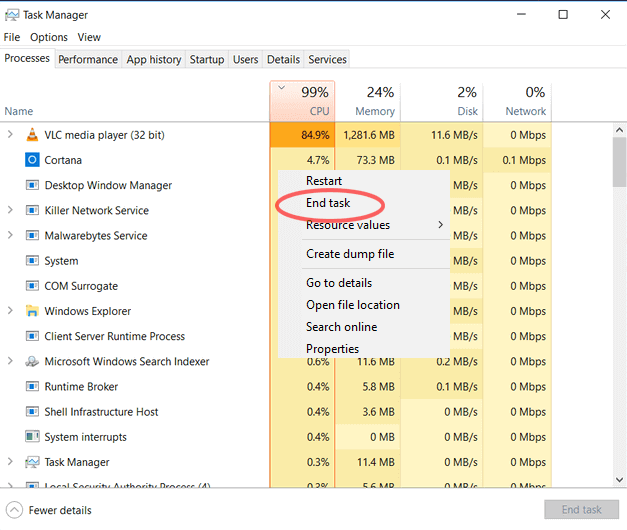
- Après avoir fermé les tâches pertinentes de VLC, vérifiez si l’erreur est résolue ou non. Si ce n’est pas le cas, passez aux autres correctifs potentiels décrits ci-dessous.
Lisez aussi: Correction des vidéos pixélisées du lecteur VLC
Méthode 2: exécutez l’utilitaire de résolution des problèmes de compatibilité
Le problème de compatibilité est la principale raison du déclenchement de ce message d’erreur VLC. Cependant, lorsque vous essayez d’installer une application tierce qui n’est pas compatible avec votre version de Windows, vous pouvez rencontrer un échec d’installation ou une erreur d’ouverture de fichier pour l’écriture.
Dans ce cas, vous pouvez même exécuter l’utilitaire de résolution des problèmes de compatibilité sur votre PC Windows pour vérifier et réparer les problèmes de compatibilité.
Suivez attentivement les instructions ci-dessous pour le faire:
- Localisez le fichier .exe pour un programme d’installation du programme VLC.
- Trouvez un programme d’installation et appuyez dessus avec le bouton droit de la souris.
- Après cela, cliquez sur Propriétés dans un menu contextuel.
- Ensuite, accédez à un Compatibilité
- Localisez et cliquez sur “Exécuter l’utilitaire de résolution des problèmes de compatibilité“.
- Enfin, cliquez sur l’option Essayer les paramètres recommandés.
Méthode 3: Exécutez des analyses SFC et DISM pour corriger l’erreur d’ouverture du fichier VLC Player pour l’écriture
Comme mentionné ci-dessus, la corruption du fichier système est un autre facteur majeur dans l’apparition de cette erreur. Pour réparer la corruption du fichier système, vous devez exécuter (DISM & SFC) sur votre PC Windows.
Étant donné que les deux fonctions ont des avantages différents, je voudrais donc vous recommander d’exécuter les deux utilitaires pour résoudre VLC qui ne s’ouvre pas lorsque vous double-cliquez sur un problème de fichier:
- Appuyez simultanément sur les touches Win + R pour ouvrir une exécution. Ensuite, tapez “cmd” ici >> appuyez sur les touches Ctrl + Shift + Enter en même temps pour ouvrir l’invite de commande élevée.
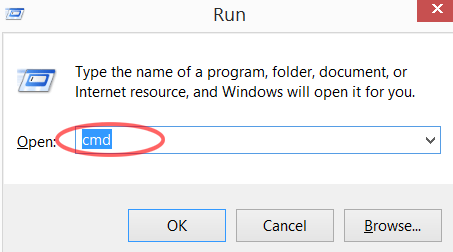
- Maintenant, si vous êtes invité par UAC (User Account Control), cliquez simplement sur Oui pour autoriser l’accès administrateur.
- Lorsque vous entrez dans une invite de commande élevée, vous devrez taper la commande ci-dessous et appuyer sur la touche Entrée:
sfc / scannow
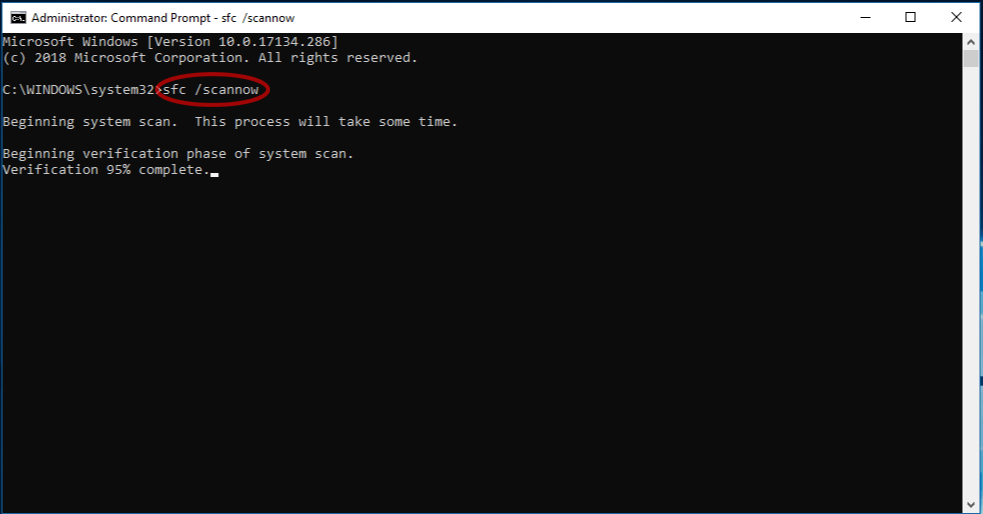
- Une fois le processus de numérisation terminé, redémarrez votre PC et attendez quelques secondes pour terminer le prochain démarrage.
- Lorsque votre PC est redémarré avec succès, suivez à nouveau l’étape 1 pour ouvrir l’invite de commande élevée.
- Après être revenu à la fenêtre CMD, vous devez taper la commande ci-dessous pour exécuter l’analyse DISM sur votre PC:
dism /online /cleanup-image /restorehealth
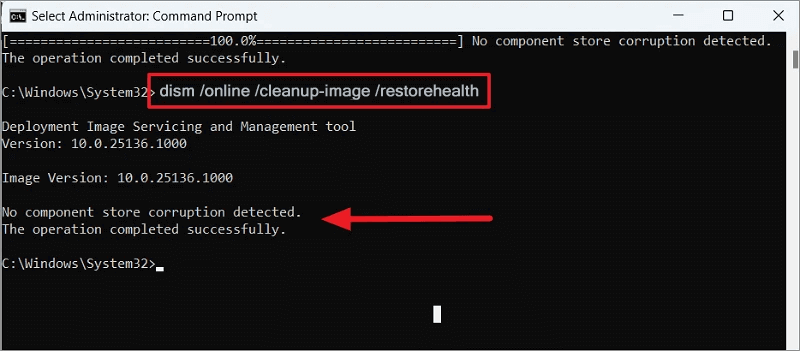
- Une fois le processus terminé, redémarrez à nouveau votre PC et vérifiez si l’erreur est corrigée au prochain démarrage.
Lisez également: Correction du lecteur AVI Index VLC
Méthode 4: modifier les autorisations de sécurité
Étant donné que vous rencontrez un problème lors de la mise à jour ou de l’installation du lecteur VLC sur votre PC Windows, vous devez donc une fois modifier l’autorisation de sécurité et rechercher l’erreur.
Pour ce faire, suivez les étapes ci-dessous:
- Localisez le dossier d’installation qui contient les programmes tiers installés.
- Faites un clic droit sur ce dossier >> cliquez sur Propriétés >> allez à Sécurité.
- Ensuite, cliquez sur l’option Modifier.
- Choisissez ensuite Utilisateurs dans la section des noms de groupe ou d’utilisateur.
- Ici, vous devez cocher une case pour Autoriser le à côté d’une écriture dans les autorisations pour les utilisateurs.
- Après cela, cliquez sur Appliquer >> OK.
- Redémarrez votre PC et réessayez d’installer ou de mettre à jour le VLC.
Même après avoir terminé ces étapes, si vous rencontrez toujours la même erreur, essayez la méthode suivante.
Méthode 5: Désactiver le contrôle du compte de l’utilisateur
La fonctionnalité de contrôle de compte d’utilisateur Windows peut protéger les privilèges d’un individu sur le bureau pour apporter certaines modifications. Mais parfois gêner d’autres programmes et provoquer différentes erreurs, y compris l’erreur d’ouverture du fichier VLC player pour l’écriture.
Dans un tel cas, la désactivation de cette fonctionnalité peut vous aider à faire face à la situation. Voici comment procéder :
- Appuyez simultanément sur les touches Win + S et saisissez le compte d’utilisateur.
- Choisissez l’option Modifier les paramètres de contrôle de compte d’utilisateur ici.
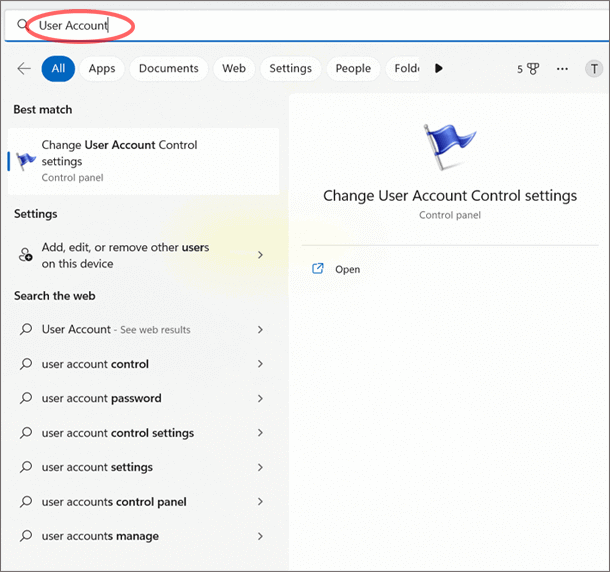
- Dans la troisième étape, vous devez déplacer un curseur vers le bas jusqu’à ce qu’il soit réglé sur Ne jamais notifier.
- Enfin, cliquez sur l’option OK pour enregistrer toutes les modifications que vous avez apportées.
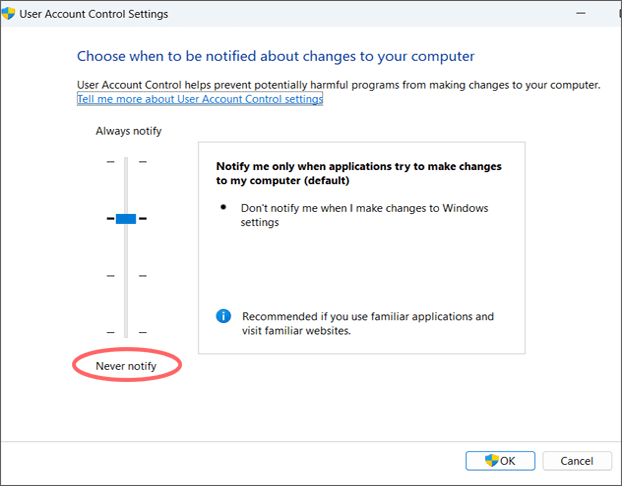
Une fois la fonction de contrôle de compte d’utilisateur désactivée, l’erreur VLC ne devrait plus apparaître.
Méthode 6: réinstallez VLC Player sur votre bureau
La désinstallation et la réinstallation du programme VLC est une autre option qui peut vous aider à résoudre ce problème d’écriture de fichier. Comme l’erreur VLC “Impossible d’ouvrir le fichier pour l’écriture” est apparue, cela peut être dû à l’installation de l’application VLC corrompue.
Dans de tels cas, le téléchargement d’une nouvelle version de VLC peut éventuellement résoudre le problème. Voici comment procéder:
- Sur votre bureau Windows, appuyez simultanément sur les touches Windows + R pour ouvrir une boîte Exécuter.
- Ensuite, tapez appwiz.cpl ici et appuyez sur Entrée.
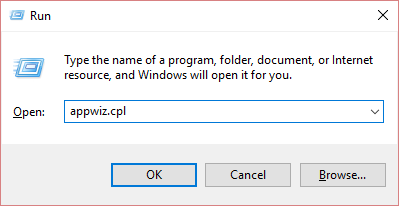
- Maintenant, recherchez et trouvez l’application VLC, puis appuyez dessus avec le bouton droit. Sélectionnez Désinstaller.
- Après cela, rendez-vous sur le site officiel de VLC et téléchargez sa dernière version.
- Une fois terminé, lancez simplement le fichier exécutable et suivez vos instructions à l’écran afin de terminer le processus.
- Enfin, lancez le lecteur VLC et vous pouvez maintenant regarder vos films préférés sans aucune interruption.
Méthode 7: Contacter l’équipe d’assistance VLC
Si aucun des correctifs DIY ci-dessus ne vous a aidé à résoudre le problème du lecteur multimédia VLC qui ne peut pas ouvrir de fichiers, vous pouvez contacter l’équipe d’assistance VLC via son site Web officiel et demander de l’aide.
Tout ce que vous avez à faire est de leur expliquer toute votre situation, ils vous aideront sûrement à vous débarrasser du problème.
Utilisez l’outil de réparation vidéo pour réparer une vidéo VLC corrompue ou illisible
La plupart du temps, les steamers vidéo rencontrent “la vidéo VLC fige l’audio continue” ou d’autres problèmes en essayant de lire la vidéo dans le lecteur VLC. Cela se produit généralement en raison de la corruption du fichier vidéo. Dans de telles circonstances, il est recommandé d’opter pour un niveau avancé Vidéo Réparation Outil.
Ce logiciel est spécialement conçu pour réparer la corruption dans les images vidéo, l’en-tête, le mouvement du curseur, etc.
En outre, il prend en charge tous les formats vidéo tels que MKV, MP4, WMV, MOV, AVCHD, AVI, M4V, 3GP/3G2, etc.


* Free version of this program only previews repaired videos.
Alors, sans délai, téléchargez et installez ce logiciel sur votre PC Windows ou Mac et suivez le guide de l’utilisateur ci-dessous.
Étape 1: Téléchargez, installez et lancez un logiciel de réparation vidéo sur votre système. Cliquez sur 'Ajouter des fichiers' pour ajouter des fichiers vidéo corrompus.

Étape 2: Cliquez sur le bouton 'Réparer' pour commencer le processus de réparation. Cela commence à réparer vos fichiers vidéo ajoutés un par un.

Étape 3: Vous pouvez cliquer sur 'Aperçu', afin de prévisualiser le fichier vidéo réparé dans le logiciel et cliquer sur le bouton 'Enregistrer les fichiers réparés' pour enregistrer les vidéos réparées à l’emplacement souhaité.

Questions fréquemment posées:
Comment réparer VLC Votre entrée ne peut pas être ouverte Windows 11?
Afin de résoudre VLC votre input ne peut pas être ouverte, suivez les astuces ci-dessous:
- Réinitialiser les préférences VLC
- Mettre à jour le lecteur VLC
- Désactiver le pare-feu Windows Defender
- Modifier le propriétaire du fichier
- Contacter l'équipe d'assistance VLC
Que faire si le fichier vidéo MKV ne se lit pas dans VLC?
Si votre fichier MKV n'est pas lu dans le lecteur VLC, vous devriez essayer les correctifs ci-dessous:
- Fermer et rouvrir le lecteur VLC
- Utiliser l'outil de réparation vidéo
- Modifier les paramètres d'entrée et de codecs
- Mettre à jour le lecteur VLC
- Installer le codec vidéo MKV pour VLC
Lisez aussi: VLC ne lit pas les vidéos YouTube!
Pour résumer
Après avoir parcouru les informations mentionnées ci-dessus, vous avez peut-être su comment réparer le VLC Joueur Erreur Ouverture du fichier pour l’écriture avec succès. Que vous utilisiez la version Windows 10 ou 11, vous pouvez résoudre ce message d’erreur en appliquant ces correctifs.
Dernier point mais non le moindre, si vous avez apprécié la lecture de cet article, partagez-le avec vos amis et votre famille.
Vous pouvez également nous contacter sur Twitter ou Facebook pour d’autres questions et doutes.

Taposhi is an expert technical writer with 5+ years of experience. Her in-depth knowledge about data recovery and fascination to explore new DIY tools & technologies have helped many. She has a great interest in photography and loves to share photography tips and tricks with others.