VLC joueurvidéo pixélisée problème se produit principalement lorsque vous compressez excessivement le fichier vidéo pour le rendre plus petit et réduire l’utilisation de la mémoire. En outre, un fichier vidéo corrompu, une fonction de décodage matériel activée dans VLC ou une version obsolète de VLC Media Player peuvent également déclencher ce problème. Pour vous en débarrasser, vous pouvez rouvrir le lecteur VLC, désactiver la fonction de décodage matériel, activer les paramètres de sortie vidéo, mettre à jour VLC, utiliser une version avancée Vidéo Réparation Outil, etc…
Cela peut être ennuyeux lorsque vous essayez de lire vos vidéos/films préférés sur VLC Player mais qu’il refuse de jouer ou que la vidéo devient floue, pixélisée ou grise. Cependant, ces problèmes peuvent facilement être résolus en appliquant quelques moyens rapides.
Ainsi, si vous rencontrez récemment un problème de pixellisation vidéo sur VLC, consultez simplement cet article et découvrez comment résoudre le problème de pixellisation VLC avec succès de 10 façons.
Libérer Vidéo réparation Outil.
Réparez les problèmes vidéo endommagés, saccadés, granuleux et autres sans perdre sa qualité d'origine. Essayez maintenant!
Comment résoudre le problème de vidéo pixélisée du lecteur VLC?
- Fermez et ouvrez à nouveau le lecteur VLC
- Faites reculer ou avancer rapidement la lecture
- Utilisez un outil de réparation vidéo avancé pour réparer la vidéo pixélisée
- Désactivez la fonction “Décodage matériel”
- Activez “Paramètres de sortie vidéo”
- Modifier la valeur d’une mise en cache de fichier
- Envoyer des fichiers vidéo sur le disque local
- Mettre à jour le lecteur multimédia VLC
- Convertir le fichier vidéo actuel en un autre format vidéo
- Contacter l’équipe d’assistance officielle de VLC
1: Fermez et ouvrez à nouveau le lecteur VLC
La toute première méthode que je voudrais vous suggérer est de rouvrir le lecteur multimédia VLC. Par conséquent, c’est l’une des astuces de base qui doit être essayée pour corriger chaque erreur ou problème dans le lecteur VLC.
Donc, une fois que vous pouvez le faire et vérifier si votre film est maintenant lu correctement ou non. Sinon, essayez les solutions ci-dessous pour corriger les vidéos saccadées.
2: Faites reculer ou avancer rapidement la lecture
Étant donné que vous rencontrez une pixellisation VLC lors de la lecture de votre vidéo bien-aimée sur un lecteur multimédia, il est recommandé de sauter quelques secondes en avant ou en arrière d’une vidéo pour faire face à la situation.
Bien que cette méthode ne résolve pas définitivement le problème d’écran gris pixélisé VLC, elle effacera la pixellisation VLC pendant quelques instants.
Pour ce faire, vous pouvez utiliser le point indicateur de glissement pour avancer ou reculer dans la vidéo. Au lieu de cela, vous pouvez appuyer simultanément sur les touches SHIFT + directionnelles pour reculer ou avancer rapidement une lecture.

Lisez aussi: 11 correctifs- VLC ne lit pas les vidéos YouTube!
3: Utilisez un outil de réparation vidéo avancé pour réparer la vidéo pixélisée
Il est possible qu’il y ait un problème avec votre fichier vidéo lui-même et non avec VLC Media Player. Dans un tel cas, essayer le compétent Vidéo Réparation Outil peut être utile. Bien qu’il ait la capacité de réparer les problèmes corrompus, saccadés, pixélisés, granuleux, désynchronisés, tronqués, flous, sans son, écran noir / gris et autres problèmes liés à la vidéo.
En dehors de cela, il peut également réparer la corruption dans les images vidéo, l’en-tête et le mouvement du curseur.
Principales caractéristiques de cette réparation vidéo:
- Réparer vidéos corrompues/endommagées ou inaccessibles
- Complètement digne de confiance
- Prend en charge tous les formats de fichiers vidéo tels que MP4, MKV, WMV, AVCHD, AVI, MOV, M4V, etc.
- Interface conviviale et facile à utiliser
- 100 % sûr et sécurisé.
La meilleure chose à propos de ce programme est que – il est disponible à la fois sur le système d’exploitation; Windows et Mac respectivement. Alors, téléchargez et installez cette réparation vidéo sur votre PC et réparez les vidéos granuleuses/pixelisées.


* Free version of this program only previews repaired videos.
Voici comment vous pouvez utiliser cet outil:
Étape 1: Téléchargez, installez et lancez un logiciel de réparation vidéo sur votre système. Cliquez sur 'Ajouter des fichiers' pour ajouter des fichiers vidéo corrompus.

Étape 2: Cliquez sur le bouton 'Réparer' pour commencer le processus de réparation. Cela commence à réparer vos fichiers vidéo ajoutés un par un.

Étape 3: Vous pouvez cliquer sur 'Aperçu', afin de prévisualiser le fichier vidéo réparé dans le logiciel et cliquer sur le bouton 'Enregistrer les fichiers réparés' pour enregistrer les vidéos réparées à l’emplacement souhaité.

4: Désactivez la fonction ” Hardware Accelerated Decoding “
VLC Media Player dispose d’une fonctionnalité avancée appelée “Hardware Accelerated Decoding“. L’activation de cette fonctionnalité permet d’améliorer les performances de votre application et d’accélérer la lecture de votre vidéo.
Mais parfois, cette fonctionnalité peut entrer en conflit avec les pilotes de votre système et déclencher des vidéos déformées, saccadées ou floues.
Cependant, il est possible que l’image du lecteur VLC soit déformée ou que des problèmes de vidéo déformée se soient produits en raison de l’activation de cette fonctionnalité. Par conséquent, désactivez-le simplement en accédant au paramètre VLC et en recherchant le problème.
Voici comment procéder:
- Ouvrez le lecteur VLC >> puis allez dans la fenêtre “Préférences“.
- Cliquez sur Entrée/Codecs
- Maintenant, sous la section Codecs, sélectionnez l’option “Désactiver” dans la liste contre le décodage accéléré par le matériel
- Enfin, cliquez sur le bouton Enregistrer pour enregistrer toutes les modifications apportées aux paramètres que vous avez effectués.
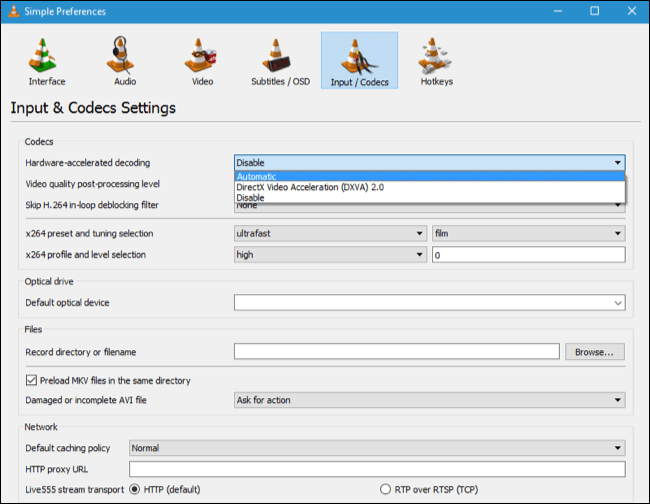
5: Activez “Paramètres de sortie vidéo”
L’activation des “Paramètres de sortie vidéo” dans VLC Media Player est une autre option qui peut vous aider à corriger la pixellisation vidéo VLC. En suivant les étapes ci-dessous, vous pouvez éventuellement activer l’option des paramètres vidéo dans VLC:
- Ouvrez VLC Player puis cliquez sur l’option Outils que vous pouvez trouver dans la barre de menu supérieure, puis sélectionnez Préférence.
- Ensuite, cliquez sur l’onglet Vidéo après avoir accédé à la page Préférences simples.
- Maintenant, vous devez vérifier “Activer la vidéo”
- Là, vous pouvez changer facilement le mode de sortie vidéo en un mode approprié (sortie vidéo OpenGL) et vérifier si cela vous aide.
- Enfin, appuyez sur Enregistrer.
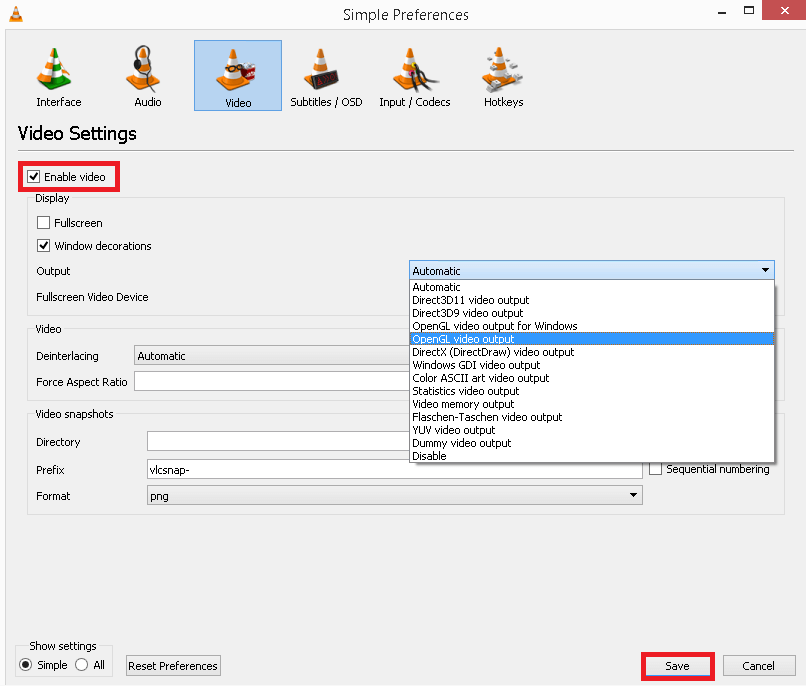
6: Modifier la valeur d’une mise en cache de fichier pour corriger la vidéo pixélisée du lecteur VLC
En règle générale, le lecteur multimédia VLC doit précharger certaines parties du métrage ou du film, même s’il s’agit d’un fichier vidéo hors ligne enregistré sur votre lecteur local. Par conséquent, l’augmentation de la valeur de mise en cache des fichiers dans VLC peut vous aider à corriger la pixellisation VLC à un certain point.
Suivez attentivement les instructions ci-dessous pour ce faire:
Étape 1: Ouvrez VLC Media Player >> cliquez sur l’option Outils que vous pouvez trouver dans la barre de menu supérieure, puis sélectionnez Préférence.
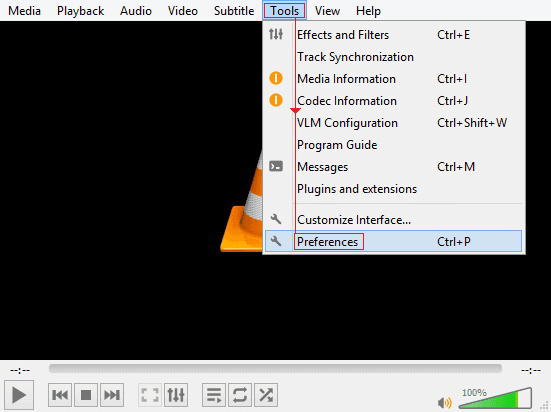
Étape 2: Dans le coin inférieur gauche, choisissez simplement l’option “Tous” et entrez “Préférences avancées“.
Étape 3: Après cela, cliquez sur l’option “Entrée/Codec” que vous pouvez voir sur le côté gauche.
Étape 4: Enfin, faites défiler vers le bas et trouvez la section “Avancé“, ici vous pouvez augmenter les valeurs pour la mise en cache de fichiers (ms) à une valeur plus élevée (par exemple, 1500 ou 2000 en millisecondes).
Étape 5: Cliquez sur “Enregistrer” et relancez le VLC et essayez de lire à nouveau la vidéo.
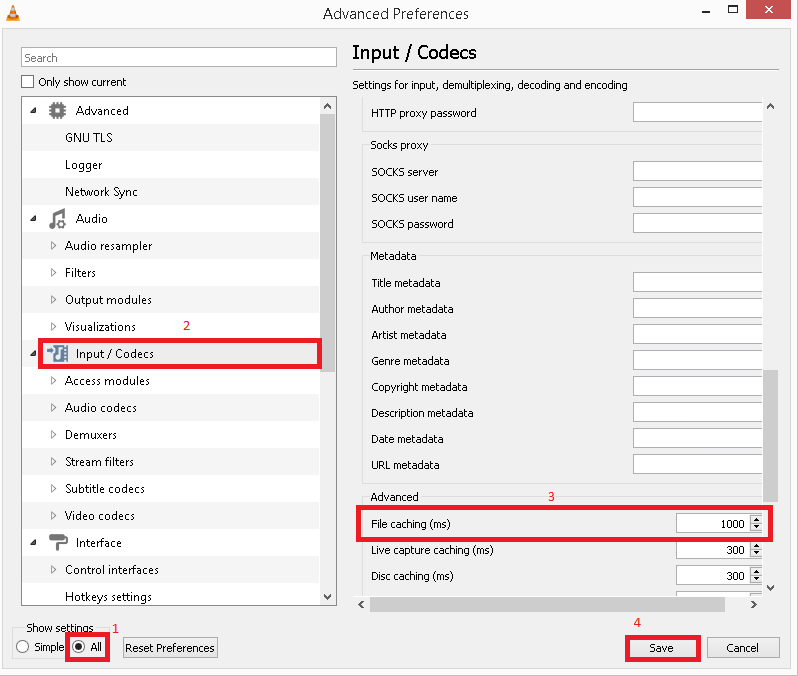
7: Envoyer des fichiers vidéo sur un disque local
Déplacer des fichiers vidéo sur un disque local est une autre astuce qui peut vous aider à vous débarrasser de ce problème lorsque vous essayez de lire la vidéo à partir d’un disque dur externe.
De nombreux utilisateurs ont indiqué avoir résolu le problème de pixellisation vidéo dans VLC en transférant le fichier vidéo sur un lecteur local. Donc, vous devriez également essayer ce hack et vérifier le problème.
8: Mettre à jour le lecteur multimédia VLC
L’exécution d’une version obsolète du lecteur VLC est une autre raison principale pour déclencher l’écran gris pixélisé VLC.
Donc, vérifiez une fois si votre programme VLC est obsolète ou non. S’il est obsolète, essayez de le mettre à jour vers sa dernière version.
Voici comment mettre à jour VLC Media Player:
- Lancez VLC Media Player puis allez dans “Aide” que vous pouvez voir dans la barre de menu en haut de votre écran.
- Sélectionnez ensuite l’option “Vérifier les mises à jour”.
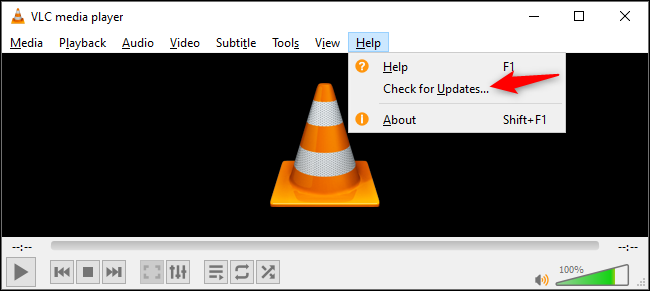
- Maintenant, s’il existe une version la plus récente disponible, vous y serez invité. Appuyez simplement sur l’option de mise à jour.
Lisez aussi: Réparer vidéo VLC fige l’audio Continuer Problème
9: Convertir le fichier vidéo actuel en un autre format vidéo
La plupart du temps, il a été constaté que la vidéo que vous essayez de lire n’est pas prise en charge par le lecteur VLC. Dans un tel cas, la conversion du format de fichier vidéo vers un autre format vidéo en aide beaucoup.
Donc, ici, vous pouvez faire la même chose pour dépanner la lecture vidéo pixélisée dans VLC. Il y a un énorme changement qui, s’il convertit le fichier vidéo en d’autres formats de fichiers tels que MP4, MOV, AVI, etc., rendra la vidéo lisible en douceur.
Pour convertir le format vidéo, vous pouvez utiliser n’importe quel outil de conversion vidéo en ligne sécurisé et gratuit.
10: Contacter l’équipe d’assistance officielle de VLC
Même après avoir essayé les solutions de bricolage ci-dessus, si le problème de vidéo pixélisée du lecteur VLC persiste, vous devez contacter le support officiel de VLC.
Tout ce que vous avez à faire est de visiter le site d’assistance officiel de VLC et d’obtenir une assistance professionnelle. Ils vous aideront sûrement à résoudre efficacement le problème.
Questions fréquemment posées:
Pourquoi mes vidéos sortent-elles pixélisées dans VLC?
Un problème de pixellisation vidéo peut survenir sur votre lecteur VLC si vous avez trop compressé votre fichier vidéo pour le rendre plus petit et réduire l'utilisation de la mémoire. En dehors de cela, des paramètres de sortie vidéo incorrects dans VLC pourraient également être à l'origine de ce problème.
Comment puis-je empêcher VLC de pixeliser?
Si vous souhaitez empêcher VLC de la pixellisation, vous devez essayer quelques astuces rapides telles que convertir votre fichier vidéo dans un autre format, envoyer le fichier vidéo sur un lecteur local, augmenter la valeur de la mise en cache des fichiers et désactiver la fonction de décodage accéléré par le matériel dans VLC.
Comment réparer la lecture vidéo brouillée dans VLC?
Pour corriger la lecture vidéo brouillée dans VLC Media Player, vous devez suivre les étapes ci-dessous:
- Lancez VLC player >> allez dans Outils puis Préférences.
- Choisissez un onglet ‘Vidéo’ pour accéder aux paramètres vidéo.
- Dans le groupe ‘Affichage’, désactivez l'option ‘Sortie vidéo accélérée (superposition)’ puis cliquez sur l'option Enregistrer.
- Maintenant, essayez de lire la vidéo et vérifiez si la lecture vidéo brouillée est résolue.
Conclusion
À la fin de cet article, je dois dire que vous avez suffisamment d’informations sur la façon de résoudre le problème de vidéo pixélisée du lecteur VLC. Ici, j’ai couvert 10 méthodes qui vous aideront certainement à résoudre l’écran gris pixélisé VLC.
Cependant, vous pouvez essayer l’une des solutions susmentionnées pour résoudre ce problème. Mais le compétent Vidéo Réparation Logiciel est le meilleur d’entre eux.
Enfin, si vous avez des questions sur ce sujet, n’hésitez pas à nous contacter sur Twitter ou Facebook.

Taposhi is an expert technical writer with 5+ years of experience. Her in-depth knowledge about data recovery and fascination to explore new DIY tools & technologies have helped many. She has a great interest in photography and loves to share photography tips and tricks with others.