Si ton VLC ne lit pas les vidéos YouTube ou lançant un message d’erreur particulier “VLC est incapable d’ouvrir le lien YouTube. Vérifiez le journal pour plus de details” tout en essayant de diffuser des vidéos YouTube dans VLC, puis en renommant le fichier YouTube.Lua, en mettant à jour le lecteur VLC et en désactivant les paramètres de transfert des cookies peut vous aider à vous en débarrasser.
Lorsque nous parlons des meilleurs lecteurs multimédias pour le streaming vidéo, VLC Media Player se situe en tête de liste. Il s’agit d’une application largement utilisée qui offre des fonctionnalités exceptionnelles qui répondent aux besoins de chaque utilisateur, même lors de la lecture de films YouTube directement à partir de l’application YouTube.
Mais récemment, de nombreux utilisateurs ont expérimenté et signalé que VLC ne lit pas le problème des vidéos YouTube. Ainsi, si vous êtes un de ces utilisateurs, lisez ce message jusqu’à la fin.
Dans cet article, j’ai accumulé 11 meilleures méthodes qui vous aideront à résoudre ce problème et à profiter d’une lecture YouTube transparente dans le lecteur VLC.
Libérer Vidéo réparation Outil.
Réparez les problèmes vidéo endommagés, saccadés, granuleux et autres sans perdre sa qualité d'origine. Essayez maintenant!
Pourquoi VLC Media Player ne lit pas les vidéos YouTube?
Avant de prendre des mesures pour réparer le lecteur multimédia VLC qui ne lit pas les vidéos YouTube, il est important de savoir ce qui déclenche réellement ce problème.
Ci-dessous, j’ai présélectionné les principaux facteurs de l’apparition de cette erreur. Alors, jetons un œil:
- Version obsolète de VLC Player Media
- En raison d’un fichier YouTube.Lua corrompu
- Paramètre incorrect dans l’option de transfert des cookies
- Problèmes ou bogues dans le lecteur VLC lui-même.
Comme vous connaissez maintenant les causes courantes, voyons comment résoudre le problème de VLC qui ne lit pas les vidéos YouTube avec des solutions de contournement possibles.
Comment résoudre le problème de VLC qui ne lit pas les vidéos YouTube?
- Mettre à jour le lecteur VLC
- Télécharger et remplacer le fichier YouTube.lua actuel
- Désactivez le “Paramètre de transfert des cookies”
- Renommer le fichier YouTube.lua
- Désactiver la fonctionnalité de décodage de l’accélération matérielle
- Modifier la valeur d’une option de mise en cache de fichiers
- Définir DirectX (Direct Draw) comme sortie vidéo par défaut
- Réinitialiser les préférences VLC
- Réinstallez le lecteur VLC
- Essayez l’alternative au lecteur VLC
- Meilleur moyen d’essayer de corriger les erreurs et problèmes video
Méthode 1: Mettre à jour le lecteur VLC
Comme mentionné ci-dessus, l’exécution d’une version obsolète du lecteur multimédia VLC est la principale raison du déclenchement de ce problème.
Ainsi, il est important de vérifier si votre version de VLC est obsolète ou non. S’il est obsolète, vous devez le mettre à jour immédiatement en suivant les étapes ci-dessous:
- Ouvrez VLC Player puis choisissez Aide en haut du menu.
- Dans la deuxième étape, sélectionnez Vérifier les mises à jour.
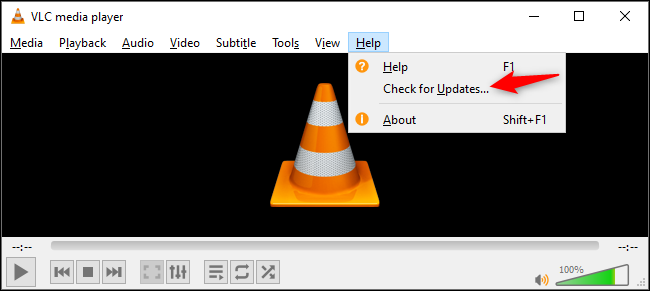
- Maintenant, votre système va commencer à rechercher les mises à jour.
- Après cela, suivez les instructions à l’écran pour terminer le processus.
- Enfin, fermez et relancez VLC Media Player.
Maintenant, vérifiez si vous pouvez profiter d’une lecture YouTube fluide dans le VLC sans aucune erreur.
Lisez également: Corrigez l’erreur VLC Votre entrée ne peut pas être ouverte
Méthode 2: Télécharger et remplacer le fichier YouTube.lua actuel
La prochaine solution utile qui vient après la mise à jour du lecteur VLC consiste à remplacer le fichier Youtube.Lua existant. Voici comment télécharger et remplacer un fichier YouTube.Lua actuel en suivant les étapes ci-dessous:
- Tout d’abord, ouvrez votre navigateur Web >> téléchargez le fichier Youtube.Lua à partir du lien de téléchargement officiel du lecteur VLC.
- À l’étape suivante, vous devez ouvrir l’explorateur Windows en appuyant simultanément sur les touches Windows + E.
- Dans une barre d’adresse que vous pouvez voir en haut, copiez-collez simplement une adresse ci-dessous.
Pour l’utilisateur du système d’exploitation 32 bits: C:\Program Files\VideoLAN\VLC\lua\playlist
Pour l’utilisateur du système d’exploitation 64 bits: C C:\Program Files (x86)\VideoLAN\VLC\lua\playlist
- Ensuite, trouvez le fichier Youtube.Lua et supprimez-le.
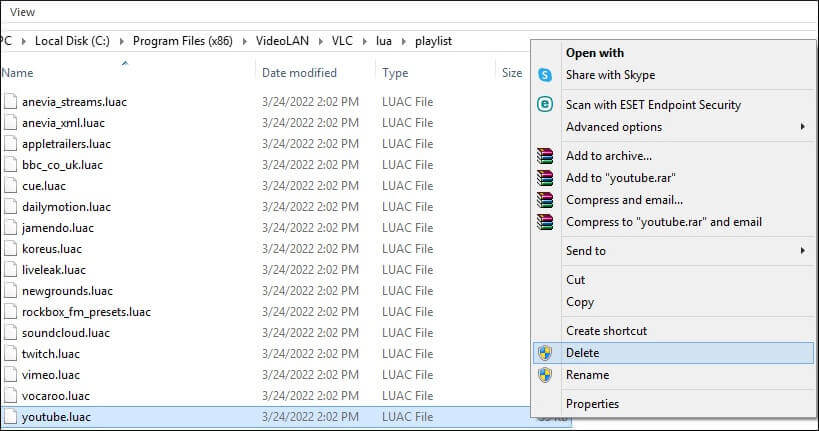
- Dans une nouvelle fenêtre de l’Explorateur, vous devez aller dans le dossier Téléchargements et copier un fichier YouTube.Lua que vous avez téléchargé.
- Ensuite, collez le fichier dans un emplacement spécifié à l’étape 3.
- Lancez VLC Player.
- Après cela, appuyez sur les touches Ctrl + N pour lancer Open Media Au lieu de cela, vous pouvez choisir l’option Media puis Open Network Stream dans un menu supérieur.
- À ce stade, vous devez saisir l’URL de la vidéo YouTube que vous devez lire. Sinon, faites simplement glisser et déposez une vidéo que vous devez lire >> appuyez sur Lecture
- Maintenant, vérifiez si le lecteur multimédia VLC ne lit pas le problème des vidéos YouTube est résolu ou non. Sinon, essayez la solution suivante.
Méthode 3: Désactiver le “Paramètre de transfert des cookies”
Laissez-moi vous dire très clairement avant d’essayer cette méthode, vous devez créer une sauvegarde de votre fichier crucial.
De même, assurez-vous que vous optez pour un réseau fiable pour éviter les pertes. Alors, suivez attentivement les instructions ci-dessous pour désactiver la fonctionnalité Paramètres de transfert des cookies:
- Lancez VLC Player >> cliquez sur Outils dans un menu supérieur.
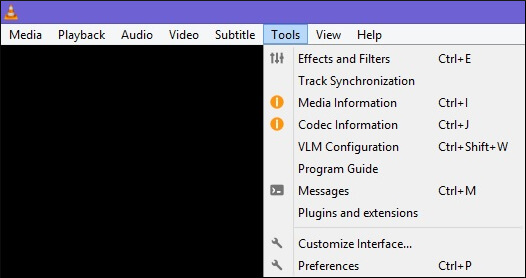
- Choisissez ensuite l’option “Préférences”.
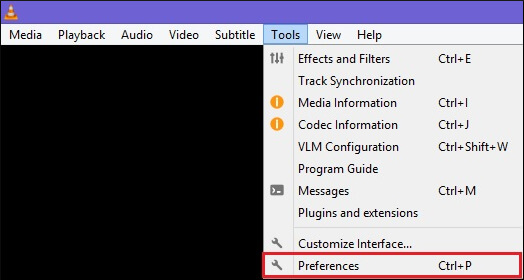
- Maintenant, une autre fenêtre apparaîtra sur l’écran de votre appareil. Ici, vous devez modifier un Afficher les paramètres de l’option Simple à Tous (présentée dans le coin inférieur gauche de votre fenêtre).
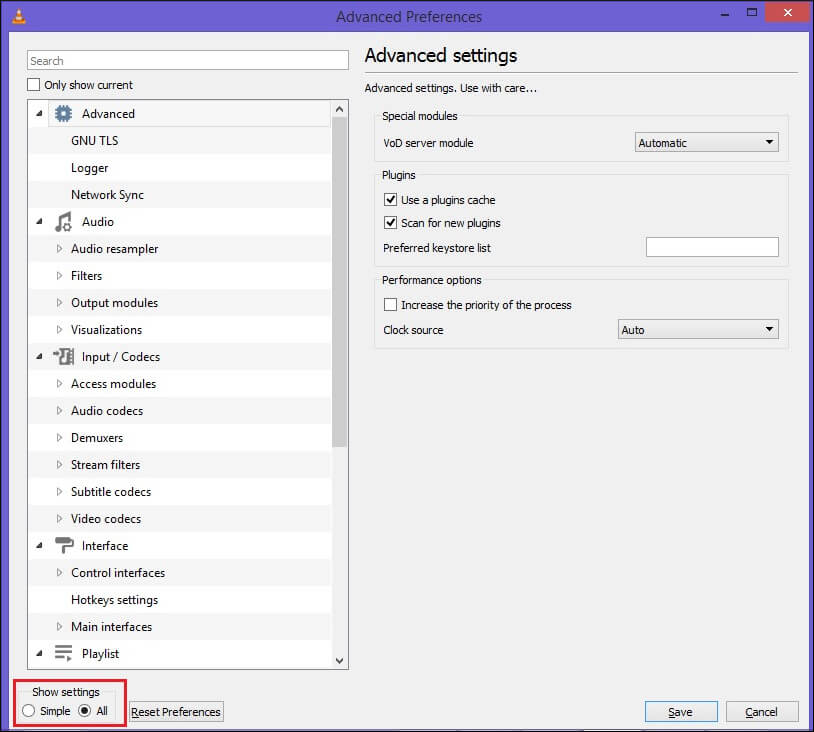
- Après cela, double-tapez sur l’option “Modules d’accès” dans une Entrée/Codecs.
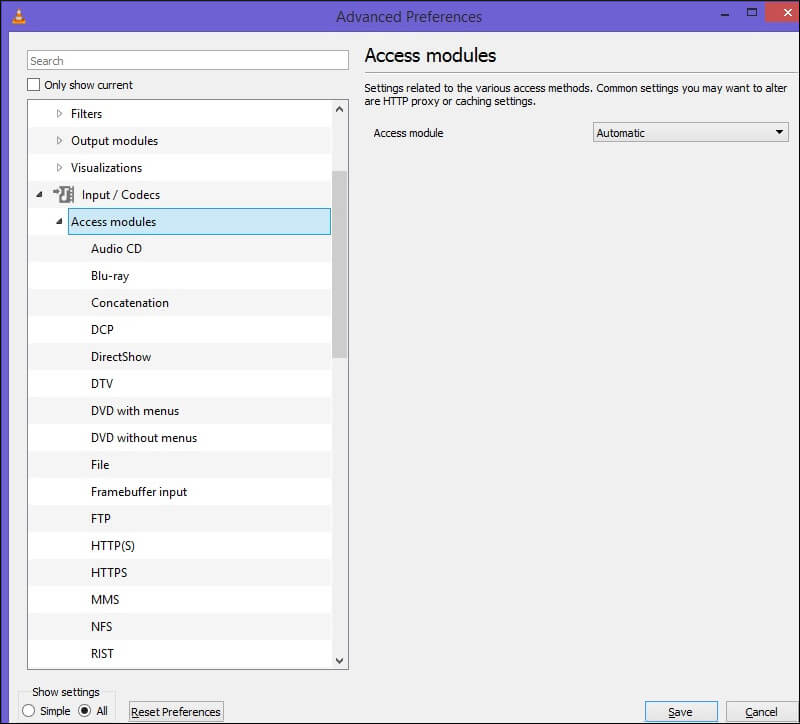
- Ensuite, cliquez sur HTTPS & décochez l’option Transfert de cookies.
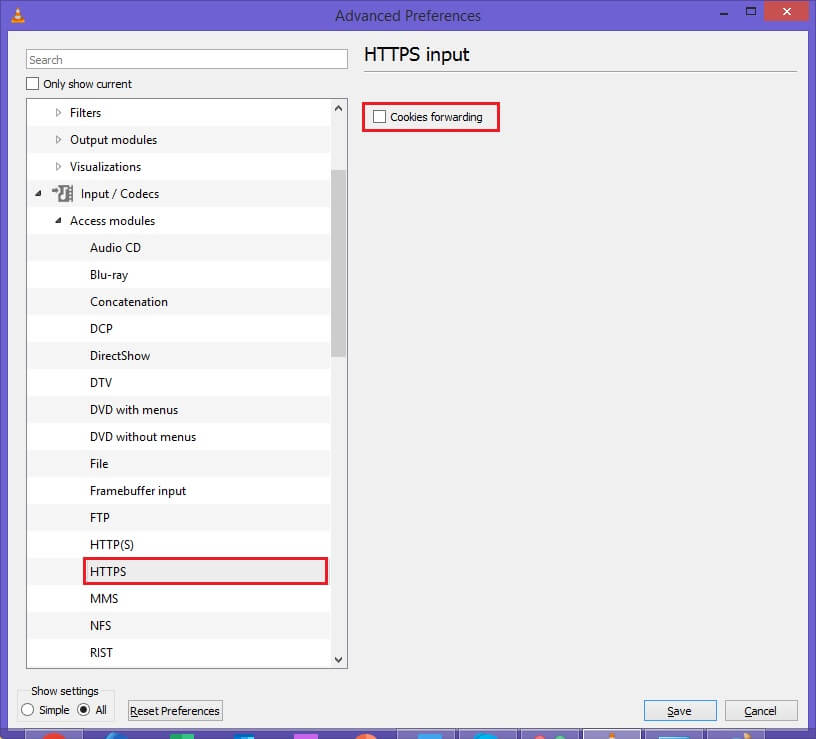
- Enfin, cliquez sur le bouton Enregistrer pour appliquer les modifications que vous avez apportées.
Méthode 4: renommer le fichier YouTube.lua
Renommer le fichier YouTube.lua est une autre option que vous pouvez essayer de dépanner. VLC ne lit pas les vidéos YouTube. Par conséquent, suivez les étapes ci-dessous pour renommer un fichier :
Étape 1: Cliquez sur les touches Windows + E en même temps pour lancer l’explorateur Windows.
Étape 2: Dans une barre d’adresse, vous devez coller l’adresse ci-dessous sur votre PC Windows (selon la version de Windows que vous utilisez).
Pour l’utilisateur 64 bits:
C:\Program Files (x86)\VideoLAN\VLC\lua\playlist
Pour l’utilisateur 32 bits:
C:\Program Files\VideoLAN\VLC\lua\playlist
Étape 3: Trouvez le fichier youtube.lua et donnez un nouveau nom à it-youtube.luac et enregistrez-le.
Une fois ces étapes terminées, lancez VLC Media Player et essayez à nouveau de diffuser des vidéos YouTube.
Méthode 5: Désactiver la fonction de décodage de l’accélération matérielle
La plupart des utilisateurs ne connaissent pas une fonctionnalité innovante de décodage d’accélération matérielle dans VLC Media Player. Bien que cette fonctionnalité soit utilisée pour améliorer le processus d’encodage et de décodage vidéo. Mais parfois, l’activation de cette fonctionnalité peut vous déranger et refuser de lire votre vidéo sur le lecteur VLC.
Par conséquent, la désactivation d’une fonctionnalité d’accélération matérielle peut vous aider à vous débarrasser de ce problème. Pour ce faire, suivez les étapes ci-dessous:
- Lancez VLC Player >> cliquez sur l’option Outils que vous pouvez trouver dans le menu du haut >> sélectionnez Préférences. Alternativement, vous pouvez appuyer simultanément sur les touches Ctrl + P pour lancer directement la fenêtre de préférences VLC.
- Ensuite, cliquez sur l’onglet “Entrée/Codecs” dans un menu supérieur.
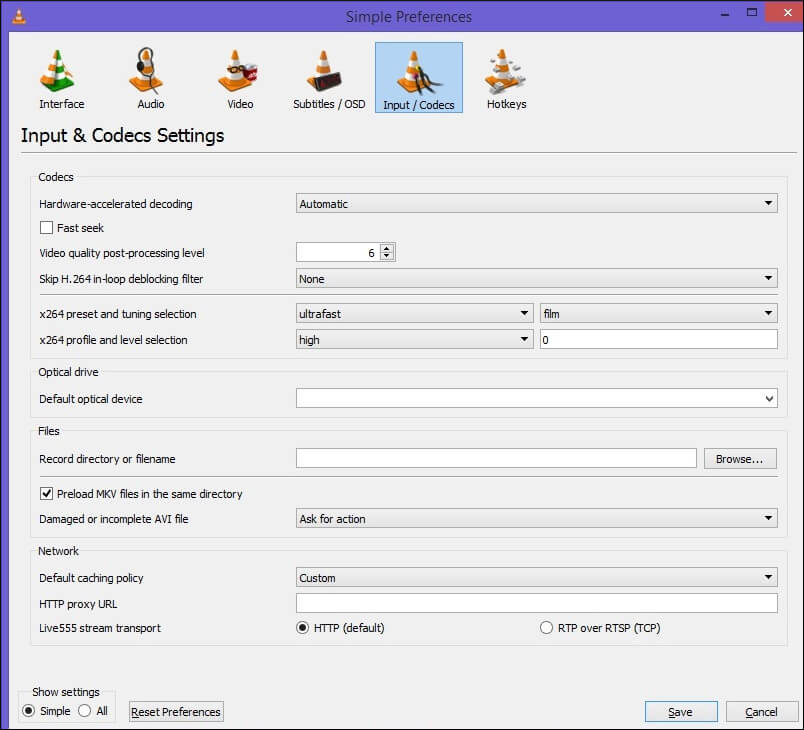
- Après cela, désactivez la fonction de décodage accéléré par le matériel en modifiant les paramètres de l’option Automatique sur Désactiver.
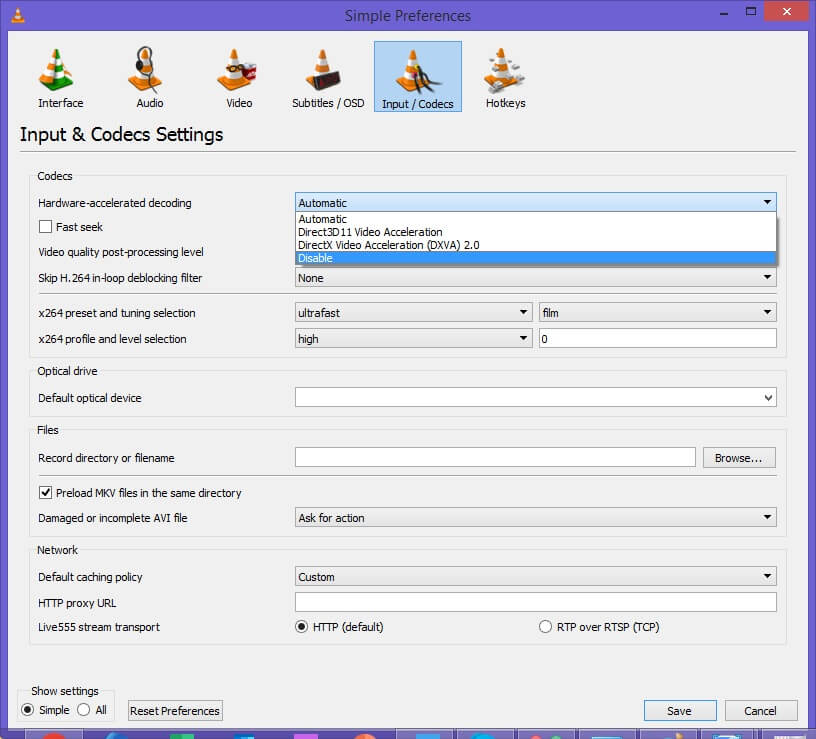
- Eh bien, vous pouvez trouver cette option dans le secteur Codecs d’une fenêtre Préférences VLC.
- Lorsque vous avez terminé ces étapes, appuyez sur l’option Enregistrer pour enregistrer toutes les modifications.
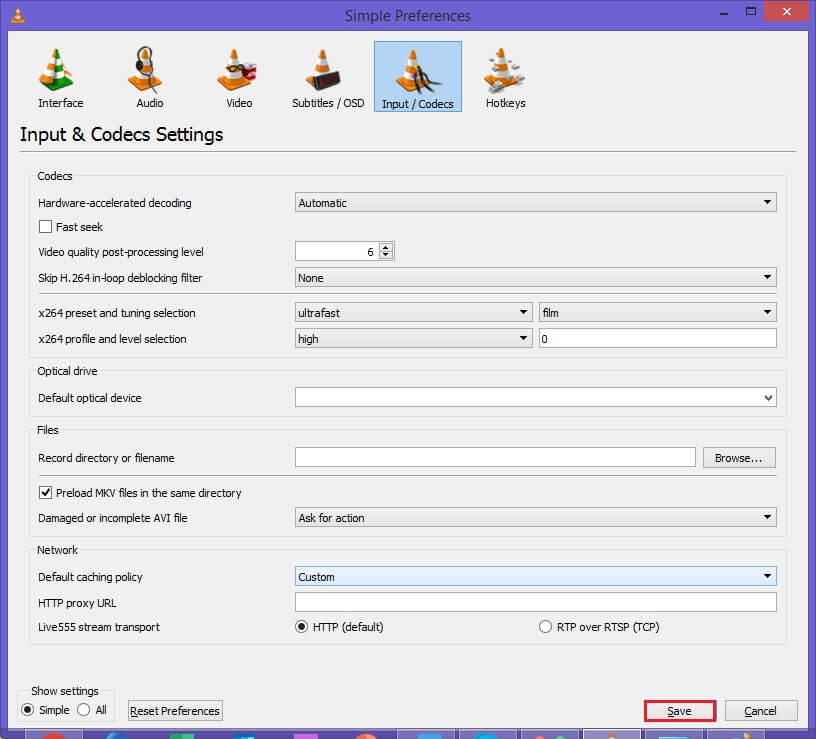
- Maintenant, vérifiez le problème.
Méthode 6: modifier la valeur de mise en cache du fichier
Pour réparer VLC est incapable d’ouvrir le lien YouTube. Vérifiez le journal pour les erreurs de détails, vous pouvez même modifier la valeur de mise en cache du fichier dans une option de mise en cache du fichier.
Voici comment procéder:
- Ouvrez le lecteur multimédia VLC >> puis accédez à l’option Outils.
- Dans la deuxième étape, cliquez simplement sur Préférences.
- Sous la fenêtre des préférences, cliquez sur l’onglet Input/ Codecs à partir d’un menu supérieur.
- Ensuite, changez une option Afficher les paramètres de Simple à Tout.
- Après cela, cliquez sur les entrées/codecs répertoriés dans le panneau latéral gauche d’une fenêtre.
- Faites défiler vers le bas et modifiez la valeur de la mise en cache réseau sur 1500 et la mise en cache des fichiers sur 2000. Bien que vous puissiez facilement trouver ces sélections dans le secteur Avancé de la fenêtre Entrée et codecs.
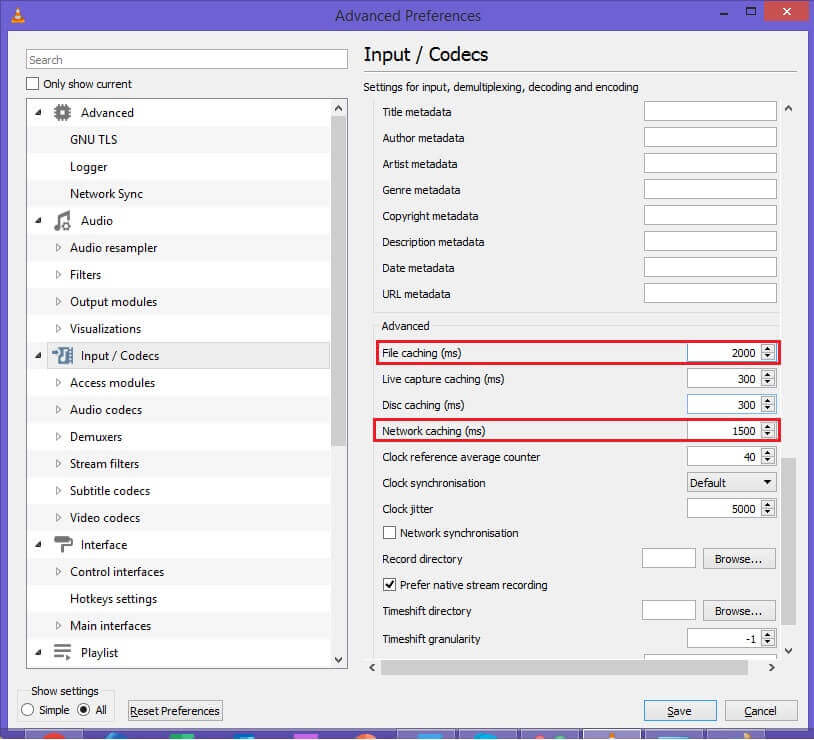
- Appuyez sur l’option Enregistrer pour enregistrer toutes les modifications. Vous avez terminé!
Méthode 7: Définir DirectX (Direct Draw) comme sortie vidéo par défaut
Parfois, le mode vidéo de sortie ne parvenait pas à diffuser certains types de vidéos dans VLC Media Player. Désormais, vous pouvez simplement définir un mode de sortie vidéo sur DirectX pour résoudre le problème de lecture vidéo.
Pour ce faire, suivez ces étapes:
Étape 1: Lancez VLC Player >> cliquez sur l’option Outils que vous pouvez trouver dans le menu supérieur >> sélectionnez Préférences. Au lieu de cela, vous pouvez appuyer simultanément sur les touches Ctrl + P pour lancer directement la fenêtre de préférences VLC.
Étape 2: Ensuite, cliquez sur une option Vidéo dans un menu supérieur.
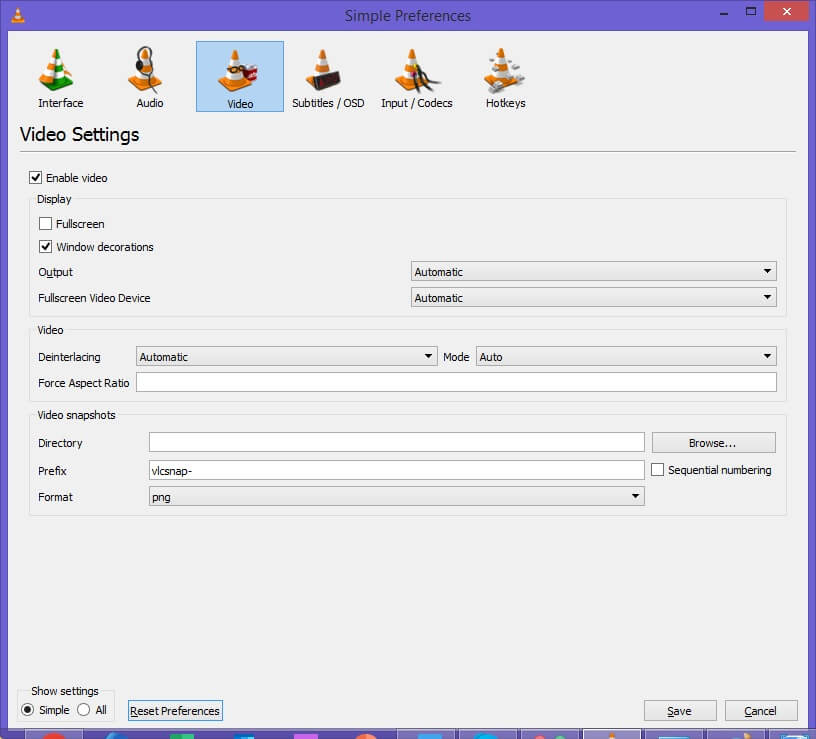
Étape 3: Maintenant, dans un menu déroulant d’une option de sortie, choisissez Mode de sortie vidéo DirectX.
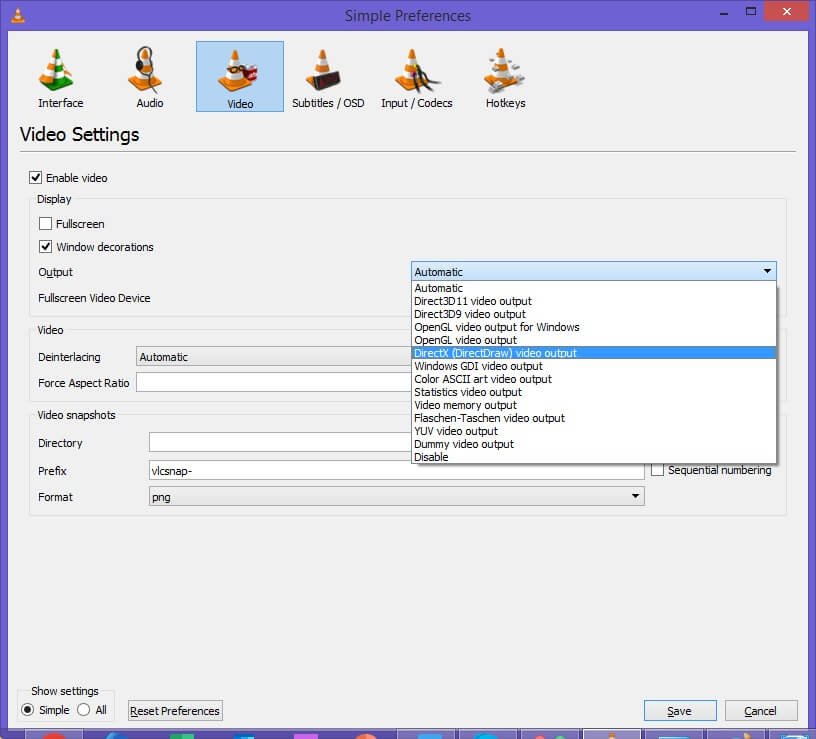
Étape 4: Enfin, cliquez sur Enregistrer pour appliquer toutes les modifications.
Méthode 8: Correction de VLC ne lisant pas les vidéos YouTube en réinitialisant les préférences de VLC
Très probablement, les fichiers de préférences corrompus dans le lecteur VLC sont responsables de ce type de problèmes. Ainsi, la réinitialisation des préférences VLC est une bonne option pour traiter les problèmes de lecture vidéo dans VLC, y compris le lecteur multimédia VLC ne peut pas lire les vidéos YouTube.
Pour réinitialiser les préférences VLC, suivez ces étapes:
- Lancez VLC Player >> cliquez sur l’option Outils que vous pouvez trouver dans le menu supérieur >> sélectionnez Préférences.
- Ensuite, cliquez sur une option “Réinitialiser les préférences” que vous pouvez voir en bas de votre fenêtre.
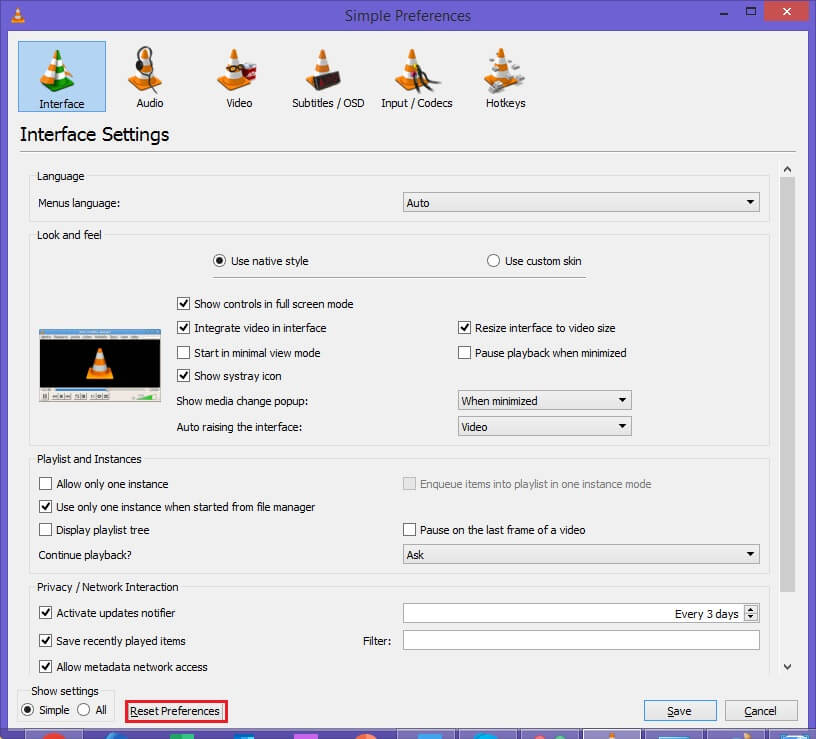
- Maintenant, confirmez et cliquez sur OK.
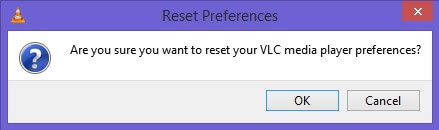
- Enfin, redémarrez votre lecteur multimédia et essayez à nouveau de diffuser des vidéos YouTube.
Méthode 9: réinstaller le lecteur VLC
Désinstaller et réinstaller le programme VLC Media Player vaut la peine de résoudre les problèmes de lecture vidéo. Alors, pourquoi ne pas essayer une fois pour résoudre VLC ne lira pas les vidéos YouTube?
Pour cela, vous devez d’abord désinstaller le lecteur VLC, puis réinstaller la configuration de VLC Media Player à partir de son site officiel. Une fois le processus d’installation terminé, lancez le lecteur VLC et lisez votre vidéo YouTube sans aucune interruption.
Lisez aussi: Réparer La vidéo VLC fige l’audio Continuer Problème
Méthode 10: Essayez l’alternative au lecteur VLC
Si aucune des solutions ci-dessus ne fonctionne pour vous, le dernier recours qui vous reste est d’essayer les alternatives VLC pour le streaming de vidéos YouTube. Il existe diverses alternatives VLC disponibles telles que KMPlayer, RealPlayer et 5KPlayer qui prennent en charge le streaming vidéo.
Dernier point mais non le moindre, si cette méthode ne résout pas ce problème, visitez le site d’assistance officiel de VLC et obtenez l’aide d’un expert.
Meilleur moyen d’essayer de corriger les erreurs et problèmes vidéo
Si vous avez téléchargé votre vidéo YouTube bien-aimée sur votre PC et qu’elle refuse de jouer sur le lecteur VLC, il y a de fortes chances que votre fichier vidéo soit corrompu. Dans ce cas, vous pouvez opter pour le meilleur Vidéo Réparation outil à réparation votre fichier vidéo corrompu.
Il s’agit d’un programme avancé qui peut résoudre sans effort les problèmes vidéo saccadés, saccadés, pixélisés, granuleux, inégaux ou autres.
En outre, cet outil peut réparer presque tous les formats vidéo tels que MP4, FLV, WMV, 3GP, 3G2, MOV, AVI, AVCHD, MTS, etc. Même vous pouvez utiliser cet utilitaire sans aucune compétence technique.
Que vous soyez un utilisateur Windows ou Mac, téléchargez ce programme de réparation vidéo sur votre PC et corrigez facilement les problèmes liés à la vidéo.


* Free version of this program only previews repaired videos.
Voici le guide étape par étape sur la façon dont vous pouvez exécuter ce logiciel chargé de fonctionnalités.
Étape 1: Téléchargez, installez et lancez un logiciel de réparation vidéo sur votre système. Cliquez sur 'Ajouter des fichiers' pour ajouter des fichiers vidéo corrompus.

Étape 2: Cliquez sur le bouton 'Réparer' pour commencer le processus de réparation. Cela commence à réparer vos fichiers vidéo ajoutés un par un.

Étape 3: Vous pouvez cliquer sur 'Aperçu', afin de prévisualiser le fichier vidéo réparé dans le logiciel et cliquer sur le bouton 'Enregistrer les fichiers réparés' pour enregistrer les vidéos réparées à l’emplacement souhaité.

FAQ (Foire Aux Questions)
Puis-je lire des vidéos YouTube sur VLC?
Le VLC est un lecteur multimédia open source qui lit presque toutes sortes de fichiers multimédias avec divers protocoles de streaming. Donc, la réponse est ‘Oui’, vous pouvez lire des vidéos YouTube sur le lecteur multimédia VLC.
Comment lire des vidéos YouTube sur VLC Media Player?
Pour lire des vidéos YouTube sur VLC, suivez les instructions ci-dessous:
- Allez sur YouTube >> copiez un lien vidéo (URL) que vous souhaitez lire dans le VLC.
- Ouvrez le lecteur VLC puis cliquez sur Média.
- Après cela, cliquez sur Open Network Stream, là vous devez coller l'URL de la vidéo YouTube copiée >> et appuyez sur Play.
- Maintenant, la vidéo devrait être en cours de lecture.
Pourquoi certains fichiers ne s'ouvrent pas dans VLC?
La plupart du temps, les fichiers vidéo ne s'ouvrent pas dans le lecteur multimédia VLC en raison de la corruption des fichiers. Dans ce cas, vous devez réparer votre fichier vidéo corrompu avec l'outil de réparation vidéo avancé et le rendre lisible dans le lecteur multimédia VLC.
Comment réparer VLC Votre entrée ne peut pas être ouverte?
Pour corriger VLC, votre entrée ne peut pas être ouverte, essayez les astuces ci-dessous:
- Réinitialiser les préférences VLC
- Vérifier les mises à jour VLC
- Enregistrer le fichier Youtube.Lau dans la liste de lecture VLC
- Modifier la propriété du fichier
- Désinstaller et réinstaller VLC Player
- Utiliser les alternatives de VLC Media Player
Lisez aussi: Correction du lecteur AVI Index VLC
Dernières pensées!
Dernier point mais non le moindre, j’espère que le message d’erreur ‘VLC est incapable d’ouvrir le lien YouTube. Vérifiez le journal pour plus de détails ne vous dérange plus.
Néanmoins, l’une des approches mentionnées ci-dessus devrait résoudre le problème de non lecture des vidéos YouTube par VLC et vous pouvez à nouveau profiter d’une lecture YouTube transparente dans le lecteur VLC.
Pour d’autres questions, vous pouvez visiter nos pages Facebook et Twitter.

Taposhi is an expert technical writer with 5+ years of experience. Her in-depth knowledge about data recovery and fascination to explore new DIY tools & technologies have helped many. She has a great interest in photography and loves to share photography tips and tricks with others.