Il est fréquent de recevoir le message d’erreur “missing codec this item was encoded in a format that’s not supported 0xc00d5212” lors de la lecture de vidéos dans un lecteur multimédia. Cela peut être très frustrant, car cela vous empêche de regarder vos vidéos préférées. Dans cet article, vous découvrirez des méthodes simples et efficaces pour corriger l’erreur « Codec manquant 0xc00d5212 » rapidement et sans effort.
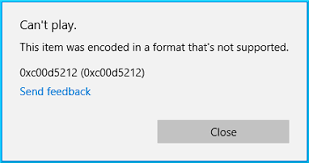


* Free version of this program only previews repaired videos.
Alors, sans plus attendre, plongeons-nous dans le vif du sujet !
Navigation rapide:
- Présentation – « Erreur Codec manquant 0xc00d5212 »
- Quelles sont les causes de l’erreur Codec manquant 0xc00d5212?
- Méthodes pour corriger l’erreur Codec manquant 0xc00d5212 lors de la lecture de vidéos
- Comment réparer un fichier vidéo corrompu avec un outil de réparation vidéo?
- Comment éviter l’erreur vidéo 0xc00d5212 à l’avenir?
Présentation – « Erreur de codec manquant 0xc00d5212 »
Le code d’erreur 0xc00d5212 est un problème courant rencontré par les utilisateurs lors de la lecture de certains fichiers vidéo dans un lecteur multimédia. Ce code cryptique apparaît généralement lors de l’ouverture de fichiers vidéo tels que .AVI, .MKV ou .MOV dans « Windows Media Player » ou « Films et TV ».
Cette erreur indique généralement l’absence d’un codec nécessaire à la lecture d’un fichier multimédia spécifique. Les codecs sont essentiels à l’encodage et au décodage des données audio et vidéo. Lorsqu’un codec requis est manquant ou ne fonctionne pas correctement, vous pouvez rencontrer cette erreur.
D’autres facteurs peuvent également être à l’origine de l’erreur de codec manquant 0xc00d5212.
Quelles sont les causes de l’erreur de codec manquant 0xc00d5212?
Voici les causes les plus courantes du code d’erreur 0xc00d5212. Examinons-les:
- Codecs manquants, obsolètes ou incompatibles.
- Fichier vidéo corrompu ou endommagé.
- Un format de fichier non pris en charge peut être à l’origine du problème.
- Lecture de vidéos sur un lecteur multimédia obsolète.
- Le système d’exploitation Windows est obsolète.
Après avoir identifié les causes possibles de cette erreur, vous souhaitez sans doute découvrir les solutions pour corriger le code d’erreur 0xc00d5212 lors de la lecture de vidéos.
Méthodes pour corriger l’erreur de codec manquant 0xc00d5212 lors de la lecture de vidéos
Vous trouverez ci-dessous quelques solutions simples et rapides pour corriger le code d’erreur vidéo 0xc00d5212. Essayons donc les méthodes proposées une par une:
1: Télécharger et installer le codec manquant
Il arrive que les codecs nécessaires à la lecture d’une vidéo ne soient pas installés sur votre système, ce qui peut entraîner diverses erreurs vidéo, notamment le code d’erreur vidéo 0xc00d5212.
Pour résoudre ce problème, la première étape consiste à télécharger et installer les codecs vidéo compatibles manquants pour votre lecteur multimédia. Ensuite, vous pouvez réessayer de lire votre fichier vidéo.
Si toutefois l’erreur persiste après l’installation des codecs manquants, pas d’inquiétude ! Passez simplement à la méthode suivante.
#2: Mettre à jour les pilotes graphiques
Comme mentionné précédemment, des pilotes graphiques obsolètes ou incompatibles peuvent parfois provoquer diverses erreurs vidéo.
Vous pouvez donc essayer de mettre à jour les pilotes de votre carte graphique pour corriger le codec manquant 0xc00d5212 sous Windows 10.
Suivez les étapes ci-dessous pour mettre à jour les pilotes graphiques:
- Appuyez sur les touches Win + X pour accéder au menu rapide et sélectionnez « Gestionnaire de périphériques».
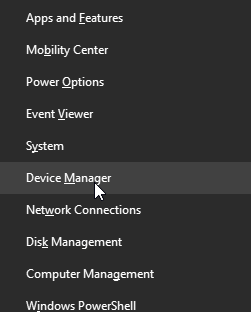
- Une fois la fenêtre du gestionnaire de périphériques ouverte, double-cliquez sur « Carte graphique» pour développer cette option.
- Faites un clic droit sur « GPU» (carte graphique) et sélectionnez « Propriétés».
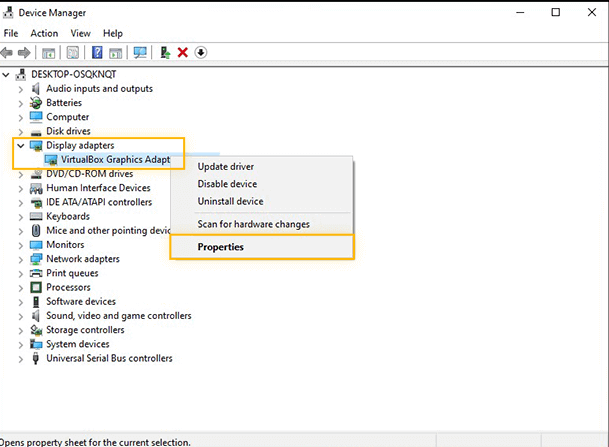
- Cliquez ensuite sur l’onglet « Pilotes» > « Mettre à jour le pilote ».
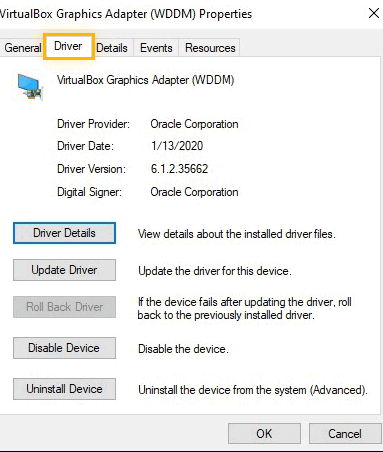
#3: Convertir le format du fichier vidéo
Si vous obtenez l’erreur « Lecture impossible. Cet élément a été encodé dans un format non pris en charge 0xc00d5212 (0xc00d5212) » lors de la lecture de la vidéo, cela signifie simplement que le format du fichier vidéo n’est pas pris en charge par WMP.
Pour résoudre ce problème, vous pouvez essayer de modifier le format de fichier de la vidéo avec VLC ou un outil de conversion vidéo tiers.
Comment convertir un fichier vidéo avec VLC:
- Ouvrez le lecteur multimédia VLC.
- Accédez ensuite à « Média» dans la barre de menu et sélectionnez « Convertir/Enregistrer».
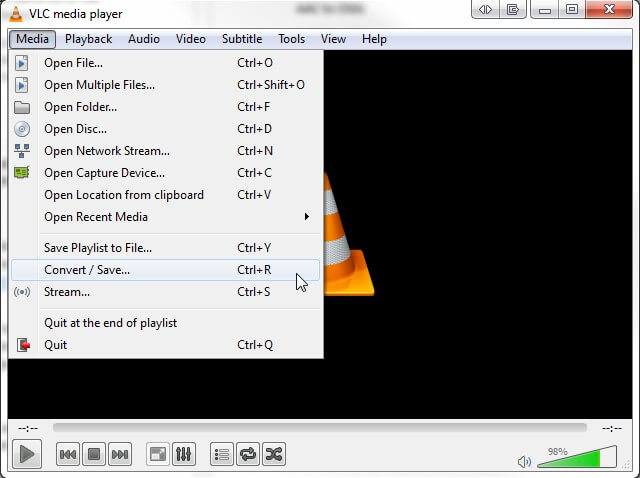
- Cliquez ensuite sur le bouton « Ajouter» pour sélectionner le fichier vidéo à convertir.
- Cliquez à nouveau sur le bouton « Convertir/Enregistrer».
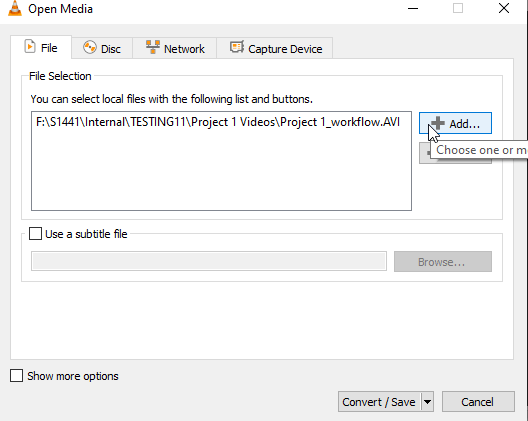
- Dans la fenêtre de conversion, sélectionnez le format de sortie souhaité dans le menu déroulant.
- Choisissez le dossier de destination et le nom du fichier pour la vidéo convertie.
- Enfin, cliquez sur « Démarrer» pour lancer la conversion.
Comment convertir un format de fichier vidéo à l’aide d’un convertisseur vidéo:
- Démarrez l’outil de conversion
- Sélectionnez la vidéo dont la lecture est impossible dans l’option « Choisir les fichiers»
- Ensuite, dans le menu déroulant, sélectionnez le format ou la résolution prédéfinie correspondant à votre écran
- Cliquez ensuite sur le bouton « Démarrer la conversion» pour lancer la conversion
- Enregistrez ensuite vos fichiers vidéo convertis en cliquant sur « Télécharger».
À lire également: 7 méthodes pour corriger l’erreur « Codec manquant 0xc004f011 »
#4: Assurez-vous que votre lecteur Windows Media est à jour
Si vous essayez de lire votre fichier vidéo avec un lecteur multimédia obsolète, il est probable qu’une erreur liée à la vidéo s’affiche, comme le code d’erreur vidéo 0xc00d5212.
Assurez-vous donc que votre lecteur Windows Media est à jour. Sinon, suivez les étapes pour installer la dernière version de WMP:
- Ouvrez le lecteur Windows Media sur votre ordinateur.
- Accédez ensuite au menu « Aide» et choisissez « Rechercher les mises à jour».
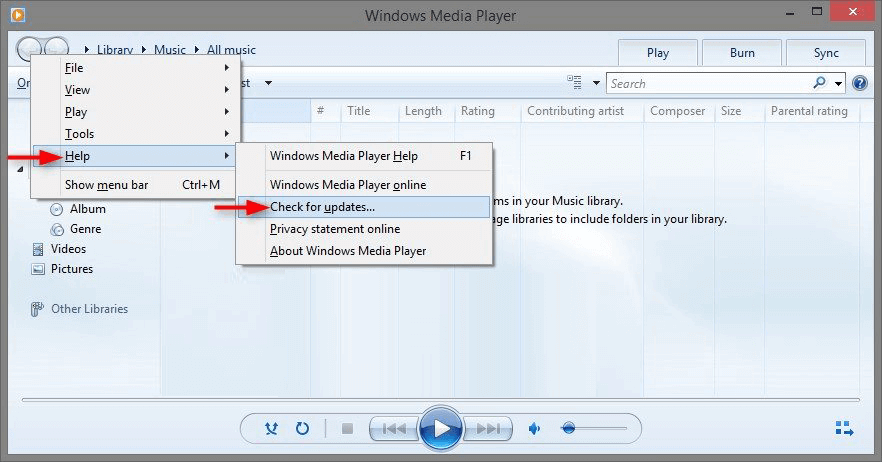
- Suivez les instructions à l’écran pour télécharger et installer la dernière version de WMP, si disponible.
#5: Essayez de lire la vidéo sur un autre lecteur multimédia.
Si vous ne parvenez pas à lire votre fichier vidéo avec un lecteur multimédia spécifique, essayez d’utiliser d’autres lecteurs comme VLC Player, MPC-HC ou PotPlayer.
Parmi toutes les options, VLC est plus efficace, car il peut lire tous les formats de fichiers vidéo sans problème.
#6: Mettez à jour le système d’exploitation Windows.
Windows publie régulièrement des mises à jour pour améliorer les performances et la compatibilité du système. Si votre système n’est pas à jour, il peut avoir des difficultés à intégrer les derniers codecs vidéo, ce qui peut entraîner une erreur 0xc00d5212 lors de la lecture vidéo.
Par conséquent, si une mise à jour est disponible pour votre système Windows, installez-la pour corriger l’erreur 0xc00d5212.
Suivez les étapes ci-dessous pour installer la dernière version du système d’exploitation Windows:
- Appuyez d’abord sur les touches Windows + I pour ouvrir les Paramètres.
- Cliquez ensuite sur « Mise à jour et sécurité».
- Dans la section « Mise à jour Windows», cliquez sur « Rechercher les mises à jour».
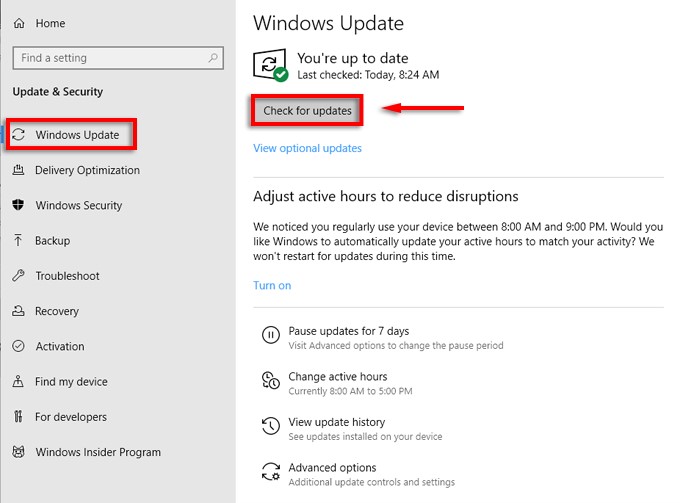
Comment réparer un fichier vidéo corrompu avec l’outil de réparation vidéo?
Même après avoir essayé les solutions ci-dessus, si vous ne parvenez pas à lire votre fichier vidéo, il est fort probable qu’il soit corrompu. Dans ce cas, vous pouvez utiliser notre Vidéo réparation Outil recommandé.
Le meilleur atout de cet outil est qu’il peut réparer les fichiers vidéo corrompus de divers formats tels que MP4, MOV, MKV, AVI, M4V, WMV, FLV, 3GP, MPEG, AVCHD, etc. Téléchargez donc rapidement cet outil riche en fonctionnalités sur votre PC Windows/Mac et corrigez le code d’erreur vidéo 0xc00d5212 en quelques clics.


* Free version of this program only previews repaired videos.
Vous trouverez ci-dessous son guide d’utilisation…
Étape 1: Téléchargez, installez et lancez un logiciel de réparation vidéo sur votre système. Cliquez sur 'Ajouter des fichiers' pour ajouter des fichiers vidéo corrompus.

Étape 2: Cliquez sur le bouton 'Réparer' pour commencer le processus de réparation. Cela commence à réparer vos fichiers vidéo ajoutés un par un.

Étape 3: Vous pouvez cliquer sur 'Aperçu', afin de prévisualiser le fichier vidéo réparé dans le logiciel et cliquer sur le bouton 'Enregistrer les fichiers réparés' pour enregistrer les vidéos réparées à l’emplacement souhaité.

Comment éviter l’erreur vidéo 0xc00d5212 à l’avenir?
En suivant les précautions ci-dessous, vous pouvez éviter rapidement l’erreur vidéo 0xc00d5212:
- Téléchargez toujours le fichier vidéo depuis une source fiable et fiable.
- Mettez régulièrement à jour les codecs pour garantir la compatibilité avec les différents formats de fichiers vidéo.
- Analysez régulièrement votre système Windows à la recherche de virus afin d’éviter la corruption des fichiers vidéo.
- Assurez-vous de maintenir votre système d’exploitation Windows et votre lecteur multimédia à jour.
- Évitez de convertir fréquemment le format de fichier vidéo, car cela pourrait corrompre les fichiers, que ce soit pendant la conversion ou lors de l’utilisation de convertisseurs en ligne.
À lire également: [7 corrections] Impossible de lire ce fichier vidéo (code d’erreur 224002)
Foire aux questions:
Qu'est-ce qui est encodé dans un format non pris en charge 0xc00d5212?
Le code d'erreur 0xc00d5212 se produit précisément pour un fichier AVI, indiquant qu'il est corrompu.
Comment corriger un problème de paramètres d'encodage non pris en charge?
Vous pouvez utiliser une application de conversion multimédia comme HandBrake pour réencoder la vidéo au format pris en charge. Ouvrez simplement l'application, choisissez votre fichier vidéo, sélectionnez MP4 (H. 264) comme format de sortie et lancez la conversion.
Comment corriger un fichier non pris en charge ou corrompu?
Pour réparer un fichier non pris en charge ou corrompu, suivez les étapes ci-dessous:
- Lancez l'application Photos.
- Essayez d'ouvrir le fichier image non pris en charge.
- Si un fichier ne s'ouvre pas, convertissez le format d'image avec Microsoft Paint.
- Ouvrez Paint, puis utilisez Fichier > Ouvrir pour accéder au fichier.
- En cas de succès, cliquez sur Fichier > Enregistrer sous et choisissez un nouveau format (par exemple, .png ou .jpg).
Comment corriger un codec non pris en charge?
Pour corriger un codec non pris en charge par Windows Media Player:
- Ouvrez Windows Media Player.
- Accédez à Outils > Options.
- Cliquez ensuite sur l'onglet Lecteur.
- Cochez la case ‘Télécharger les codecs automatiquement’ et assurez-vous d'avoir une connexion Internet continue.
- Cliquez ensuite sur OK et lisez votre fichier vidéo dans le lecteur.
- Enfin, cliquez sur Installer.
Verdict final
L’erreur « Cet élément a été encodé dans un format non pris en charge.0xc00d5212 » peut être frustrante, mais elle n’est pas permanente. Que le problème provienne des codecs, des lecteurs ou des pilotes, l’une des solutions ci-dessus permettra de réactiver votre vidéo.
N’abandonnez pas après une seule correction. Essayez chaque méthode attentivement et testez la vidéo par la suite.
Évitez de lire des fichiers de types inconnus provenant de sources non fiables. Maintenez votre système à jour pour des performances et une compatibilité optimales.


Taposhi is an expert technical writer with 5+ years of experience. Her in-depth knowledge about data recovery and fascination to explore new DIY tools & technologies have helped many. She has a great interest in photography and loves to share photography tips and tricks with others.