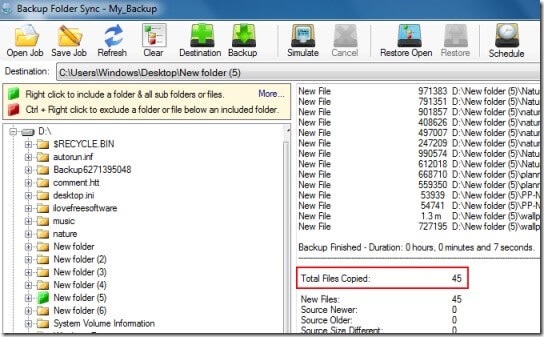Perdre des données importantes, comme des photos, des vidéos ou d’autres fichiers, sur une clé USB peut être une expérience pénible, que ce soit suite à une suppression accidentelle, un formatage, une corruption ou toute autre raison. Mais ne perdez pas espoir ! Heureusement, cet article propose des méthodes efficaces pour récupérer facilement les données d’une clé USB.
Libérer Dur Conduire Récupération Outil.
Récupérez des données à partir de clés USB, de clés USB, de disques SSD, de disques durs et d'autres appareils sous Windows. Essayez maintenant!
Alors, commençons !
- Où vont les fichiers supprimés d’une clé USB ?
- Récupérer des fichiers supprimés d’une clé USB avec l’option de sauvegarde
- Comment récupérer des fichiers supprimés d’une clé USB sans sauvegarde ?
- Causes possibles de la suppression de données sur une clé USB
- Comment réparer une clé USB corrompue avec CMD ?
- Comment sauvegarder les données de votre clé USB sur un ordinateur ?
- FAQ [Foire aux questions]
Conseils de précaution :
- Arrêtez immédiatement d’utiliser votre clé USB après une perte de données, car elle pourrait écraser les données existantes.
- Utilisez un outil avancé de récupération de données USB pour récupérer vos fichiers perdus ou supprimés.
Où vont les fichiers supprimés d’une clé USB ?
Lorsque vous supprimez des fichiers d’une clé USB, ils restent présents sur votre clé USB, seul l’espace restant est marqué comme vide. Vous pouvez les récupérer à l’aide d’un USB Drive Données Récupération Outil, à condition que les données ne soient pas écrasées.
Récupérer des fichiers supprimés d’une clé USB avec l’option de sauvegarde ?
Si vous avez déjà sauvegardé vos fichiers USB perdus sur un PC ou un autre lecteur amovible, vous pouvez simplement les restaurer via l’option de sauvegarde.
Suivez les étapes ci-dessous pour restaurer votre dossier de sauvegarde :
- Recherchez le dossier de sauvegarde où vous avez conservé vos fichiers USB sur votre ordinateur et ouvrez-le.
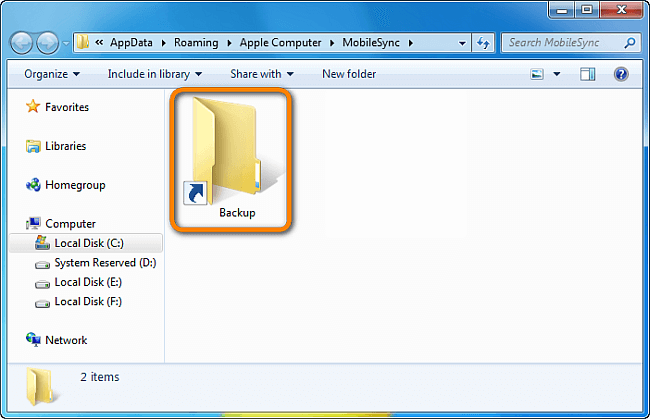
- Sélectionnez ensuite les fichiers à récupérer dans le dossier de sauvegarde.
- Une fois terminé ! Copiez simplement les fichiers et enregistrez-les sur votre clé USB.
Comment récupérer des fichiers supprimés d’une clé USB sans sauvegarde ?
Si vous n’avez pas de sauvegarde, vous pouvez utiliser un USB Éclat Drive Données Récupération Outil très performant pour récupérer vos fichiers supprimés. Ce logiciel peut vous aider à récupérer toutes sortes de données supprimées sur des périphériques de stockage sans sauvegarde.
Que vos fichiers aient été supprimés par accident, par erreur humaine, par formatage ou par corruption, il peut les récupérer efficacement sur une clé USB. Il peut également récupérer des fichiers sur des clés USB RAW.
Découvrez d’autres fonctionnalités exceptionnelles :
- Restaurez les photos, vidéos, fichiers audio et autres contenus perdus, supprimés, manquants, effacés ou inaccessibles de votre périphérique de stockage.
- Récupérez des fichiers multimédias depuis des clés USB, des clés USB, des disques durs, des cartes mémoire et d’autres périphériques de stockage de données.
- Extrayez des fichiers depuis des périphériques de stockage corrompus, endommagés, formatés ou infectés par un virus.
- Prise en charge de tous les formats de fichiers image, vidéo ou audio.
- Utilisation 100 % sûre et sécurisée.
Alors, qu’attendez-vous ? Téléchargez et installez ce programme riche en fonctionnalités sur votre système Windows ou Mac et récupérez facilement vos données sur un disque de stockage externe.


* La version gratuite du programme analyse et prévisualise uniquement les éléments récupérables.
Après avoir installé ce logiciel, vous devez suivre le guide étape par étape pour savoir comment récupérer vos fichiers supprimés à partir d’une clé USB.
Causes possibles de suppression de données sur les clés USB
Voici les facteurs les plus courants pouvant entraîner une perte de données sur les clés USB. Examinons-les :
- Suppression accidentelle/involontaire
- Interruption du transfert de données
- Si votre clé est physiquement endommagée
- Clé USB corrompue
- Attaques de virus et de logiciels malveillants
- Formatage de la clé
Comment réparer une clé USB corrompue avec CMD ?
Pour réparer une clé USB corrompue avec CMD, procédez comme suit :
- Tout d’abord, connectez votre clé USB corrompue à l’ordinateur.
- Saisissez « cmd» dans le champ de recherche et appuyez sur Entrée pour ouvrir l’invite de commande.
- Une fois l’invite de commande ouverte, saisissez la commande : chkdsk X: /f et appuyez sur Entrée pour continuer (remplacez X par la lettre du lecteur à corriger).
- Une fois terminé, la vérification du disque commencera à vérifier et à corriger les erreurs sur votre clé.
À lire aussi : 4 méthodes efficaces pour récupérer des données d’une clé USB sans formatage
Comment sauvegarder les données de votre clé USB sur votre ordinateur ?
Pour sauvegarder vos fichiers USB sur votre PC, suivez les étapes ci-dessous :
- Tout d’abord, connectez votre clé USB à votre PC à l’aide d’un lecteur de carte.
- Ensuite, ouvrez l’appareil connecté et sélectionnez les fichiers que vous souhaitez enregistrer sur votre ordinateur.
- Copiez ensuite simplement les fichiers de votre clé USB et enregistrez-les à l’emplacement de votre choix sur votre PC.
FAQ [Foire aux questions]
Oui, si vos données sont accidentellement supprimées de votre clé USB, elles peuvent être facilement récupérées grâce à un outil fiable de récupération de données USB.
Récupérer des données à partir de clés USB physiquement endommagées est impossible ; vous devez donc faire appel à un professionnel pour réparer votre clé USB.
Lorsque vous supprimez des fichiers d'une clé USB ou de tout autre périphérique de stockage, ils ne sont pas immédiatement supprimés de votre support. Ils sont toujours présents sur votre clé USB, seul leur espace est marqué comme ‘vide’. Et les données peuvent toujours être récupérées avec un outil de récupération de données spécialisé si vous agissez rapidement.
Utiliser un outil de récupération de données USB performant est la meilleure façon de récupérer des données sur une clé USB. Peut-on récupérer des fichiers supprimés d’une clé USB ?
Est-il possible de récupérer des données à partir de clés USB physiquement endommagées ?
Où vont les fichiers USB supprimés ?
Quelle est la meilleure façon de récupérer des fichiers sur une clé USB ?
Conclusion
Récupérer des données supprimées sur une clé USB est possible si vous choisissez les bonnes méthodes. Dans cet article, nous vous proposons les méthodes les plus efficaces pour récupérer facilement des données sur une clé USB.
Si vous disposez d’une sauvegarde de vos données perdues, vous pouvez opter pour la première méthode. Cependant, en l’absence de sauvegarde, vous pouvez utiliser le meilleur USB Éclat Drive Données Récupération Outil pour récupérer vos fichiers supprimés.
Merci de votre lecture !

Taposhi is an expert technical writer with 5+ years of experience. Her in-depth knowledge about data recovery and fascination to explore new DIY tools & technologies have helped many. She has a great interest in photography and loves to share photography tips and tricks with others.