Si vous voulez savoir comment réparer la vidéo VLC gèle le problème audio continue, vous avez raison.
Récemment, j’ai remarqué des problèmes inhabituels lors de la lecture de mon fichier vidéo préféré sur le lecteur multimédia VLC. Le problème est que «la vidéo VLC gèle l’audio continue» et le cadre est bloqué. Même pas seulement moi, mais il y a plusieurs utilisateurs qui sont toujours confrontés au même problème et veulent une solution rapide pour le résoudre. Par conséquent, aujourd’hui, dans cet article, je vais vous montrer comment vous pouvez résoudre les problèmes de gel des vidéos HD dans le lecteur VLC en utilisant 5 solutions viables.
Mais avant de présenter ses correctifs, il est très important de savoir pourquoi les vidéos se figent mais que l’audio est toujours lu sur VLC? Découvrons la réponse ci-dessous.


* Free version of this program only previews repaired videos.
Pourquoi mes vidéos se figent-elles mais l’audio est toujours lu sur VLC Player?
Eh bien, cela dépend complètement de la situation. Il existe deux situations dans lesquelles votre MP4 ou d’autres fichiers vidéo se bloquent et l’audio pose toujours un problème de lecture. L’un est «il y a un problème avec VLC Media Player» et l’autre est «il y a un problème avec le fichier vidéo». Par conséquent, vous devez choisir les solutions en fonction de votre situation et de vos besoins.
Comment réparer la vidéo VLC gèle le problème audio? (En cas de problème dans VLC)
Voici quelques-unes des meilleures techniques qui vous aideront sûrement à ce que la vidéo 1080p ne soit pas correctement lue dans VLC sans problème. Alors, suivez-les très attentivement.
- Solution # 1: mettre à jour le lecteur multimédia VLC
- Solution # 2: modifier une méthode de sortie vidéo
- Solution # 3: améliorer la valeur de la mise en cache de fichiers
- Solution # 4: désactiver / activer le décodage accéléré par le matériel
- Solution # 5: Ignorer le filtre de déblocage en boucle H.264
Solution # 1: mettre à jour le lecteur multimédia VLC
Lorsque vous rencontrez un problème quelconque lors de la lecture de vos vidéos préférées dans un lecteur VLC, assurez-vous tout d’abord que le lecteur VLC est mis à jour. S’il n’est pas mis à jour, essayez de mettre à jour le lecteur multimédia VLC, car la dernière version de VLC réparera une série de problèmes restants et nouveaux. Pour ce faire, voici les étapes faciles:
Étape 1: Exécutez le lecteur VLC >> accédez à l ‘« Aide » que vous pouvez voir dans la barre de menu supérieure
Étape 2: Choisissez l’ option «Vérifier les mises à jour».
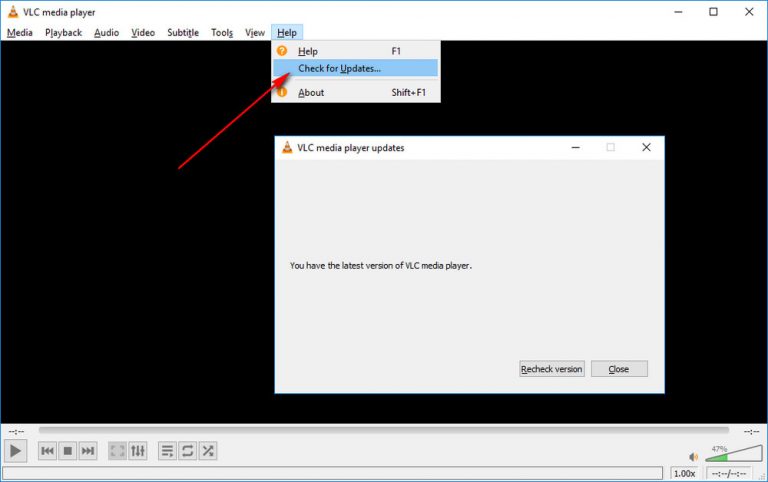
Étape 3: Si une version récente est disponible, vous serez invité à la mettre à jour.
Si cette solution de base ne vous aide pas à résoudre les arrêts de lecture de VLC après une erreur de quelques secondes , vous pouvez passer à la suivante.
Solution # 2: modifier une méthode de sortie vidéo
Parfois, le changement d’un mode de sortie vidéo vers DirectX (DirectDraw), Direct3D11 ou OpenGL peut résoudre le problème de la vidéo VLC . Alors, suivez les instructions ci-dessous afin de changer la méthode de sortie vidéo:
- Dans un premier temps, lancez le lecteur multimédia VLC
- Dans la deuxième étape, appuyez sur l’ option «Outils», puis choisissez «Préférences» dans la barre de menu du haut.
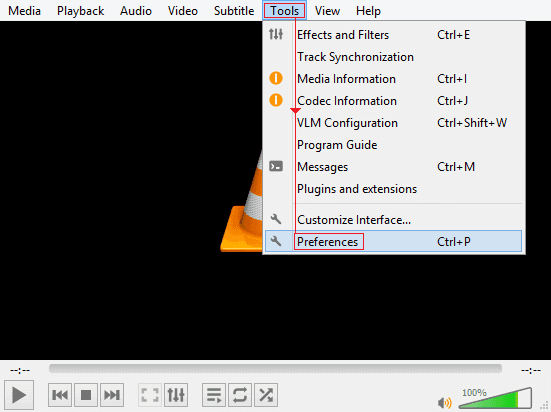
- Ensuite, accédez à l’ onglet «Vidéo» >> changer la sortie vidéo de «Automatique» à n’importe quelle autre option.
- Maintenant, cliquez sur le bouton “Enregistre ” et redémarrez votre lecteur multimédia VLC.

Solution # 3: améliorer la valeur de la mise en cache de fichiers
La plupart du temps, le lecteur VLC nécessite de précharger des parties de la vidéo même s’il s’agit d’un fichier vidéo hors ligne enregistré sur votre lecteur local. Ainsi, l’augmentation de la valeur de la mise en cache peut vous aider à soulager et à réparer les arrêts de lecture de la vidéo par VLC à un certain moment .
Comment Pour améliorer la valeur d’un File Caching
Étape 1: Ouvrez simplement la couche VLC et accédez à la fenêtre « Préférences ».
Étape 2: Dans le coin inférieur gauche, vous devez choisir l’ option « Tous », puis entrer dans l’ interface « Préférences avancées ».
Étape 3: À ce moment, sur le côté gauche, appuyez simplement sur l’option « Entrée / Codec ».
Étape 4: Maintenant, faites défiler vers le bas sur le côté droit. Dans la section « Avancé », vous devez augmenter les valeurs de la mise en cache des fichiers ( ms ) à une valeur plus élevée comme 1500 ou 2000 en millisecondes, c’est-à-dire 1,5 ou 2 secondes.
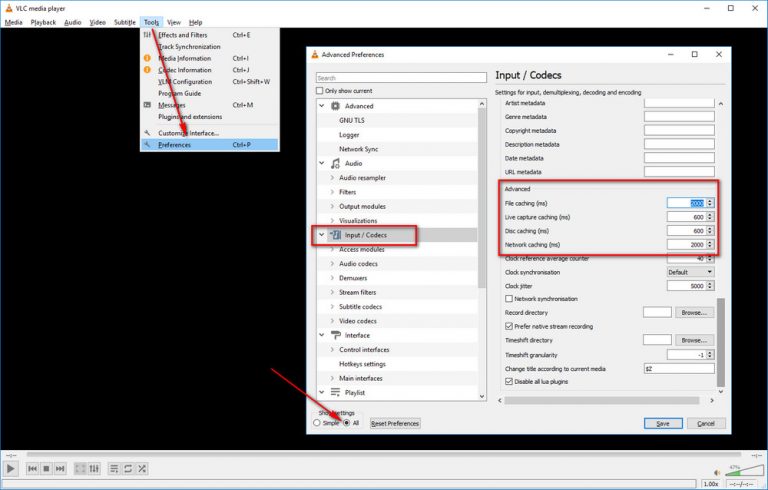
Étape 5. Appuyez sur le bouton « Enregistrer » et redémarrez le VLC.
Remarque : la mise en cache de capture en direct concerne les caméras et les microphones; La mise en cache du disque concerne les supports optiques; et la mise en cache réseau concerne les fichiers stockés sur un réseau. Vous pouvez également modifier les valeurs pour voir si cela améliore vos performances de lecture lorsque vous êtes dans un certain cas.
Solution # 4: désactivez et activez le décodage accéléré par le matériel
La lecture vidéo haute résolution nécessite des performances de décodage élevées, ce qui nécessite une utilisation intensive du processeur. C’est également une norme pour tester la capacité de décodage d’un lecteur multimédia. Cependant, si les performances de décodage ne sont pas en hausse, le lecteur multimédia VLC sera constamment gelé en raison d’une utilisation élevée du processeur et de la mémoire.
Heureusement, le lecteur VLC peut utiliser votre GPU pour accélérer le décodage vidéo pour une lecture fluide, ce qui peut libérer le travail lourd du processeur. Par conséquent, si vous avez une carte graphique assez décente et mettez votre pilote à jour. Suivez simplement les étapes ci-dessous pour activer une fonction de décodage accéléré par le matériel.
- Tout d’abord, ouvrez le lecteur VLC et appuyez sur l’ option “Outils” >> “Préférences“.
- Ensuite, cliquez sur l’ onglet « Input / Codec » dans une fenêtre pop-up
- Ensuite, vous devez changer le « Désactiver » en « Automatique » dans une liste déroulante du décodage accéléré par le matériel. En outre, vous pouvez essayer la méthode d’accélération matérielle spécifique.
- Enfin, appuyez sur le bouton « Enregistrer » pour enregistrer les paramètres par la suite et redémarrez le lecteur VLC pour qu’il prenne effet.
Remarque : Parfois, il peut résoudre le problème de gel VLC en désactivant le décodage accéléré par le matériel et en n’utilisant que sa propre capacité de décodage logiciel.
Solution # 5: Ignorer le filtre de déblocage en boucle H.264
Si les quatre correctifs ci-dessus ne parviennent pas à corriger le blocage du lecteur VLC lors de la lecture d’une vidéo, il vous reste une option supplémentaire qui ignore le filtre de boucle (également appelé déblocage ). Oui, cela a généralement un effet néfaste sur la qualité et même vous pouvez l’essayer en dernier recours.
Néanmoins, il fournit une accélération énorme pour les vidéos HD. Et laissez-moi vous dire une chose que plusieurs utilisateurs ont résolu le problème de gel VLC en utilisant cette méthode. Voici comment vous pouvez ignorer le filtre de boucle:
Étape 1: Tout d’abord, lancez le lecteur multimédia VLC sur votre PC.
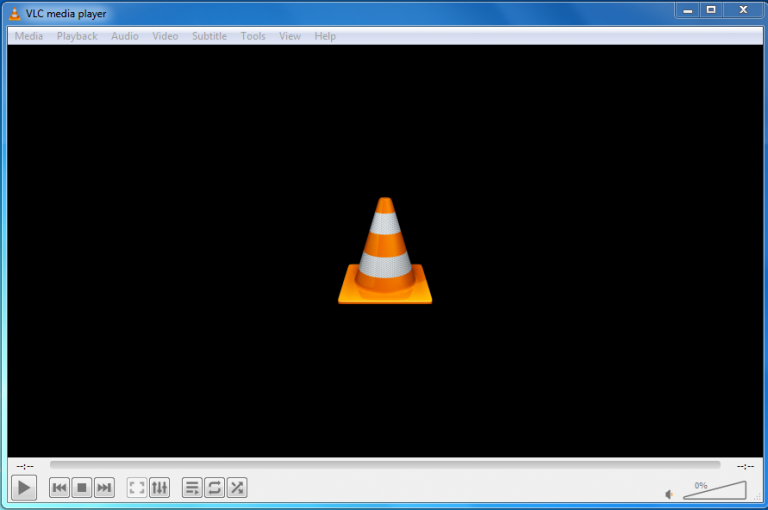
Étape 2: Ensuite, cliquez sur l’ option «Outils» >> «Préférences».
Étape 3: Ensuite, passez à l’ onglet «Entrée et codec»
Étape 4: Maintenant, localisez le “Ignorer le filtre de déblocage en boucle H.264” et changez le “Aucun” en “Tous” dans une liste déroulante.
Étape 5: Enfin, appuyez sur le bouton «Enregistrer» et redémarrez à nouveau le VLC.

Comment Pour réparer les fichiers endommagés ou Corrupted vidéo? (En cas de problème dans le fichier vidéo)
Il existe de nombreuses façons de réparer les fichiers vidéo corrompus, mais je voudrais vous suggérer d’essayer l’ Vidéo reparation Outil. Cet utilitaire a toutes les spécifications et fonctionnalités que tout meilleur outil de réparation utilisé pour offrir à ses utilisateurs.
Il aide à différents utilisateurs de corriger plusieurs fichiers vidéo qui sont stockés dans la carte SD, lecteur flash USB, disque dur externe, etc. Même il peut vous aider à faire face à la corruption dans le cadre, en- tête vidéo, le mouvement, le son, et beaucoup Suite.
Vous trouverez ci-dessous ses autres caractéristiques exceptionnelles telles que:
- Corrige facilement les fichiers vidéo endommagés, corrompus, cassés ou inaccessibles
- Répare les formats de fichiers vidéo tels que MP4, FLV, F4V, M4V, WMV, AVCHD, MPEG, MTS, etc.
- Complètement digne de confiance
- Interface facile à utiliser
- 100% sûr et sécurisé à utiliser
Si vous souhaitez réparer un MP4 corrompu, n’hésitez pas à télécharger ce logiciel pour Windows et Mac OS à partir des boutons ci-dessous. Et puis résolvez comment résoudre les problèmes de gel vidéo dans la de problème VLC.


* Free version of this program only previews repaired videos.
Suivez les étapes ci-dessous pour réparer les vidéos scintillantes. … ..
Étape 1: Téléchargez, installez et lancez un logiciel de réparation vidéo sur votre système. Cliquez sur 'Ajouter des fichiers' pour ajouter des fichiers vidéo corrompus.

Étape 2: Cliquez sur le bouton 'Réparer' pour commencer le processus de réparation. Cela commence à réparer vos fichiers vidéo ajoutés un par un.

Étape 3: Vous pouvez cliquer sur 'Aperçu', afin de prévisualiser le fichier vidéo réparé dans le logiciel et cliquer sur le bouton 'Enregistrer les fichiers réparés' pour enregistrer les vidéos réparées à l’emplacement souhaité.

Pour résumer
Dans la section ci-dessus, j’ai expliqué pourquoi le VLC se fige lors de la lecture de la vidéo et comment résoudre le problème de freezes de l’audio par la vidéo VLC.
Mais avant d’appliquer les correctifs mentionnés ci-dessus, assurez-vous que vous disposez d’une copie supplémentaire de votre fichier vidéo. Ainsi, si votre fichier vidéo est corrompu ou perdu, vous pouvez récupérer le fichier vidéo supprimé à partir d’une autre destination où vous l’avez déjà enregistré.
Si vous avez trouvé ce message utile, n’oubliez pas de le partager avec vos amis et votre famille…


Taposhi is an expert technical writer with 5+ years of experience. Her in-depth knowledge about data recovery and fascination to explore new DIY tools & technologies have helped many. She has a great interest in photography and loves to share photography tips and tricks with others.