VLC est un lecteur multimédia populaire et polyvalent qui prend en charge une large gamme de formats de fichiers audio et vidéo. Cependant, il existe des cas où VLC ne parvient pas à identifier le codec audio ou vidéo, ce qui conduit à un unidentified codec: VLC could not identify the audio or video codec. Cette erreur interrompt généralement la lecture fluide des vidéos.
Aujourd’hui, dans ce guide, nous allons discuter de la façon de réparer le codec audio ou vidéo non identifié VLC en utilisant 9 méthodes simples et rapides. Je vous ferai également connaître les causes courantes conduisant à cette erreur.
Alors commençons…..!
Libérer Vidéo réparation Outil.
Réparez les problèmes vidéo endommagés, saccadés, granuleux et autres sans perdre sa qualité d'origine. Essayez maintenant!
Qu’est-ce qui cause l’erreur VLC du codec audio ou vidéo non identifié?
L’erreur ci-dessous peut être déclenchée pour plusieurs raisons. Jetons un coup d’œil à eux.
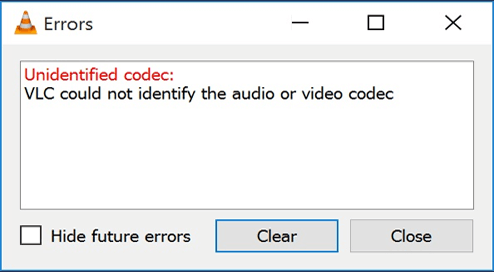
- Paramètres d’entrée et de codecs incorrects
- Utiliser une version obsolète de VLC Player
- Codecs vidéo requis manquants
- Mauvais paramètres de sortie vidéo et audio
- Corruption des fichiers vidéo
- Problèmes dans le VLC
Comme vous connaissez bien les principaux facteurs de cette erreur, découvrons maintenant les moyens possibles de résoudre les problèmes de codec audio ou vidéo VLC non identifiés.
Comment réparer un codec non-identifié: VLC n’a pas pu identifier le codec audio ou vidéo?
Appliquez les méthodes étape par étape ci-dessous pour résoudre ce problème en un rien de temps.
- Modifier les paramètres d’entrée et de codecs
- Mettre à jour le lecteur multimédia VLC
- Activer les paramètres de sortie vidéo et audio
- Installer le codec vidéo correct pour VLC
- Utilisation de différents lecteurs multimédias
- Contactez l’assistance officielle de VLC
- Essayer Recommandé Vidéo Réparation Outil pour réparer un fichier vidéo VLC illisible
Correctif 1: Modifier les paramètres d’entrée et de codecs
Comme mentionné ci-dessus, des entrées et des paramètres de codecs incorrects dans les préférences VLC sont la principale raison de provoquer une erreur de codec non identifiée dans VLC. Dans un tel cas, la modification des paramètres peut vous aider à gérer l’erreur.
Voici comment procéder:
- Ouvrez le lecteur multimédia VLC sur votre PC
- Ensuite, allez dans Outils >> Préférences.
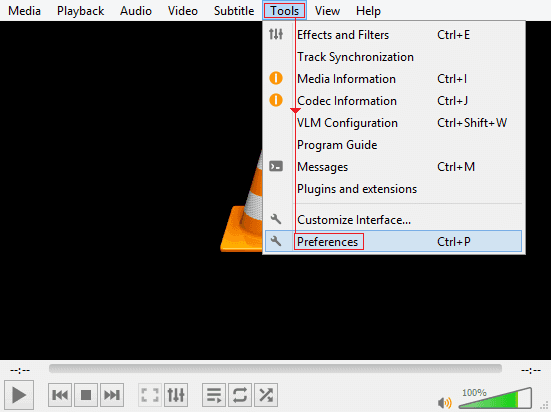
- Lorsque la fenêtre contextuelle apparaît, sélectionnez l’option Entrée et codecs dans la section Préférences avancées.
- Après cela, appuyez sur Tout ce que vous pouvez voir en bas à gauche >> appuyez sur Afficher les paramètres.
- Dans une barre de recherche, tapez “File Caching” et ensuite vous devez le mettre à la valeur 1000.
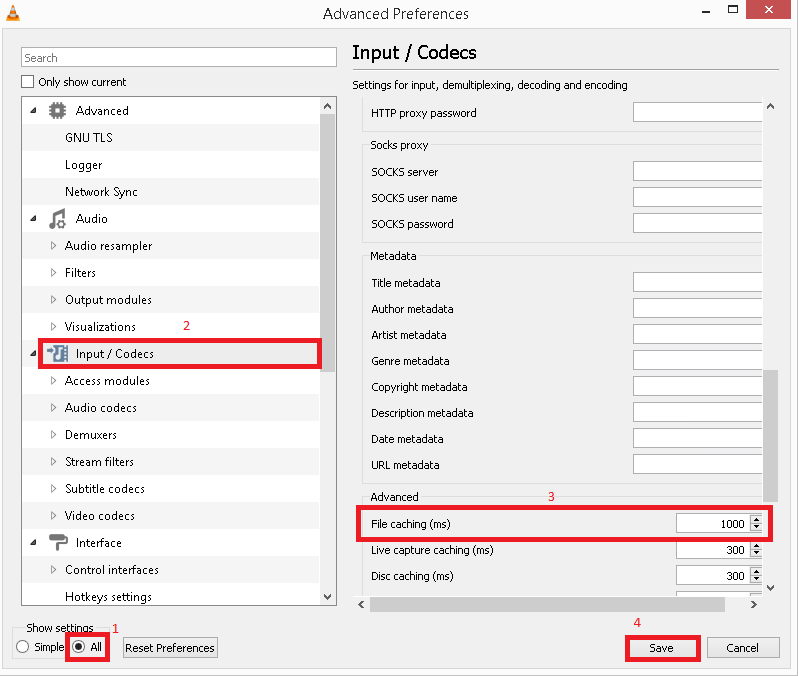
- Enfin, appuyez sur Enregistrer et redémarrer votre PC.
Lisez également: Conseils pour corriger l’erreur VLC Votre Input ne peut pas être ouverte
Correctif 2: Mettre à jour le lecteur multimédia VLC
Parfois, il arrive que l’exécution d’une version obsolète du lecteur VLC déclenche différents problèmes, dont VLC n’a pas pu identifier le codec audio ou vidéo.
Par conséquent, il est important de vérifier si vous utilisez une version obsolète de VLC ou non. S’il est obsolète, vous devez le mettre à jour immédiatement.
Pour cela, suivez les étapes ci-dessous:
- Lancez VLC Player>> choisissez l’option Aide dans le menu du haut.
- Choisissez l’option Vérifier les mises à jour.
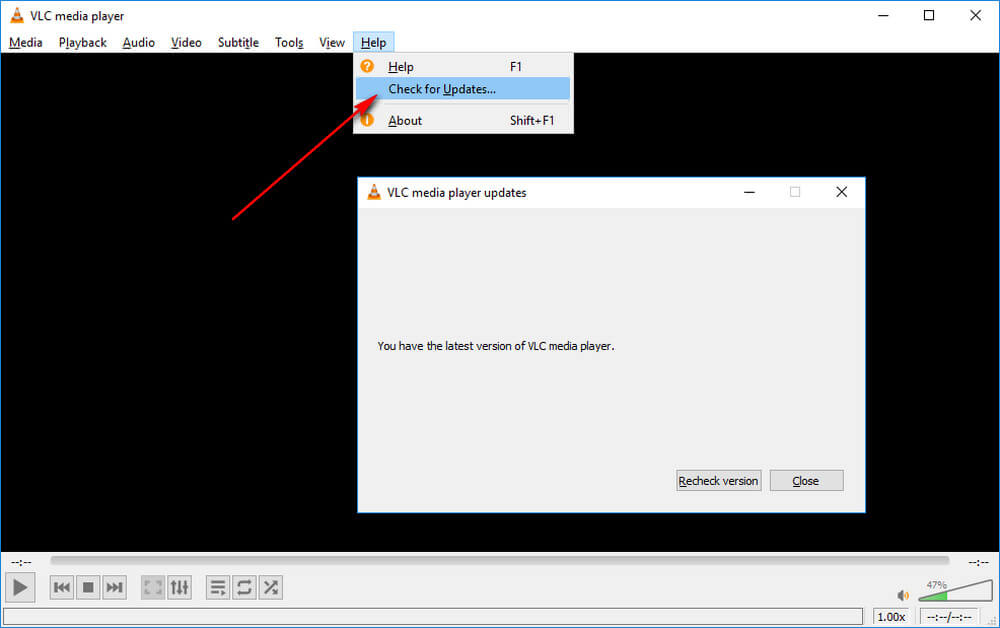
- Ensuite, votre appareil commencera à rechercher les mises à jour disponibles.
- Maintenant, suivez les instructions à l’écran pour terminer le processus.
Une fois le processus terminé, vérifiez si vous pouvez profiter d’une lecture vidéo fluide dans un VLC.
Correctif 3: Activer les paramètres de sortie vidéo et audio
Étant donné que le problème est lié à l’audio et à la vidéo, pensez à activer les paramètres de sortie vidéo et audio dans les préférences VLC.
Essayez les étapes ci-dessous pour ce faire:
Étapes pour activer les paramètres vidéo:
- Tout d’abord, accédez à l’onglet Vidéo de la page Préférences simples
- Ensuite, vous devez cocher la case “Activer la vidéo“
- Ici, changez simplement le mode de sortie vidéo (choisissez la sortie vidéo OpenGL) et vérifiez si cela vous aide.
- Enfin, appuyez sur le bouton Enregistrer pour enregistrer les modifications que vous avez apportées.
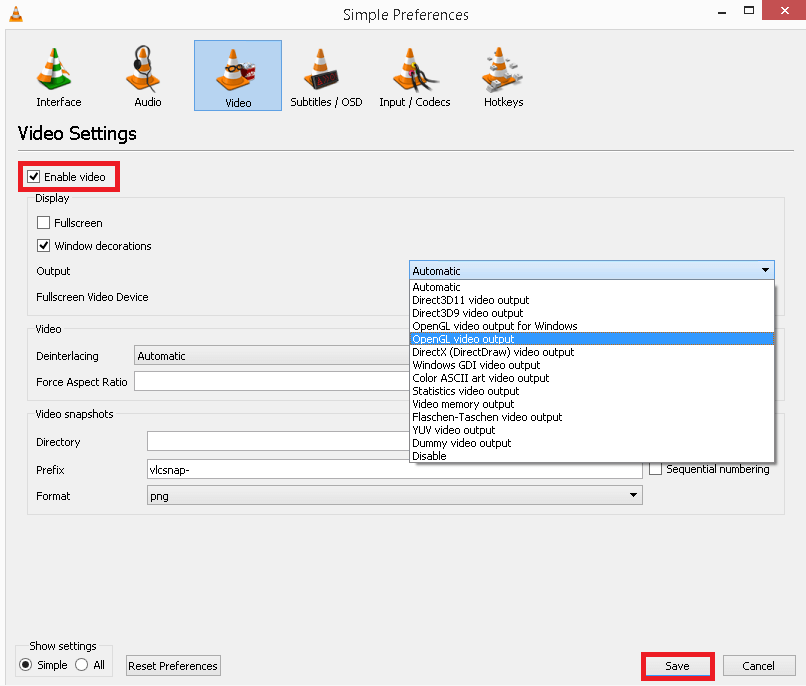
Étapes pour activer les paramètres audio:
- Tout d’abord, allez dans Outils >> appuyez sur Préférences dans VLC Media Player
- Ensuite, allez dans l’onglet Audio,
- À ce stade, vérifiez si l’option “Activer l’audio” a été sélectionnée ou non. Si ce n’est pas le cas, sélectionnez-le >> cliquez sur Enregistrer.
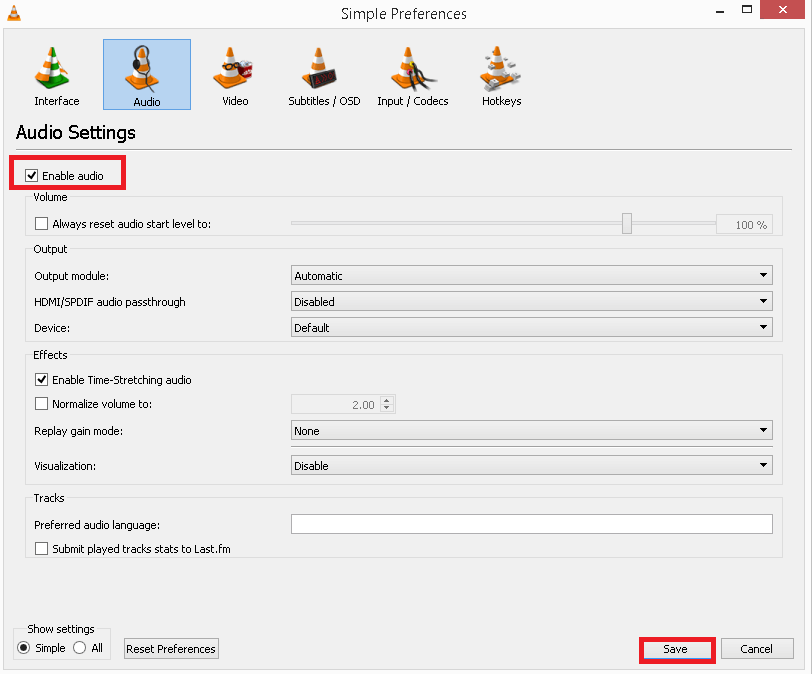
Correctif 4: Installez le bon codec vidéo pour VLC
Le message d’erreur “unidentified codec: VLC could not identify the audio or video codec” se produit principalement en raison d’un codec vidéo VLC indisponible.
Dans un tel cas, vous devrez installer le codec vidéo requis pour VLC sur votre ordinateur, puis réessayer de diffuser la vidéo ou le métrage.
Lire aussi: Réparer “Le fichier MKV n’est pas lu dans VLC”
Correctif 5: Résoudre VLC n’a pas pu identifier le codec audio ou vidéo à l’aide d’un autre lecteur multimédia
Eh bien, si vous ne parvenez pas à diffuser votre vidéo préférée dans le lecteur VLC, il est recommandé d’essayer un autre lecteur multimédia pour la lire.
Il existe plusieurs lecteurs multimédias disponibles comme Windows Media Player, JetVideo Player, KMPlayer, RealPlayer, GOMplayer, Kodi, etc. Vous pouvez utiliser n’importe lequel de ces lecteurs pour lire votre vidéo préférée.
Savez-vous pourquoi je propose cette solution? C’est parce qu’il y a une énorme possibilité qu’un lecteur multimédia que vous utilisez ne supporte pas les codecs vidéo.
Correctif 6: Contactez le support officiel de VLC
Si aucun des correctifs ci-dessus ne vous a aidé à vous débarrasser de cette erreur, le dernier recours qui vous reste est de contacter le d’assistance officiel de VLC site. Tout ce que vous avez à faire est de leur expliquer toute votre situation et d’obtenir de l’aide professionnelle.
Ils vous aideront sûrement à corriger avec succès l’erreur de codec non identifié VLC.
Essayer Recommandé Vidéo Réparation Outil pour réparer un fichier vidéo VLC illisible
Plusieurs fois, les steamers vidéo rencontrent différentes erreurs ou problèmes dans le lecteur VLC comme “la vidéo VLC gèle l’audio continue“, “la vidéo pixélisée du lecteur VLC” ou d’autres problèmes, y compris une erreur de codec non identifiée. Ces types de problèmes se produisent généralement en raison de la corruption de fichiers vidéo. Dans de tels cas, il est recommandé d’essayer un professionnel Vidéo Réparation outil.
Il est spécialement conçu pour réparer la corruption d’un en-tête vidéo, d’images, d’un mouvement de curseur, etc.
La meilleure chose à propos de ce logiciel est qu’il est 100% sûr, sécurisé et facile à utiliser. Prend également en charge tous les formats vidéo tels que AVI, MKV, MP4, MOV, WMV, AVCHD, M4V, etc.


* Free version of this program only previews repaired videos.
Par conséquent, téléchargez et installez simplement cet utilitaire sur votre PC Windows/Mac et suivez le guide étape par étape ci-dessous.
Étape 1: Téléchargez, installez et lancez un logiciel de réparation vidéo sur votre système. Cliquez sur 'Ajouter des fichiers' pour ajouter des fichiers vidéo corrompus.

Étape 2: Cliquez sur le bouton 'Réparer' pour commencer le processus de réparation. Cela commence à réparer vos fichiers vidéo ajoutés un par un.

Étape 3: Vous pouvez cliquer sur 'Aperçu', afin de prévisualiser le fichier vidéo réparé dans le logiciel et cliquer sur le bouton 'Enregistrer les fichiers réparés' pour enregistrer les vidéos réparées à l’emplacement souhaité.

FAQ connexes:
Quel codec VLC utilise-t-il?
VLC utilise les codecs vidéo tels que MPEG (ES, PVA, MP3, PS, TS), WMV, WMA, AVI, ASF, MP4, MOV, OGM, 3GP, OGG, Matroska (MKV), WAV (y compris DTS), Real , etc.
VLC a-t-il besoin de codecs supplémentaires ?
Oui, VLC est un lecteur multimédia gratuit et largement utilisé qui nécessite l'installation de codecs supplémentaires pour lire l'audio et la vidéo en douceur.
Comment trouver le codec d’une vidéo dans VLC ?
Pour trouver les informations sur le codec d'une vidéo dans VLC, vous devez accéder à « Outils » > « Informations sur les médias », puis accéder à l'onglet « Codec » dans la fenêtre d'informations.
Pourquoi VLC pas lecture de vidéo mais l'audio Fonctionne?
Si votre lecteur multimédia VLC ne lit pas la vidéo, uniquement l'audio, cela peut être dû à des codecs obsolètes, à des fichiers vidéo corrompus ou à une version obsolète ou boguée de VLC.
Lisez également: Correction de l’erreur d’ouverture du fichier VLC Player pour l’écriture
Dernières pensées
Donc, voici la fin de ce blog où j’ai expliqué comment corriger l’erreur “codec non identifié: VLC n’a pas pu identifier le codec audio ou vidéo“.
J’espère qu’en suivant les solutions ci-dessus, vous pourrez diffuser vos vidéos préférées dans le lecteur VLC sans aucun message d’erreur.
De plus, vous pouvez visiter notre page officielle Twitter ou Facebook, si vous avez des questions liées à ce sujet.


Taposhi is an expert technical writer with 5+ years of experience. Her in-depth knowledge about data recovery and fascination to explore new DIY tools & technologies have helped many. She has a great interest in photography and loves to share photography tips and tricks with others.