Lorsque vous essayez de démarrer votre PC, si le BIOS de votre système ne parvient pas à détecter ou à identifier le système d’exploitation amorçable réel et commence à lancer un “Non system ou disque erreur», puis parcourez tout cet article pour découvrir les 8 meilleurs correctifs pour résoudre ce problème.
Mais avant de creuser dans les solutions, sachons quelque chose sur cette erreur et ses principales causes.
Cependant, tout en essayant de corriger cette erreur, si jamais vous rencontrez une situation de perte de données, vous pouvez essayer Dur Conduire Données Récupération Outil pour extraire vos données d’une erreur montrant le disque.
Libérer Dur Conduire Récupération Outil.
Récupérez des données à partir de clés USB, de clés USB, de disques SSD, de disques durs et d'autres appareils sous Windows. Essayez maintenant!
Qu’est-ce qu’un Erreur de disque non système?
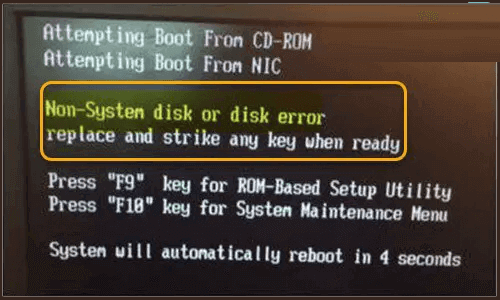
Un disque non système est un message d’erreur qui apparaît sur l’écran noir lorsque votre PC ne peut pas démarrer correctement. Vous êtes souvent bloqué avec ce message d’erreur lorsque le BIOS de votre système ne parvient pas à détecter votre système d’exploitation amorçable en raison d’un ordre de démarrage incorrect.
L’une des principales causes de cette erreur est un fichier système ou un périphérique de démarrage corrompu/endommagé. En dehors de cela, il existe également d’autres raisons qui entraînent souvent cette erreur. Pour les connaître, vous devez entrer dans la section suivante.
Qu’est-ce qui cause Non system ou disque erreur?
Ci-dessous, j’ai mis en évidence certaines des causes profondes de non-système disque erreur, vous devez donc les vérifier avant de passer aux correctifs.
- Ordre de démarrage incorrect.
- Câbles IDE/SATA défectueux ou desserrés.
- Démarrage de votre système à partir d’un support sans fichiers de démarrage.
- Configuration incorrecte du disque dur.
- Présence de secteurs défectueux sur le disque dur.
- Votre système est infecté par un virus/programme malveillant
- Paramètres BIOS incorrects
- Fichiers du système d’exploitation corrompus ou endommagés.
Après avoir connu les causes, il est maintenant temps d’apprendre les solutions pour corriger une erreur non système ou de disque.
Comment réparer Non system ou disque erreur sur PC/Laptops?
Voici quelques-uns des correctifs de dépannage de base qui peuvent vous aider à éliminer cette erreur. Alors, continuez à essayer les méthodes données.
Liste des solutions:
- Supprimer tous les périphériques non amorçables du PC
- Vérifiez le câble SATA ou IDE de votre disque dur
- Corrigez l’ordre de démarrage
- Exécutez la commande CHKDSK
- Retirez et réinstallez le disque dur
- Effectuer une réparation de démarrage
- Définissez la partition système comme active
- Réparer/reconstruire le MBR
#1 : Supprimez tous les périphériques non amorçables du PC
La première méthode que vous pouvez essayer fixer non system ou disque l’erreur est – Supprimez tous les périphériques de stockage non amorçables de votre PC. Ces supports non amorçables USB flash lecteurs, disquette, CD ou DVD disques à partir desquels l’ordinateur ne peut pas démarrer.
Après les avoir supprimés en toute sécurité, redémarrez simplement votre ordinateur portable/PC et vérifiez si l’erreur est corrigée. Cependant, si l’erreur persiste, essayez la méthode suivante.
#2 : Vérifiez le câble SATA ou IDE de votre disque dur
Si le câble SATA ou IDE de votre disque dur est desserré ou défectueux, votre système ne pourra pas détecter et lire votre disque dur. Par conséquent, il a commencé à lancer divers types d’erreurs, notamment Non system ou disque erreur Windows 10.
Donc, ici, vous devez vous assurer qu’un câble connecte votre disque dur à une carte mère est bien fixé. Une fois confirmé, redémarrez simplement votre ordinateur et voyez si l’erreur est résolue ou non. Si ce n’est pas le cas, remplacez tout le câble pour résoudre ce problème.
#3 : Corrigez l’ordre de démarrage
Une autre raison possible d’obtenir cette erreur de disque est que votre disque dur sur lequel vous avez installé Windows n’est pas défini comme disque principal dans le BIOS. La séquence de démarrage est souvent perturbée lorsque vous réinstallez Windows.
Si tel est le cas actuellement, vous devez corriger l’ordre de démarrage en suivant les étapes ci-dessous.
Suivez ces étapes pour savoir comment procéder :
- Tout d’abord, vous devez démarrer votre PC en mode BIOS.
- Ensuite, accédez à un onglet “Boot” à l’aide des touches fléchées/pointeur de la souris.
- Ici, vous devez vérifier si le pilote sur lequel vous avez installé Windows est en haut ou non. Si ce n’est pas le cas, déplacez-le en haut à l’aide des touches fléchées.
- Enregistrez toutes les modifications et quittez le mode BIOS.
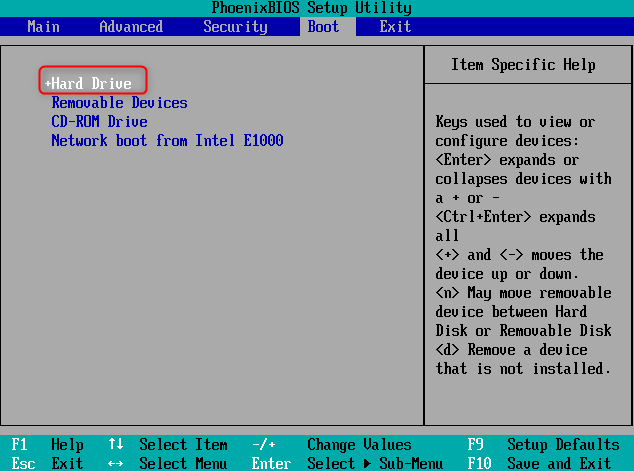
- J’espère que votre PC va redémarrer correctement maintenant.
Vous pouvez également lire – Fixé: Là Est Non disque dans le lecteur Erreur (9 façons)
#4: Exécutez la commande CHKDSK
De nombreux problèmes de démarrage du système sont causés par des erreurs mineures telles que des secteurs défectueux sur le disque dur.
CHKDSK est un outil intégré à Windows qui peut vérifier l’intégrité de vos partitions de disque dur et vous aider à corriger divers types d’erreurs et de problèmes pouvant causer le non système ou disque erreur.
Vous trouverez ci-dessous les étapes à suivre telles que mentionnées dans le Microsoft forum:
- Entrez dans le BIOS puis configurez votre PC pour qu’il démarre à partir du disque d’installation.
- Maintenant, attendez que Windows charge les fichiers.
- Une fois que l’écran de configuration de Windows apparaît, sélectionnez la langue, l’heure et le clavier et cliquez sur Suivant.
- Encore une fois, cliquez sur Réparer votre ordinateur.
- Ensuite, choisissez Dépanner.
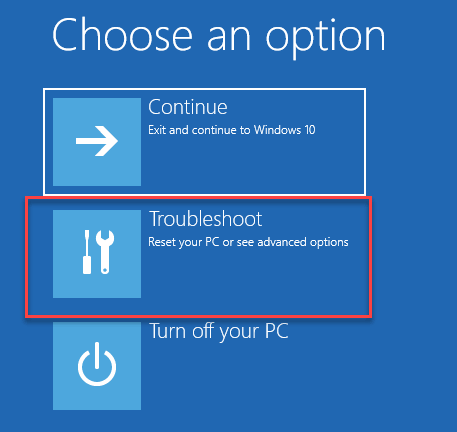
- Ensuite, sélectionnez les Options avancées.
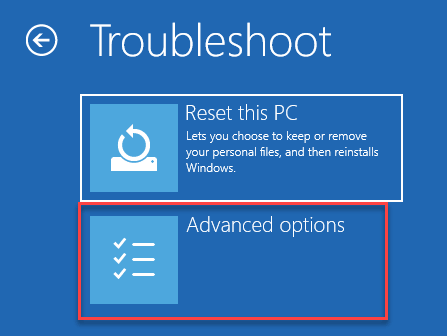
- À partir de là, vous devez choisir Command Prompt
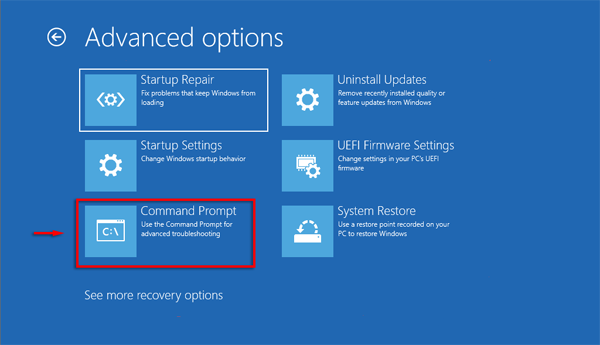
- Tapez une commande : chkdsk C: /f & appuyez sur Entrée.
Ce processus peut prendre un certain temps. Si des erreurs ou des problèmes sont détectés par l’outil, il le réparera. Cependant, si ce n’est pas le cas, vous recevrez un message affichant Windows a analysé le système de fichiers et n’a trouvé aucun problème. Aucune autre action est nécessaire.
Veuillez noter : “C:” est la lettre du lecteur de votre disque dur sur lequel Windows est installé.
#5 : Retirez et réinstallez le disque dur
Parfois, une mauvaise connexion entre un disque dur et un PC peut causer ce genre de problèmes impossibles à démarrer. Cela se produit généralement lorsque votre ordinateur ou votre disque dur tombe ou est secoué.
Pour résoudre ce problème de connexion ou rétablir la connexion, vous devez effectuer les opérations suivantes :
- Éteignez votre PC et débranchez l’alimentation.
- Retirez la batterie (uniquement pour les ordinateurs portables).
- Retirez le disque système (SDD/HDD).
- Nettoyez votre disque dur avec un chiffon sec ou dépoussiérez en soufflant de l’air.
- Réinstallez le disque système et la batterie (si c’est un ordinateur portable).
- Allumez votre ordinateur et connectez-le avec le câble d’alimentation.
- Maintenant, vous pouvez redémarrer votre système.
#6 : Effectuez une réparation de démarrage
Dans la plupart des cas, il a vu que Startup Repair aide à réparer le Non system disque ou erreur de disque dans HP Laptops. Donc, vous pouvez également essayer cette méthode.
Tout ce que vous avez à faire est de déconnecter tous les périphériques externes qui ont été connectés à votre PC et d’insérer le disque d’installation de Windows.
Maintenant, exécutez simplement les étapes ci-dessous :
- Entrez dans le BIOS puis définissez le disque d’installation comme démarrage le plus élevé.
- Après cela, attendez que Windows charge les fichiers.
- Maintenant, lorsque l’écran de configuration de Windows s’ouvre, choisissez une langue, une heure et un clavier, puis cliquez sur Suivant.
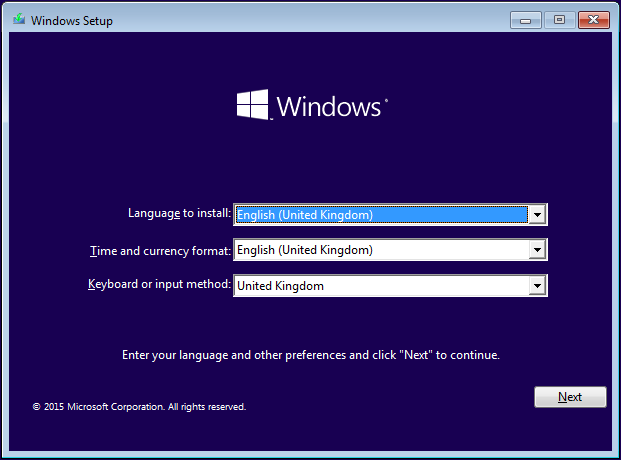
- Cliquez sur Réparer votre ordinateur.
- Ensuite, choisissez Dépannage > Options avancées.
- À partir de la page Options avancées, vous devez choisir Réparation au démarrage.
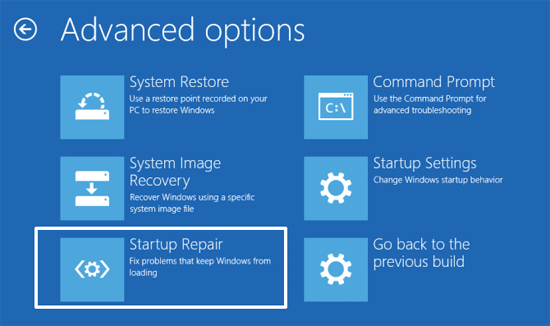
C’est ça! L’assistant va maintenant s’exécuter et, espérons-le, identifier et résoudre le problème à l’origine de l’erreur de disque.
#7: Définissez la partition système comme active
Si la partition système de votre PC est définie sur inactive, vous devez la définir sur active afin de résoudre cette erreur de disque.
Voici comment réactiver la partition système :
- Tout d’abord, faites un clic droit sur Mon ordinateur ou Ce PC puis sélectionnez Gérer.
- Lièvre, vous pouvez voir Gestion des disques dans le volet de gauche, cliquez simplement dessus.
- Maintenant, cliquez avec le bouton droit sur la primary partition, puis marquez simplement la partition comme Active.
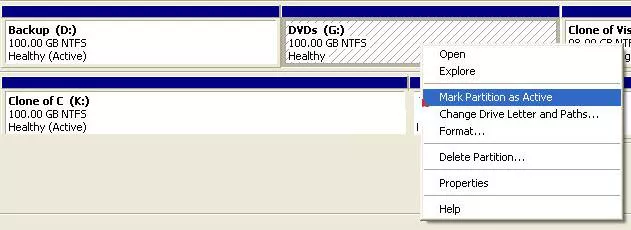
Vous pouvez également lire – 9 façons pour réparer “Windows détecté un problème de disque dur” [2023]
#8 : Réparer/reconstruire le MBR
Les infections virales ou les pannes de disque dur peuvent souvent corrompre votre MBR. Étant donné que le MBR (Master Boot Record) est l’une des parties importantes de votre disque dur, il est principalement ciblé par les virus.
Dans une telle situation, la réparation ou la reconstruction du MBR peut vous aider à corriger cette erreur. Voici ce que vous devez faire :
- Démarrez votre ordinateur à l’aide du disque amorçable.
- Dans l’écran de configuration de Windows, cliquez sur le bouton Suivant.
- Ensuite, cliquez sur Réparer votre ordinateur dans le coin inférieur gauche.
- À partir de là, vous devez sélectionner Dépannage -> Options avancées -> Command Prompt.
- Si vous avez besoin de réparer la corruption de l’enregistrement de démarrage principal, tapez les commandes ci-dessous dans la fenêtre d’invite de commande (appuyez sur Entrée après chaque commande).
bootrec/fixmbr
bootrec/fixboot
bootrec/rebuildbcd
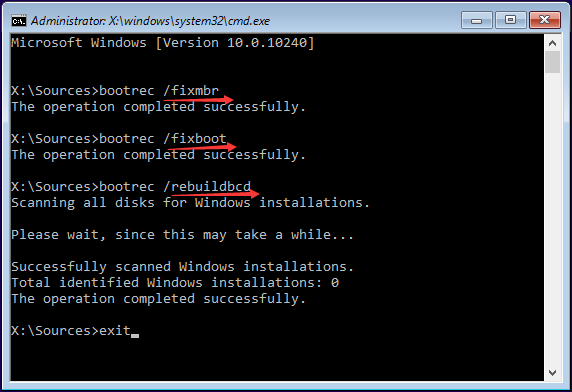
- Une fois terminé, fermez la fenêtre d’invite de commande et vérifiez si l’erreur est corrigée.
Comment récupérer des données de partition de disque dur perdues/supprimées
Dur Conduire Données Récupération est l’un des outils les plus fiables et dignes de confiance qui peut vous aider à récupérer les partitions ou les données supprimées de votre disque dur en quelques clics.
Ainsi, tout en corrigeant l’erreur non système ou de disque avec les méthodes énumérées ci-dessus, si vous constatez que l’une de vos données a été perdue sur votre disque dur, vous pouvez utiliser un logiciel pour récupérer vos fichiers supprimés.
Il peut récupérer les fichiers de tous les supports de stockage, qu’il s’agisse d’un disque dur externe, d’une carte mémoire, d’une clé USB, etc. Cet outil est très facile à utiliser et ne nécessite aucune compétence technique.
Alors, téléchargez et installez rapidement ce logiciel sur votre PC et récupérez les fichiers supprimés de votre disque dur.


* La version gratuite du programme analyse et prévisualise uniquement les éléments récupérables.
Voici étape par étape guide de cet outil que vous devez suivre pour récupérer des données à partir d’un lecteur de stockage externe.
FAQs [Fréquemment Demandé Questions]
Les erreurs de disque peuvent-elles être réparées ?
Bien sûr oui ! Vous pouvez corriger les erreurs et les problèmes liés au disque en utilisant le meilleur utilitaire Windows nommé Chkdsk.
Il s'agit d'un outil intégré à Windows qui peut être utilisé pour analyser et réparer les erreurs et problèmes liés au disque.
Combien de temps faut-il pour corriger une erreur de disque?
Cela peut prendre près d'une heure pour terminer le processus de réparation du disque.
Comment réparer une erreur de disque dans Windows 10 ?
Voici quelques méthodes que vous pouvez essayer pour corriger une erreur de disque dans Windows 10.
- Effectuer une réparation de démarrage
- Exécutez l'utilitaire CHKDSK
- Utilisez PowerShell pour réparer l'erreur de disque
Temps pour Conclure
Non système ou disque Erreur est un problème courant auquel vous êtes confronté lors du processus de démarrage du système ou du démarrage de votre PC. J’espère que vous pourrez résoudre ce problème en utilisant les solutions mentionnées ci-dessus.
Si vous avez trouvé cet article utile, n’oubliez pas de partager ce message. Vous pouvez également nous suivre sur Facebook, Twitter et Pinterest.
Merci d’avoir lu ce post!

Taposhi is an expert technical writer with 5+ years of experience. Her in-depth knowledge about data recovery and fascination to explore new DIY tools & technologies have helped many. She has a great interest in photography and loves to share photography tips and tricks with others.