Il n’y a pas de disque dans le lecteur. Veuillez insérer un disque dans le lecteur est une erreur courante que les gens rencontrent très souvent en essayant d’accéder au lecteur. Ce problème se produit principalement lorsqu’il n’y a pas de disque amovible dans un lecteur de disque amovible ou un lecteur externe tel que le lecteur lomega Zip est configuré en tant que lettre de lecteur “C”. Bien que vous puissiez corriger cette erreur en reconnectant le lecteur, en redémarrant votre PC, en désactivant le lecteur dans un gestionnaire de périphériques et en formatant le lecteur à l’aide de DiskPart.
Néanmoins, il existe également d’autres correctifs que vous pouvez essayer de résoudre. USB dit qu’il n’y a pas de problème de disque dans le lecteur. Par conséquent, j’ai équipé un article convivial sur la façon de réparer s’il n’y a pas de disque dans le lecteur. Veuillez insérer un disque dans le lecteur contenant 9 méthodes rapides.
Cependant, lors de l’application des correctifs mentionnés ici, si vous constatez que toutes vos données essentielles sont supprimées, vous pouvez Dur Conduire Données Récupération Outil.
Libérer Dur Conduire Récupération Outil.
Récupérez des données à partir de clés USB, de clés USB, de disques SSD, de disques durs et d'autres appareils sous Windows. Essayez maintenant!
Alors, sans tarder, commençons…
Pourquoi l’erreur “Il n’y a pas de disque dans le lecteur, veuillez insérer un disque dans le lecteur” se produit?
Selon la communauté Microsoft et les résultats de recherche Google, l’erreur ci-dessous n’est pas un nouveau problème pour les utilisateurs.
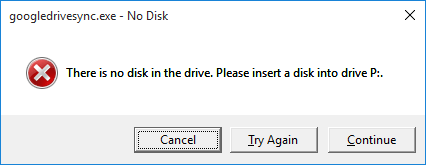
Étant donné que l’erreur “there is no disk in the drive please insert a disk into drive device harddisk1 dr1” est une erreur gênante, elle doit donc être corrigée dès que possible.
Mais avant de résoudre ce problème, examinons pourquoi cette erreur se produit réellement. Il se produit principalement :
- Lorsqu’il n’y a pas de disque amovible dans un lecteur de disque amovible.
- Le lecteur externe tel que le lecteur Iomega Zip est configuré en tant que lettre de lecteur “C”.
Maintenant que vous connaissez les principaux facteurs, vous pourrez résoudre cette erreur avec les meilleures solutions mentionnées dans la section suivante.
Comment réparer il n’y a pas de disque dans le lecteur. Veuillez insérer un disque dans le lecteur?
- Débranchez et rebranchez le lecteur amovible (carte SD ou USB)
- Redémarrez votre ordinateur
- Désactiver Drive dans le Gestionnaire de périphériques
- Exécutez CHKDSK
- Modification de la lettre de lecteur
- Exécutez la vérification du disque
- Modifier le registre
- Mettre à jour le pilote de périphérique
- Formater le lecteur défectueux à l’aide de Diskpart
Façon 1 – Débranchez et rebranchez le lecteur amovible (carte SD ou USB)
La première méthode que vous pouvez essayer pour résoudre ce problème consiste à éteindre votre PC et à réinsérer le disque amovible dans un lecteur amovible. Voici les étapes complètes pour le faire:
- Tout d’abord, éteignez votre ordinateur.
- Ensuite, débranchez le disque amovible (carte SD ou USB).
- Encore une fois, connectez votre lecteur de disque amovible au PC.
- Redémarrez un PC. Maintenant, le lecteur doit s’afficher sur votre ordinateur et peut être utilisé pour enregistrer à nouveau de nouvelles données.
Façon 2 – Redémarrez votre ordinateur
Le redémarrage du PC est une astuce de base pour la plupart des utilisateurs lorsqu’ils sont confrontés à des erreurs inattendues sur leur appareil. Pourquoi ne pas essayer ceci?
Puisque vous recevez le veuillez insérer un disque dans le lecteur USB Windows 10, pensez à redémarrer votre ordinateur. Faire cela résoudra probablement le problème tout de suite.
Façon 3- Désactiver le lecteur dans le gestionnaire de périphériques
La désactivation du lecteur dans un gestionnaire de périphériques est une autre option qui peut vous aider à résoudre le problème de l’absence de disque dans le lecteur. veuillez insérer un disque dans le problème du lecteur.
Alors, suivez simplement les étapes ci-dessous pour désactiver le lecteur dans le Gestionnaire de périphériques :
- Appuyez simplement sur les touches Win + R ensemble pour ouvrir une boîte de dialogue Exécuter. Tapez ensuite devmgmt.MSC >> cliquez sur “OK“.
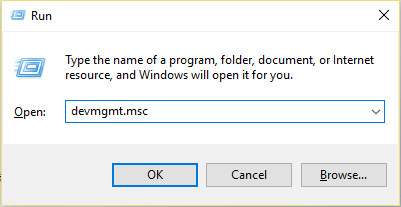
- Maintenant, développez l’option Lecteurs de disque et trouvez votre lecteur amovible (USB, carte SD ou disque dur externe) et appuyez dessus avec le bouton droit >> choisissez Désactiver le périphérique.
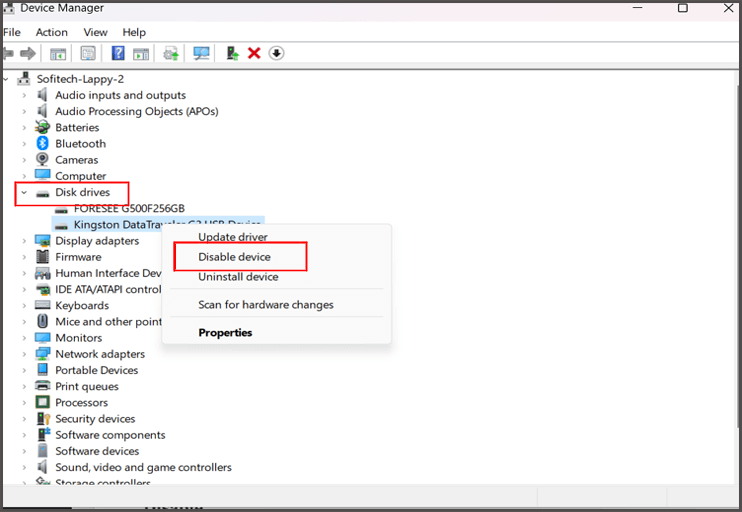
- Enfin, redémarrez votre PC, puis vérifiez si le problème est résolu.
Façon 4 – Exécutez CHKDSK
L’exécution de l’utilitaire Windows CHKDSK aide éventuellement à résoudre les problèmes liés au disque en vérifiant et en réparant le disque. Ainsi, vous pouvez également exécuter cet outil intégré pour vous débarrasser du problème.
Tout ce que vous avez à faire est de connecter le lecteur qui génère l’erreur “il n’y a pas de disque dans le lecteur, veuillez insérer un disque dans le lecteur” au PC et de suivre attentivement les instructions ci-dessous:
- Allez dans le menu Démarrer >> tapez “cmd” dans le champ de recherche.
- Ensuite, cliquez sur l’option “Invite de commandes” >> choisissez Exécuter en tant qu’administrateur
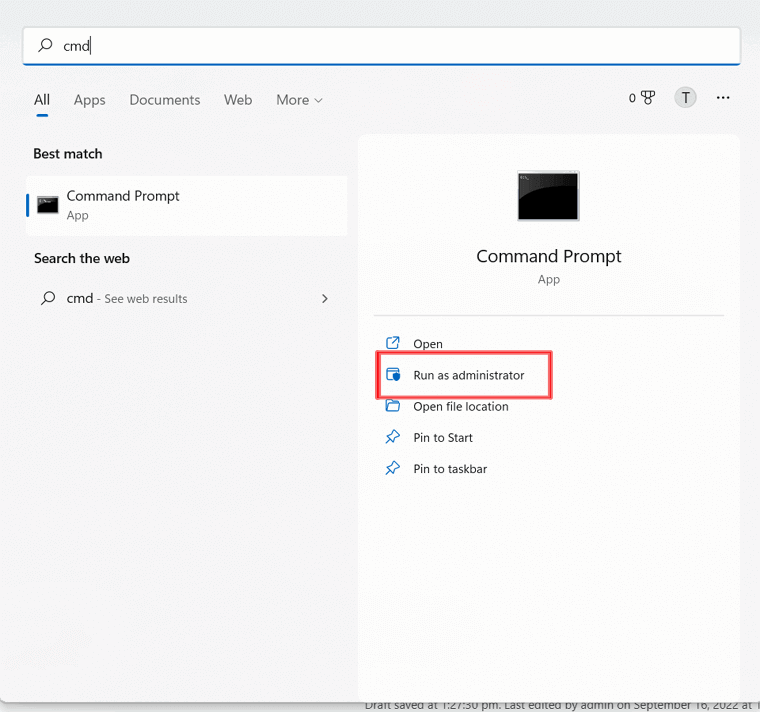
- Une fois la fenêtre cmd ouverte, vous devez taper ‘chkdsk’ suivi de la lettre de votre lecteur de disque, deux-points & /f. (Par exemple, chkdsk G : /f) >> appuyez sur Entrée.
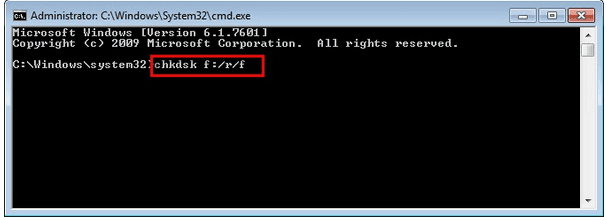
- Enfin, chkdsk vérifiera les erreurs et les corrigera pour vous.
Lisez également: Correction de l’erreur “Le paramètre est incorrect” sur le disque dur externe
Façon 5- Comment réparer Veuillez insérer le disque dans le lecteur en changeant la lettre de lecteur
Eh bien, si une lettre de lecteur “C” est attribuée à un autre lecteur amovible, vous pouvez rencontrer une clé USB indiquant qu’il n’y a pas de problème de disque dans le lecteur. Dans une telle situation, changer une lettre de lecteur du disque fonctionnera sûrement pour vous.
Voici comment procéder:
- Appuyez simplement sur les touches “Win + X” ensemble >> cliquez sur “Gestion des disques” dans la liste qui apparaît.
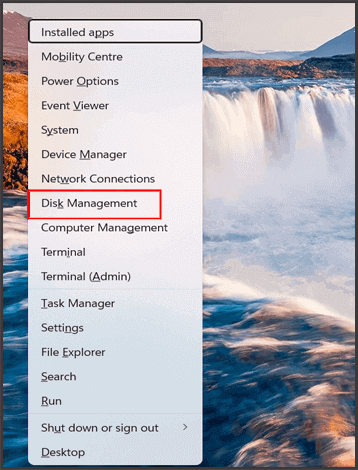
- Ensuite, cliquez avec le bouton droit sur la partition ou le périphérique amovible, puis choisissez l’option “Modifier la lettre de lecteur ou les chemins“.
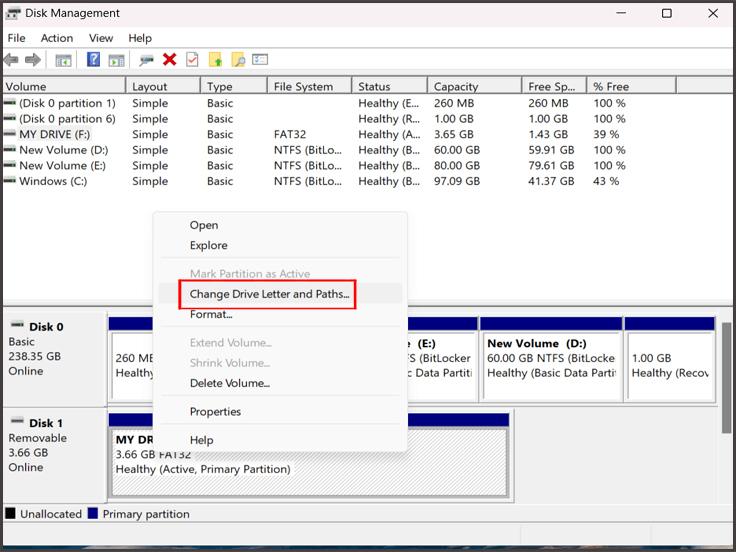
- Maintenant, vous pouvez remplacer une lettre de lecteur par l’autre lettre de lecteur qui n’a pas été attribuée dans votre système Windows.
- Redémarrez votre ordinateur et recherchez l’erreur.
Façon 6 – Exécutez la vérification du disque
Il est toujours suggéré d’exécuter un disque de vérification chaque fois que vous rencontrez une erreur ou un problème lié au lecteur. Étant donné que l’erreur est liée au lecteur de disque amovible, vous devez également exécuter un disque de vérification pour les erreurs de système de fichiers ou les secteurs défectueux.
Suivez les étapes ci-dessous pour exécuter cet utilitaire et résoudre le problème de disque:
- Connectez votre disque amovible au PC puis allez sur Ce PC.
- Recherchez et faites un clic droit sur la clé USB/Pendrive connectée (My Drive) >> sélectionnez “Propriétés”.
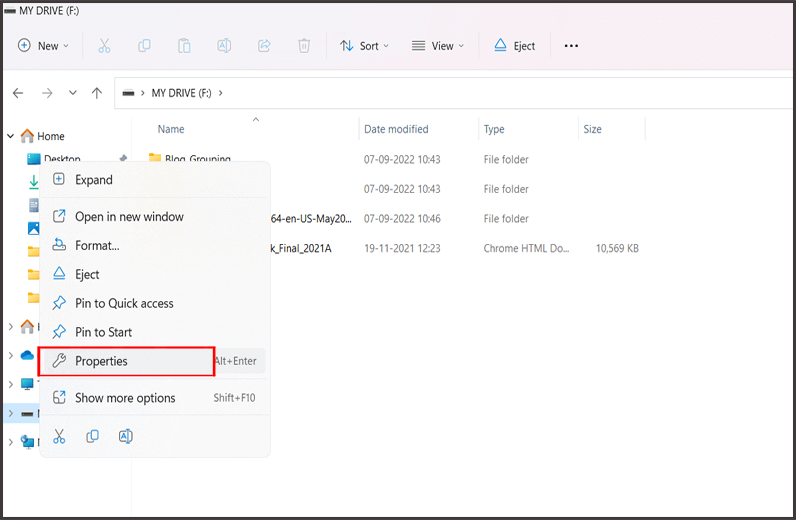
- Ensuite, cliquez sur l’onglet Outils, puis sous la section de vérification des erreurs, cliquez sur “Vérifier”. Cela analysera le lecteur défectueux à la recherche d’erreurs de système de fichiers.
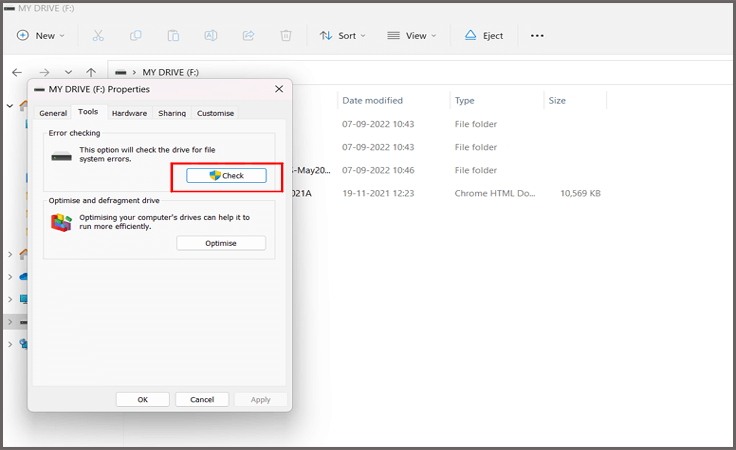
- Enfin, redémarrez votre PC pour résoudre l’erreur trouvée.
Lisez également: Réparer et récupérer des données à partir d’un disque dur non détecté?
Façon 7- Modifier le registre
Lorsque vous effectuez une recherche sur Internet, vous constaterez que cette méthode est mentionnée dans de nombreux forums d’assistance et sites Web communautaires. La modification du registre Windows peut désactiver l’erreur, quelle que soit la raison de son apparition.
Voici comment vous pouvez réparer qu’il n’y a pas de disque dans le lecteur. veuillez insérer un disque dans le lecteur en modifiant le registre Windows:
Étape 1– Appuyez simultanément sur les touches Win + R pour ouvrir la boîte Exécuter.
Étape 2– Ensuite, tapez “regedit” ici >> appuyez sur OK. Maintenant, l’Éditeur du Registre demandera le contrôle du compte d’utilisateur >> cliquez sur “Oui“.
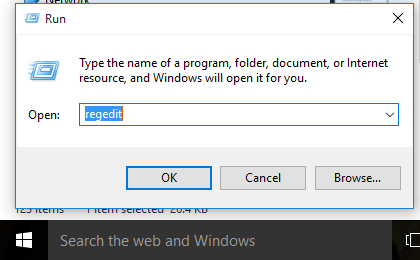
Étape 3– Maintenant, vous devez suivre le chemin ci-dessous pour atteindre une clé ErrorMode et la modifier:
“HKEY_LOCAL_MACHINE\SYSTEM\CurrentControlSet\Control\Windows“
- Ensuite, accédez au ErrorMode dans un panneau de droite.
- Après cela, double-cliquez dessus et modifiez les données de valeur de 0 à 2.
- Maintenant, changez une Base de “Hexadécimal” à “Décimal“.
- Enfin, appuyez sur “OK” pour enregistrer les modifications que vous avez effectuées.
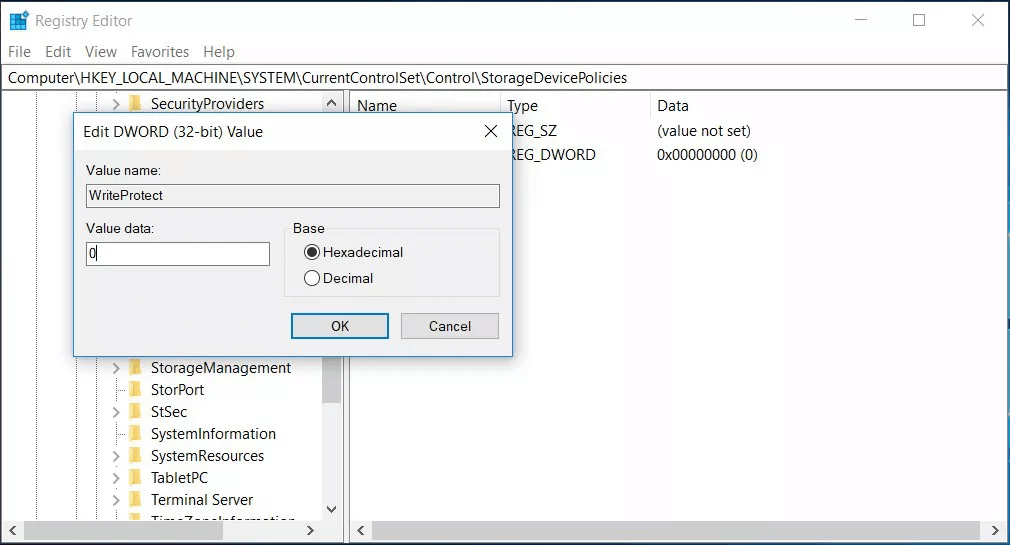
Si cette méthode ne vous aide pas, essayez la suivante.
Façon 8- Mettre à jour le pilote de périphérique
La plupart des utilisateurs ont indiqué qu’ils n’avaient résolu aucune erreur de disque dans le lecteur en mettant à niveau le pilote de périphérique. Ainsi, vous pouvez également essayer de résoudre ce problème en mettant à niveau votre pilote de périphérique. Pour ce faire, suivez les étapes ci-dessous:
- Allez dans “Démarrer” >> tapez Gestionnaire de périphériques dans un champ de recherche.
- Développez ensuite les Périphériques portables.
- Recherchez et cliquez avec le bouton droit sur votre lecteur, choisissez “Mettre à jour le lecteur“.
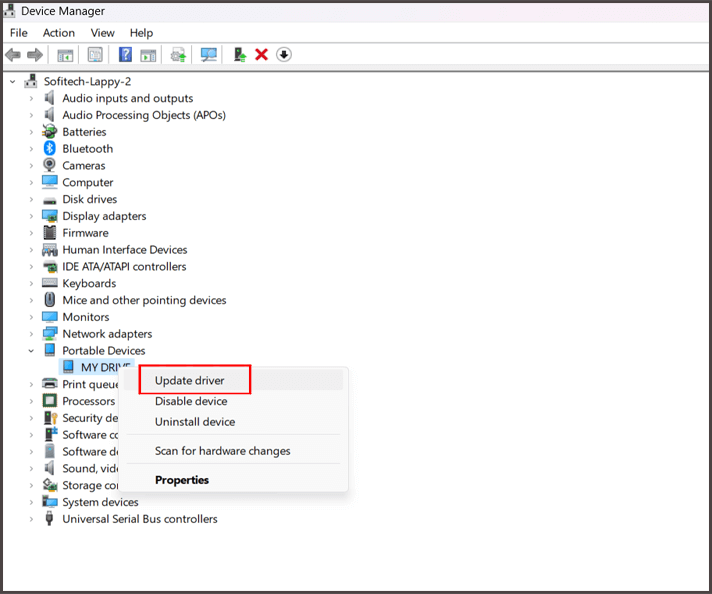
- Maintenant, vérifiez si votre lecteur fonctionne correctement sans aucune erreur.
Lisez également: Correction de l’erreur “Il y a un problème avec ce lecteur”
Façon 9 – Formater le lecteur défectueux à l’aide de Diskpart
Si rien n’a fonctionné pour vous pour corriger l’erreur de disque dans le lecteur Windows 10/11, envisagez de formater le lecteur problématique à l’aide de DiskPart.
Voici comment vous pouvez formater le disque:
Étape 1– Connectez votre lecteur de disque à un ordinateur à l’aide du lecteur de carte.
Étape 2– Dans la deuxième étape, allez sur le bouton Démarrer >> tapez ‘cmd’ dans une boîte de recherche.
Étape 3– Cliquez sur Invite de commandes >> sélectionnez l’option Exécuter en tant qu’administrateur.
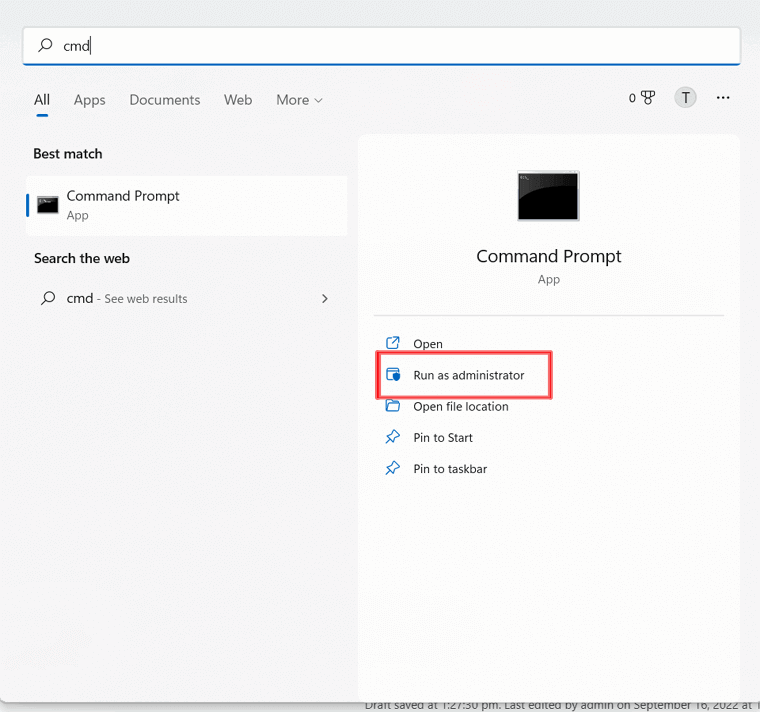
Étape 4 – Lorsqu’une fenêtre de commande se lance >> tapez “Diskpart“, puis appuyez sur la touche Entrée.
Étape 5 – Maintenant, vous devez taper chacune des commandes ci-dessous et vous assurer d’appuyer sur le bouton Entrée après avoir terminé chaque ligne de commande.
- List disk.
- Select disk X (ici X signifie un numéro de disque).
- List partition.
- Select partition X (ici X signifie un numéro de partition).
- Format fs=ntfs quick

Comment récupérer des données perdues après avoir corrigé l’erreur Il n’y a pas de disque dans le lecteur?
Il est courant de rencontrer un scénario de perte de données tout en traitant plusieurs erreurs ou problèmes liés au disque dur. Ainsi, si vous avez une erreur particulière “il n’y a pas de disque dans le lecteur“, vous pouvez la corriger en implémentant les correctifs ci-dessus.
Cependant, après avoir résolu ce problème, si vous constatez que toutes vos données essentielles sont supprimées, vous pouvez opter pour un logiciel avancé Dur Conduire Données Récupération Outil.
C’est un logiciel chargé de fonctionnalités qui a la capacité de récupérer des vidéos, des images, de la musique, etc. à partir de différents appareils.
Vous trouverez ci-dessous quelques autres fonctionnalités ignées de ce logiciel:
- Récupérez facilement des photos, vidéos et fichiers audio perdus ou inaccessibles de tous les formats de fichiers à partir de différents disques durs.
- Affiche un aperçu du fichier récupéré avant de l’enregistrer à n’importe quel emplacement.
- Logiciel facile à utiliser, simple et convivial
- Utilisation 100 % sans risque et sécurisée
- Il est disponible pour Windows et Mac OS.


* La version gratuite du programme analyse et prévisualise uniquement les éléments récupérables.
Alors, téléchargez et installez simplement ce programme sur votre PC et récupérez les données d’un lecteur de stockage externe avec succès.
Étapes pour récupérer des données à partir d’un disque dur externe inaccessible
Conclusion
J’espère que vous avez suffisamment d’informations sur la façon de réparer s’il n’y a pas de disque dans le lecteur. veuillez insérer un disque dans le lecteur erreur.
Toutes les solutions mentionnées ci-dessus sont très faciles à appliquer, vous pouvez donc les essayer sans avoir de compétences techniques. Cependant, lors de l’application de ces correctifs, si vous constatez que toutes vos données essentielles sont supprimées, vous essayez Dur Conduire Données Récupération Outil.
Eh bien, j’espère obtenir une appréciation positive de vos gars.

Taposhi is an expert technical writer with 5+ years of experience. Her in-depth knowledge about data recovery and fascination to explore new DIY tools & technologies have helped many. She has a great interest in photography and loves to share photography tips and tricks with others.