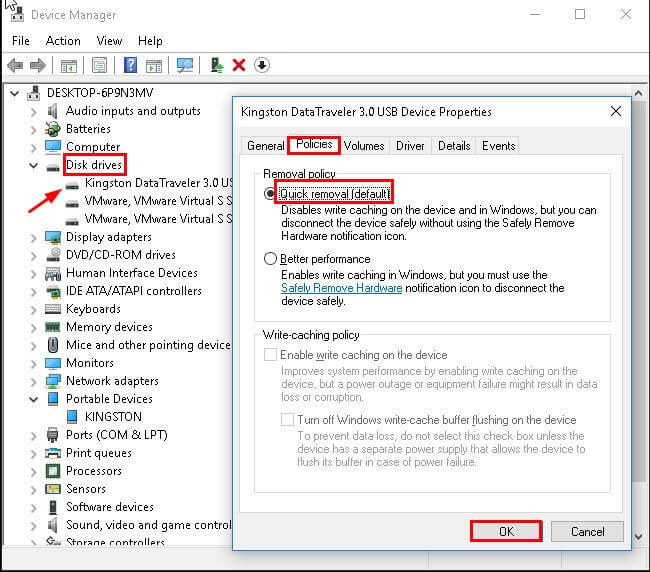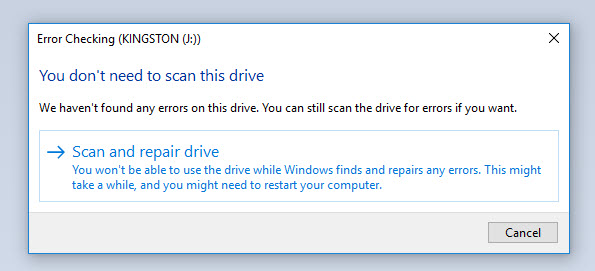Vous êtes bloqué avec le message d’erreur “There is a problem with this drive scan now and fix it” lorsque vous branchez une clé USB sur l’ordinateur? Vous voulez résoudre cet obstacle dès que possible? Si à toutes les questions votre réponse est “OUI”, vous devez consulter cet article. Ici, vous trouverez différentes solutions pour corriger cette erreur ainsi que les informations de ce message d’avertissement.
Capture d’écran de cette erreur:
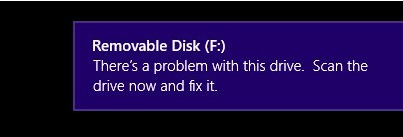
Libérer USB Conduire Récupération Outil.
Récupérez des données à partir de clés USB, de clés USB, de disques SSD, de disques durs et d'autres appareils sous Windows. Essayez maintenant!
À propos de l’erreur “Il y a un problème avec ce lecteur”
Il y a un problème avec ce lecteur, une erreur d’analyse et de correction se produit généralement lorsque vous branchez une clé USB, une carte SD ou tout autre disque dur externe. Lorsque vous obtenez cette erreur, l’appareil que vous utilisez deviendra inaccessible sur votre Windows 10/8.1/8.
Cela se produit généralement lorsque vous n’éjectez pas correctement la clé USB de votre ordinateur portable ou de bureau. Plusieurs utilisateurs suppriment les clés USB sans même sélectionner l’option Éjecter. Dans de telles conditions, vous pouvez obtenir cette erreur.
Pourquoi ce message d’erreur apparaît-il?
Il ne fait aucun doute qu’il y a toujours des causes derrière toute erreur et ce n’est donc pas non plus une exception. L’erreur « There’s a problem with this drive, scan and fix » peut également être causée par divers facteurs.
Voici quelques causes courantes:
- Éjection incorrecte de la clé USB
- Corruption du système de fichiers ou dommages physiques
- Lorsqu’un lecteur est infecté par un virus ou un logiciel malveillant
- Clé USB corrompue
- En raison de secteurs défectueux
- Des problèmes de compatibilité peuvent empêcher les clés USB de fonctionner correctement.
- Pilotes obsolètes ou corrompus.
Méthodes pour résoudre l’erreur “Il y a un problème avec ce lecteur: analyser maintenant et résoudre ce problème”
Méthode 1 – Essayez un autre port USB ou un autre ordinateur
Avant d’essayer une résolution complexe, il est fortement recommandé d’essayer un autre port USB pour vérifier s’il fonctionne. En outre, vous pouvez même essayer de connecter votre clé USB à un autre ordinateur pour vérifier si le problème persiste.
Méthode 2 – Dépanner le matériel et les périphériques
Le dépannage du matériel et des périphériques est une bonne option car il y a un problème avec ce correctif de lecteur. L’utilitaire de résolution des problèmes de matériel et de périphériques est un outil intégré à Windows utilisé pour corriger certaines erreurs liées à vos disques durs externes.
- Dans un premier temps, vous devez saisir Dépanneur ou Dépannage dans la zone de recherche, puis le sélectionner dans la liste.
- Vous pouvez ensuite cocher Configurer un périphérique sous le lien Matériel et audio.
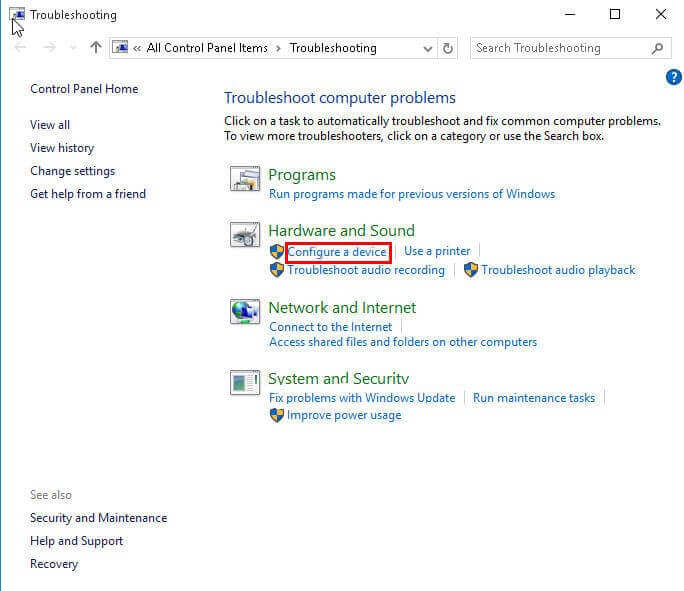
- Ensuite, vous pouvez cocher Avancé dans la fenêtre contextuelle et cocher « Appliquer la réparation automatiquement ».
- Après cela, vous pouvez cliquer sur Suivant pour commencer l’opération en attente, puis réparer les problèmes détectés à travers les détails et les instructions.
Lisez aussi: Comment corriger l’erreur USB “Le nom du répertoire n’est pas valide”?
Méthode 3 – Essayez le rapide suppression option
Vous pouvez également essayer l’option de suppression rapide pour réparer il n’y a aucun problème avec ce lecteur erreur. Pour ce faire, vous pouvez essayer les étapes suivantes:
- Tout d’abord, vous devez taper gestionnaire de périphériques dans la zone de recherche, puis le sélectionner.
- Ensuite, vous devez cliquer sur les lecteurs de disques dans le Gestionnaire de périphériques
- Vous pouvez ensuite cliquer avec le bouton droit sur la carte SD ou la clé USB répertoriée, puis simplement sélectionner l’option Propriétés.
- Après cela, vous devez cliquer sur Politiques >> Suppression rapide dans la fenêtre Propriétés, puis simplement cliquer sur OK pour apporter les modifications.
Méthode 4 – Essayez CMD pour réparer Il y a un problème avec cette erreur de lecteur
CMD est une autre option que vous pouvez essayer pour corriger tout type d’erreur liée à votre clé USB ou autre disque dur externe connecté au PC. Ici, vous pouvez essayer les étapes ci-dessous pour corriger cette erreur à l’aide de l’option CMD:
- Dans la première étape, vous devez taper cmd dans la zone de recherche, puis faire un clic droit dessus puis sélectionner Exécuter en tant qu’administrateur.
- Ensuite, vous devez taper leur chkdsk F: /f /r puis appuyer simplement sur Entrée.
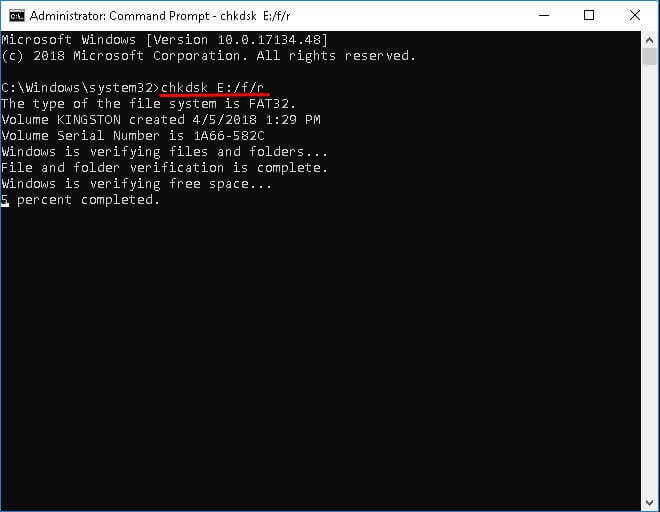
- Enfin, tapez simplement exit puis appuyez sur Entrée
Méthode 5 – Vérifier et réparer le système de fichiers
Comme déjà mentionné les causes ci-dessus, un système de fichiers corrompu ou endommagé est l’une des causes, vous pouvez donc essayer de vérifier et de résoudre ce problème pour éviter d’obtenir cette erreur à l’avenir. Ci-dessous, vous pouvez essayer de vérifier et de réparer l’erreur du système de fichiers:
- Tout d’abord, vous devez faire un clic droit sur la carte SD ou la clé USB, puis sélectionner Propriétés dans son menu contextuel.
- Vous pouvez ensuite cliquer sur l’onglet Outils, puis sur l’option Vérifier sous Vérification des erreurs. Après cela, vous pouvez simplement appuyer sur l’option OK pour ouvrir la fenêtre suivante.
- Enfin, il vous suffit de cliquer sur l’option « Analyser et réparer le lecteur » pour corriger l’erreur du système de fichiers.
Méthode 6 – Effectuer un démarrage propre
Parfois, des conflits logiciels peuvent également entraîner l’absence de problème avec cette erreur de lecteur. Alors, dans ce cas, vous pouvez effectuez un démarrage propre. Cela permettra simplement de diagnostiquer et de résoudre les problèmes avancés de Windows. Vous trouverez ci-dessous les étapes pour effectuer un démarrage en mode minimal:
- Dans la première étape, vous devez taper msconfig dans l’option Démarrer, puis appuyer simplement sur la touche Entrée pour ouvrir l’utilitaire de configuration système.
- Après cela, vous pouvez simplement cliquer sur « Général » >> « Sélectif Startup ». Vous pouvez alors simplement décocher la case Charger les éléments de démarrage, puis vous assurer que ces deux options sont cochées. L’un d’eux est « Charger les services système » et l’autre est « Utiliser la configuration de démarrage d’origine ».
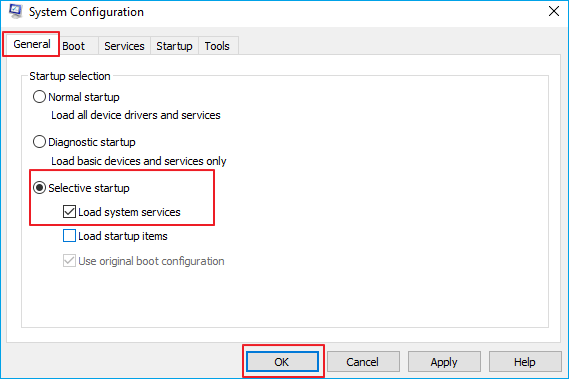
- Maintenant, vous pouvez simplement cliquer sur l’onglet « Services », puis cocher la case « Masquer tous les services Microsoft », puis cliquer sur « Désactiver tout ».
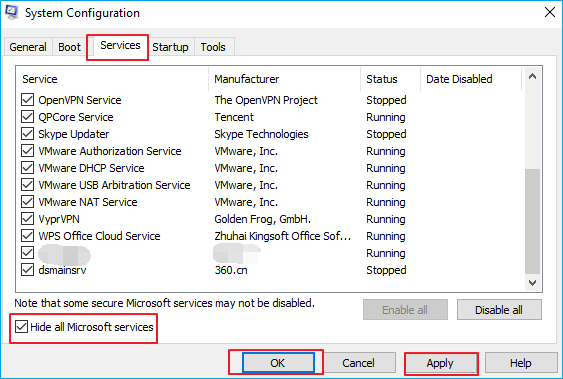
- Enfin, vous pouvez simplement cliquer sur « Appliquer » ou « OK », puis redémarrer l’ordinateur. Cela vous aidera à mettre Windows dans un état de démarrage minimal.
Lisez également: FIXE – Vérification des erreurs lecteur USB numérisation et repairing Bloqué
Méthode 7 – Formatez votre périphérique USB
Eh bien, si aucune des solutions de bricolage ci-dessus ne fonctionne pour vous, vous pouvez envisager de formater votre lecteur de disque en suivant les étapes ci-dessous:
- Ouvrez l’Explorateur Windows >> Allez dans « Ce PC» ou « Mon ordinateur ».
- Maintenant, faites un clic droit sur votre lecteur >> sélectionnez l’option « Formater».
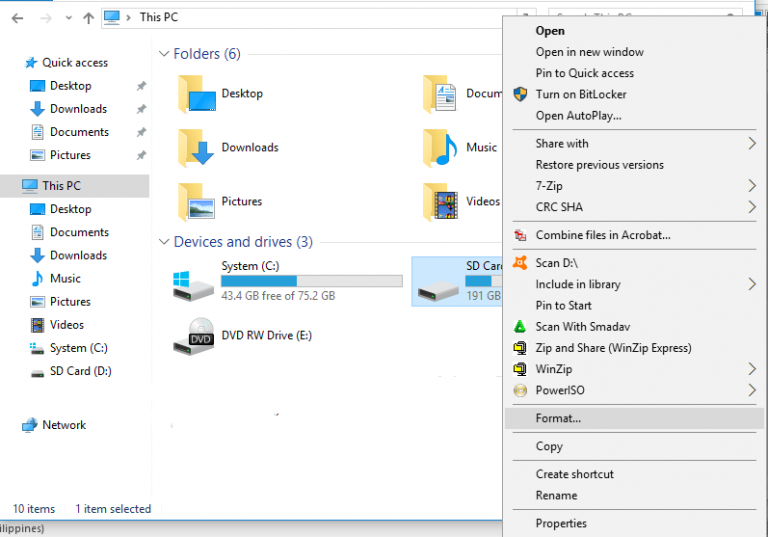
- Choisissez le système de fichiers puis « Formatage rapide » et cliquez sur « Démarrer ».
Remarque– Assurez-vous d’abord de sauvegarder les données de votre périphérique USB, car cette méthode effacera l’intégralité du périphérique.
Méthode 8 – Vérifier les dommages physiques
De nombreux utilisateurs ont signalé avoir reçu ce message d’erreur en raison de dommages physiques. Par conséquent, il est conseillé d’inspecter votre clé USB et votre port pour déceler tout dommage physique visible. Si vous le trouvez, apportez-le à un centre de réparation ou remplacez-le si possible.
Comment récupérer des données supprimées d’une clé USB
Si jamais vous constatez que vous avez perdu toutes les données de votre clé USB lors de la résolution de ce problème ou lorsque vous obtenez cette erreur, arrêtez de vous inquiéter. Je le dis parce que, avec l’aide de USB Conduire Données Récupération Outil, vous pourrez récupérer les données perdues à partir d’une clé USB. Cet outil a la capacité de récupérer des fichiers multimédias tels que des photos, des vidéos ou des fichiers audio à partir de clés USB ou d’autres disques durs externes.
Il récupère les fichiers multimédias supprimés de tous les formats de fichiers d’images, de vidéos et de fichiers audio. C’est la meilleure option que vous puissiez essayer USB éclair conduire données récupération sur les systèmes Windows et Mac. Ci-dessous, vous pouvez télécharger et installer USB Conduire Récupération Outil et récupérez facilement les données supprimées.


* La version gratuite du programme analyse et prévisualise uniquement les éléments récupérables.
Voici la guide étape par étape vous pouvez suivre pour récupérer les fichiers multimédias perdus à partir d’une clé USB.
Comment réparer une erreur de disque dur défectueux?
Vous pouvez corriger les erreurs de disque dur en exécutant la commande chkdsk. Cette commande vous aide à détecter si le disque dur du PC Windows présente un problème. Pour résoudre ce problème, vous pouvez suivre les étapes ci-dessous:
- Tout d’abord, vous devez démarrer à partir d’un disque d’installation Windows.
- Vous pouvez ensuite cliquer sur Réparer votre ordinateur après avoir sélectionné la langue, le clavier et la saisie de l’heure appropriés.
- Après cela, vous pouvez sélectionner le lecteur d’installation de Windows qui est généralement C:\, puis cliquer sur l’option « Suivant ».
- Maintenant, vous devez sélectionner Invite de commandes lorsque la boîte Options de récupération système apparaît.
- Ensuite, écrivez la commande ci-dessous, puis appuyez ensuite sur la touche Entrée:
chkdsk C: /f
Ici, vous pouvez remplacer C: par la lettre du pilote que vous utilisez sur un PC sur lequel Windows est installé.

Comment réparer un disque dur corrompu sans formatage?
Tu peux réparer un disque dur corrompu sans formater en utilisant plusieurs manières. Certaines des méthodes courantes consistent à exécuter une analyse antivirus, une analyse CHKDSK, une analyse SFC, etc. Toutes ces solutions vous aideront à réparer et restaurer un disque dur corrompu sans formatage.
FAQ connexes:
Si votre PC analyse et répare votre disque dur, cela peut prendre plus de 2 heures selon les erreurs trouvées.
Oui, vous pouvez ignorer l'analyse et la réparation d'un disque dur en exécutant une analyse CHKDSK en mode sans échec. Cependant, il n'est pas recommandé d'interrompre ce processus.
La durée du processus d'analyse et de réparation dépend entièrement de la taille de votre disque dur et du nombre d'erreurs trouvées.
Avec l'aide de l'utilitaire CHKDSK, vous pouvez réparer manuellement votre disque dur.
Cela peut parfois entraîner un scénario de perte de données car il peut détecter des faux positifs et supprimer des fichiers suspects.
Vous pouvez récupérer les données d'une clé USB corrompue à partir d'une sauvegarde récente. Combien de temps prennent une analyse et une réparation du disque?
Puis-je ignorer l’analyse et la réparation du disque?
Pourquoi l'analyse et la réparation prennent-elles autant de temps?
Comment réparer manuellement un lecteur?
L'analyse et la réparation supprimeront-elles mes fichiers?
Comment récupérer une clé USB corrompue?
Conclusion
Quand vous rencontrez there is a problem with this drive scan now and fix it, plusieurs correctifs peuvent être pris en compte. Ci-dessus, j’ai mentionné quelques solutions réalisables pour corriger avec succès cette erreur ennuyeuse.
Cependant, tout en résolvant ce problème si vous perdez des données de la clé USB, vous devez immédiatement opter pour USB Conduire Données Récupération Outil. Cet outil vous aidera à restaurer facilement les fichiers multimédias perdus à partir de clés USB.

Taposhi is an expert technical writer with 5+ years of experience. Her in-depth knowledge about data recovery and fascination to explore new DIY tools & technologies have helped many. She has a great interest in photography and loves to share photography tips and tricks with others.