Lorsque votre système d’exploitation détecte des problèmes avec le système de fichiers de la clé USB, il exécute le processus d’analyse et de réparation pour vérifier sa cohérence et tente de les résoudre. Mais parfois, ce processus de vérification prend plus de temps que le temps requis et vous rencontrez Erreur checking USB Scanning and Repairing coincé. Ainsi, lorsqu’une telle situation se présente, essayez d’attendre un moment ou vérifiez la connexion de votre lecteur.
Le problème apparaît avec un court message d’erreur indiquant “Il y a un problème avec ce lecteur. Analysez le lecteur maintenant et réparez-le. Cette erreur se produit généralement dans les clés USB, les disques durs ou tout autre lecteur externe.
Cependant, l’erreur est courante et peut facilement être résolue en mettant en œuvre une poignée de solutions efficaces. Ainsi, dans ce blog, nous avons couvert les causes possibles de ce problème ainsi qu’un tas de solutions de travail pour vous aider à résoudre le problème.
Qu’est-ce qui cause Erreur checking USB Scanning and Repairing coincé?
Eh bien, le problème est le plus souvent causé par un arrêt soudain de votre PC en raison d’une panne de courant ou d’un arrêt forcé.
Cependant, il existe d’autres causes responsables de cette occurrence d’erreur. Alors, jetez un coup d’œil sur les causes énumérées ci-dessous:
- Retrait soudain de la batterie
- Secteurs défectueux sur le disque externe
- En raison d’une attaque de virus ou de logiciel malveillant
- Configuration incorrecte des pilotes
- Le système de fichiers est peut-être corrompu/endommagé
Comment Réparer Erreur checking USB Scanning and Repairing coincé?
Liste des Solutions:
- Attendre un moment
- Vérifiez la connexion du lecteur
- Exécutez l’analyse CHKDSK en mode sans échec
- Utiliser l’outil de vérification des erreurs Windows
- Désactiver la vérification du lecteur au démarrage
- Correction Erreur checking USB Scanning and Repairing coincé avec Windows PowerShell
- Réinstallez le pilote
Solution #1: attendre un moment
Le processus d’analyse et de réparation peut parfois prendre plus de temps que nécessaire pour se terminer. Donc, ici, nous vous suggérons de faire preuve de patience et d’attendre un moment que le processus se termine tout seul. Mais si vous constatez que le processus est bloqué à un certain pourcentage pendant une période plus longue, passez à la solution suivante.
Solution #2: Vérifiez la connexion du lecteur
Parfois, des clés USB incorrectes ou mal connectées peuvent causer de tels problèmes. Par conséquent, il est préférable de s’assurer de la connexion de votre clé USB avant de passer à tout dépannage technique.
Si vous trouvez une connexion desserrée, essayez de réinsérer votre clé USB pour résoudre le problème. Dans le cas où la clé USB est correctement connectée mais toujours confrontée au problème, débranchez tous les périphériques externes connectés et redémarrez votre PC pour vérifier le problème.
Lisez également: Déconnexion et reconnexion USB sous Windows 11/10/8 et périphérique USB non reconnu – Code d’erreur 43
Solution #3: exécutez CHKDSK Scan en mode sans échec
L’exécution d’une analyse CHKDSK est l’un des moyens les plus rapides et les plus simples de rechercher les erreurs de fichiers système sur le lecteur de l’ordinateur et de réparer les problèmes détectés.
Ainsi, si vous rencontrez des problèmes lors du démarrage de Windows, vous devez utiliser la commande CHKDSK en mode sans échec.
Consultez les instructions ci-dessous pour savoir comment exécuter cette méthode:
- Éteignez et rallumez votre PC 3 fois en appuyant longuement sur l’alimentation Cela vous mènera à la récupération de Windows.
- Maintenant, cliquez sur l’option Dépannage et dirigez-vous vers les options avancées.
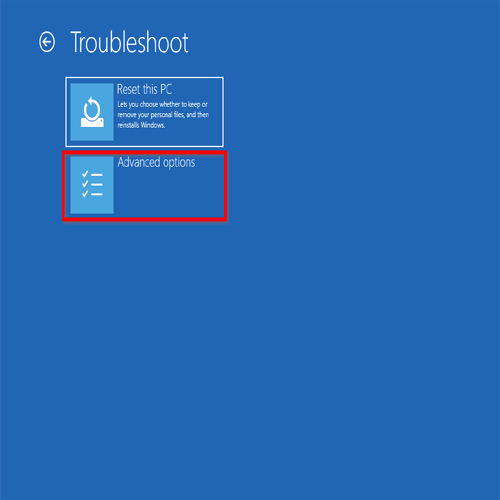
- Ensuite, sous Options avancées, sélectionnez Paramètres de démarrage et redémarrez votre PC en cliquant sur le bouton ci-dessous.
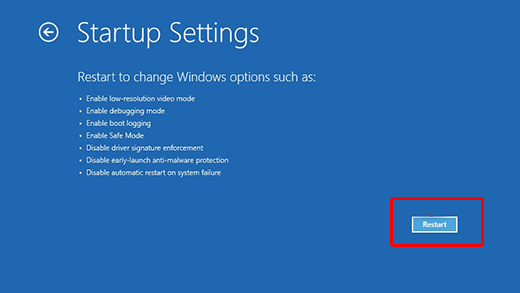
- Une fois redémarré, appuyez sur F4 ou F5 selon vos préférences et entrez en mode sans échec.
- Maintenant, allez au démarrage de Windows et recherchez l’invite de commande en tapant cmd dans la zone de recherche.
- Une fois que l’option Invite de commandes apparaît, faites un clic droit dessus et sélectionnez Exécuter en tant qu’administrateur.
- Sur le panneau cmd ouvert, tapez la commande chkdsk et appuyez sur Entrée.
- Si des erreurs apparaissent, exécutez la commande chkdsk/scan suivie en appuyant sur la touche Entrée.
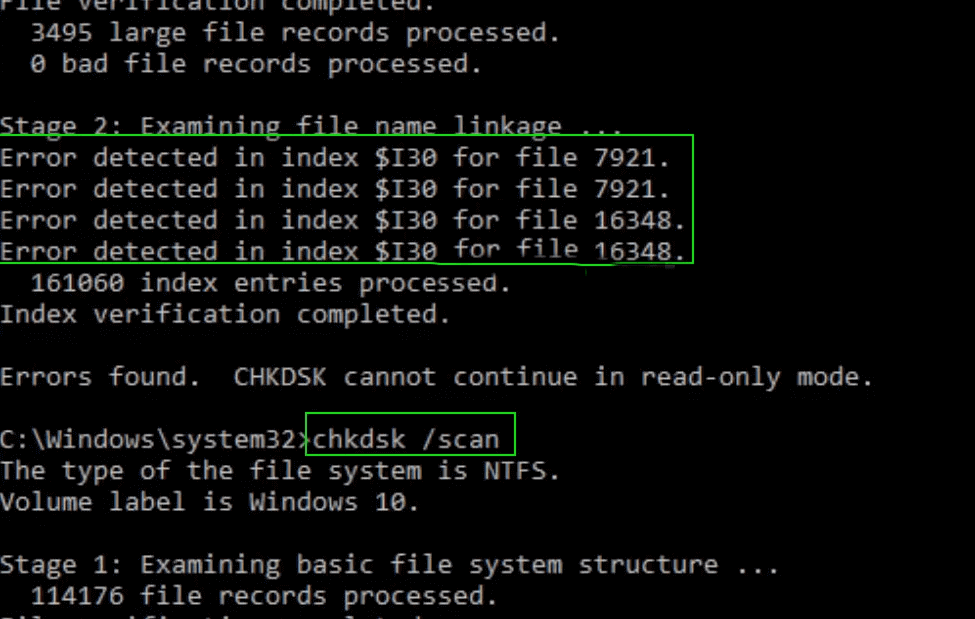
- Dans le cas où lors de la numérisation, si vous voyez “… mis en file d’attente pour une réparation hors ligne“, cela signifie que votre PC doit redémarrer avant de commencer la numérisation et la réparation du lecteur problématique.
- Ensuite, tapez la commande chkdsk /spotfix et appuyez sur la touche Y si vous y êtes invité.
- Enfin, redémarrez votre système et attendez que le processus de numérisation et de réparation de la clé USB soit terminé.
Solution #4: Utiliser l’outil de vérification des erreurs Windows
L’outil de vérification des erreurs de Windows trouve et corrige automatiquement les problèmes potentiels qui peuvent provoquer l’erreur bloquée de numérisation et de réparation.
Suivez les étapes ci-dessous pour le faire:
- Dans un premier temps, cliquez sur l’Explorateur de fichiers à partir d’une barre des tâches
- Après cela, cliquez sur Ce PC et développez Périphériques et lecteurs.
- Faites un clic droit sur une clé USB que Windows analyse et répare et choisissez Propriétés. Un lecteur USB peut être disponible en tant que E, F ou toute autre lettre de lecteur que vous avez définie.
- Maintenant, cliquez sur l’onglet Outils et sous “Vérification des erreurs“, cliquez sur le bouton Vérifier.
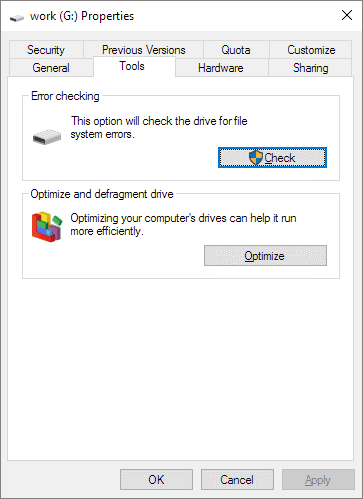
- S’il y a une erreur dans votre clé USB, il vous sera demandé de réparer une clé. Si ce n’est pas le cas, vous ne pouvez pas le scanner.
Solution #5: désactiver la vérification du lecteur au démarrage
Si vous trouvez qu’il n’y a pas de problème dans votre clé USB et que l’erreur bloquée de numérisation et de réparation apparaît toujours, vous devriez essayer de modifier un registre et de désactiver le CHKDSK au démarrage.
Suivez le guide étape par étape ci-dessous:
- Entrez en mode sans échec.
- Une fois que vous êtes en mode sans échec, maintenez les touches Windows + R enfoncées pour lancer la boîte de dialogue Exécuter et tapez regedit, puis cliquez sur OK.
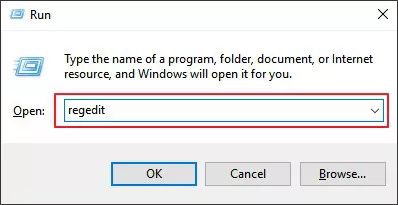
- Appuyez sur Oui lorsque vous êtes invité à demander l’autorisation d’apporter des modifications.
- Accédez à un gestionnaire de session et choisissez BootExecute dans la colonne de droite.
- Maintenant, dans la prochaine fenêtre qui apparaît, modifiez une donnée de valeur en autocheckautochk /k:C * et appuyez sur OK pour confirmer les modifications.
- Enfin, quittez le mode sans échec et redémarrez votre PC pour vérifier si le problème de numérisation et de réparation du lecteur bloqué est résolu ou non.
Solution #6: Correction de l’analyse et de la réparation d’un lecteur bloqué avec Windows PowerShell
Dans cette solution, nous utiliserons PowerShell pour exécuter une commande Repair-Volume-DriveLetter afin d’analyser et de corriger les erreurs de lecteur. Voici ce que vous devez faire:
- Tout d’abord, laissez votre PC entrer en mode sans échec comme indiqué ci-dessus.
- Ensuite, maintenez les touches Win+ S simultanément et tapez Powershell dans le champ de recherche.
- Une fois apparu, faites un clic droit et choisissez Exécuter en tant qu’administrateur.
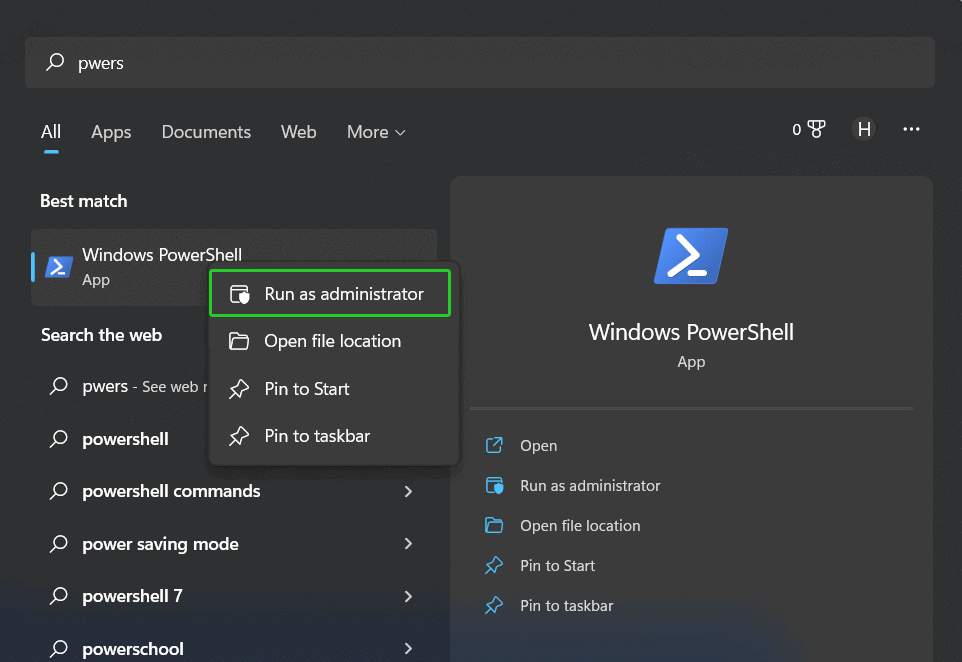
- Maintenant, sur le panneau ouvert, exécutez la commande repair-volume -driveletter x suivie d’appuyer sur Entrée.
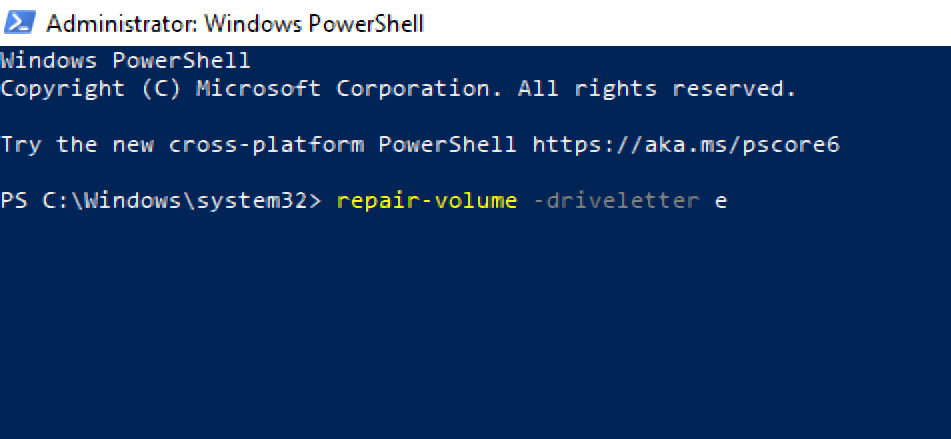
Remarque: [Ici, la lettre “x” sera remplacée par une lettre de lecteur que vous souhaitez réparer.]
- Redémarrez votre ordinateur et recherchez l’erreur de blocage de la réparation de la numérisation.
Solution #7: Réinstallez le pilote
Les pilotes permettent au lecteur de communiquer entre eux. Ainsi, si vous utilisez des pilotes corrompus ou obsolètes, le système peut rencontrer des difficultés pour analyser et réparer les lecteurs. Par conséquent, nous vous suggérons ici de réinstaller les pilotes pour résoudre le problème. De plus, en réinstallant les pilotes, vous pouvez disposer des dernières versions des pilotes.
Voici les étapes de réinstallation:
- Assurez-vous que vous êtes en mode sans échec.
- Maintenant, appuyez simultanément sur les touches Win + S et tapez Device Manager sur la boîte.
- Une fois apparu, double-cliquez dessus pour le lancer.
- Faites défiler vers le bas et double-cliquez sur la section Lecteurs de disque pour la développer.
- Faites un clic droit sur un périphérique de stockage et cliquez sur Désinstaller le périphérique.
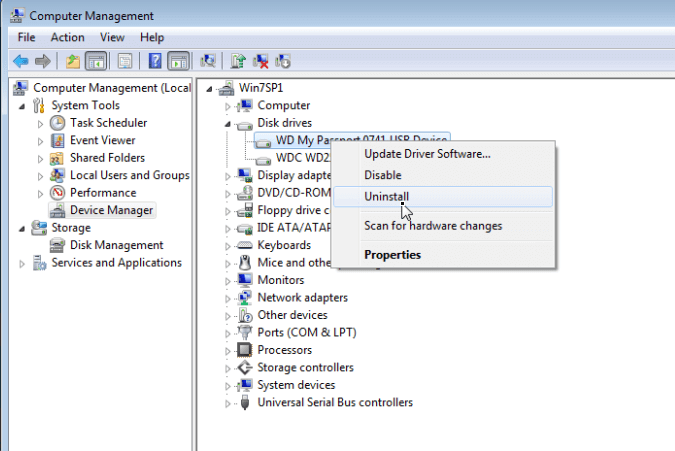
- Cliquez sur Désinstaller pour la confirmation finale.
- Enfin, redémarrez votre PC pour que les pilotes s’installent automatiquement.
FAQ [Foire aux questions]
Combien de temps dure une analyse et une réparation de lecteur?
Si votre système est en cours de numérisation et de réparation du lecteur, le processus peut prendre environ 2 heures. Cependant, la durée exacte dépend de la taille de votre lecteur et des erreurs qu'il contient.
Puis-je arrêter Scanning and Repairing le lecteur?
Vous pouvez simplement désactiver un lecteur automatique en vérifiant le processus dans la réparation automatique.
- Appuyez sur une touche d'alimentation pour éteindre votre ordinateur.
- Maintenant, démarrez votre PC, et ici vous verrez un écran ‘Préparer la réparation automatique’ puis ‘Diagnostiquer votre PC’.
- Avant le démarrage de la vérification du lecteur, vous devez appuyer sur n'importe quelle touche pour désactiver la vérification du lecteur.
Conclusion
J’espère qu’après avoir lu ce guide utile, vous devez avoir suffisamment de connaissances pour dépanner Erreur checking USB Scanning and Repairing coincé.
Après avoir corrigé cette erreur, si vous reconnaissez une perte de données dans la clé USB, vous pouvez utiliser USB Conduire Données Récupération Outil.
Libérer Dur Conduire Récupération Outil.
Récupérez des données à partir de clés USB, de clés USB, de disques SSD, de disques durs et d'autres appareils sous Windows. Essayez maintenant!
C’est ça!

Taposhi is an expert technical writer with 5+ years of experience. Her in-depth knowledge about data recovery and fascination to explore new DIY tools & technologies have helped many. She has a great interest in photography and loves to share photography tips and tricks with others.