Récemment, de nombreux utilisateurs ont signalé que leur périphérique USB continue de se déconnecter et de se reconnecter lorsqu’ils le connectent au PC. Ainsi, si vous êtes l’un de ces utilisateurs et que vous souhaitez résoudre ce problème, ne vous inquiétez pas, vous êtes au bon endroit. Dans ce guide, je vais vous montrer comment résoudre les problèmes de déconnexion et de reconnexion USB en utilisant 6 méthodes rapides. De plus, vous découvrirez les causes qui conduisent souvent à ce problème.
Alors, sans plus tarder, commençons…!
Libérer USB Conduire Récupération Outil.
Récupérez des données à partir de clés USB, de clés USB, de disques SSD, de disques durs et d'autres appareils sous Windows. Essayez maintenant!
Pourquoi mon USB continue déconnexion et se reconnecter?
USB continue déconnexion et se reconnecter émet des déclencheurs dus à des pilotes obsolètes ou défectueux.
Cependant, il existe également d’autres raisons qui peuvent souvent conduire à ce problème. Certains d’entre eux sont présélectionnés ci-dessous:
- Système de fichiers corrompu
- Retrait du lecteur flash USB de manière incorrecte
- En raison d’un port USB défectueux
- Périphériques USB avec des secteurs défectueux
- Corruption physique/endommagement de la clé USB
Comment réparer USB continue déconnexion et se reconnecter sous Windows 11/10?
Rapide Solutions |
Étape par étape Solutions Guide |
|
Correctif 1 : Essayez quelques astuces de dépannage de base |
Avant d’essayer des méthodes compliquées, il est toujours recommandé d’essayer quelques… Étapes complètes |
|
Correctif 2 : Désactivez l’option « Économie d’énergie » |
Allez dans le gestionnaire de périphériques puis > Contrôleurs Universal Serial Bus puis faites un clic droit sur……Étapes complètes |
|
Correctif 3 : Réinstallez le pilote “Contrôleurs de bus série universels” |
Appuyez simultanément sur les touches Windows + X puis> cliquez sur Gestionnaire de périphériques… Étapes complètes |
|
Correctif 4 : Utiliser les outils DISM et SFC |
Appuyez simultanément sur les touches Windows + R, puis tapez cmd, puis appuyez sur… Étapes complètes |
|
Correctif 5 : Exécutez l’outil de dépannage du matériel et des périphériques |
Accédez aux paramètres Windows et cliquez sur l’option Mise à jour et sécurité, puis… Étapes complètes |
|
Correction 6 : Désactivez la suspension sélective USB |
Appuyez simultanément sur les touches Windows + R pour ouvrir la boîte de dialogue EXÉCUTER, puis tapez powercfg.cpl et ,… Étapes complètes |
Correctif 1 : Essayez quelques astuces de dépannage de base
Avant d’essayer des méthodes compliquées, il est toujours recommandé d’essayer quelques conseils de base et simples pour faire face à la situation.
- Retirez et réinsérez la clé USB dans l’ordinateur.
- Essayez un autre port USB.
- Vérifiez si la clé ou le port USB est physiquement endommagé ou non.
- Redémarrez votre ordinateur.
Correctif 2 : Désactivez l’option « Économie d’énergie »
Votre PC peut désactiver ou activer automatiquement plusieurs périphériques de votre système pour économiser l’énergie. Cependant, parfois, il peut également activer ou désactiver votre périphérique externe, ce qui vous permet de rencontrer de nombreux problèmes liés à vos lecteurs connectés, notamment USB appareil continue déconnexion et se reconnecter problème Windows 10.
Afin de résoudre ce problème, désactivez l’économie d’énergie en suivant les étapes ci-dessous :
- Accédez au Gestionnaire de périphériques, puis à l’option “Contrôleurs de bus série universels“
- Ensuite, faites un clic droit sur le pilote USB >> choisissez Propriétés.
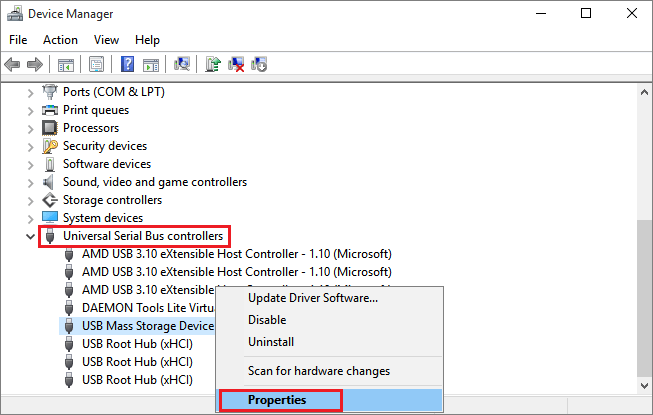
- Basculez vers la gestion de l’alimentation >> décochez une case “Autoriser un ordinateur à éteindre un appareil pour économiser de l’énergie“. Appuyez sur OK.
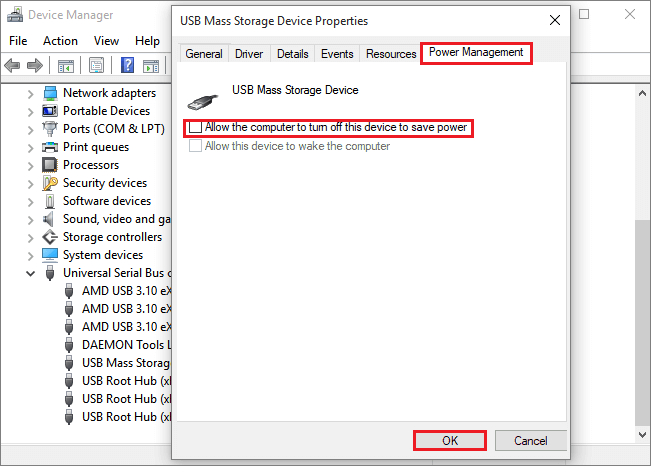
- Redémarrez votre PC pour vérifier le résultat.
Correctif 3 : Réinstallez le pilote “Contrôleurs de bus série universels”
Un pilote défectueux ou corrompu est une autre raison principale pour obtenir USB continue déconnexion problème. Mais le problème peut être facilement résolu en réinstallant un «pilote de contrôleurs de bus série universels», comme mentionné ici dans answers.microsoft.com.
Pour ce faire, suivez ces étapes :
- Dans un premier temps, appuyez simultanément sur les touches Windows + X >> cliquez sur le Gestionnaire de périphériques.
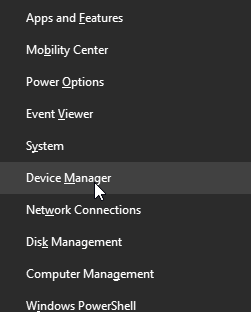
- Ensuite, accédez à l’option de Universal Serial Bus contrôleur que vous pouvez voir dans la fenêtre de gauche de Appareil Gérer.
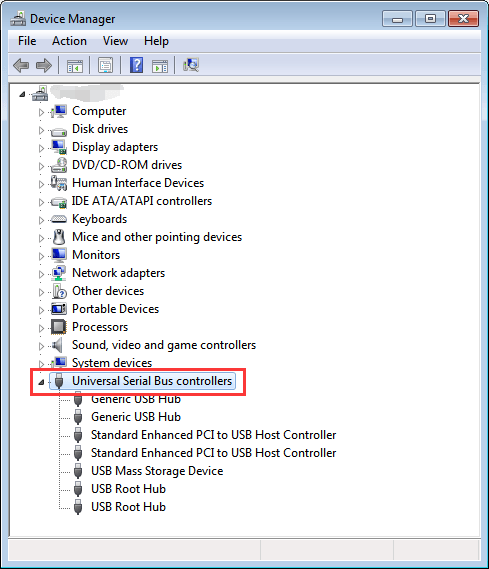
- À ce stade, faites un double-clic dessus, >> sélectionnez l’option Désinstaller dans la liste déroulante >> cliquez sur OK.
- Ensuite, redémarrez votre système avec le périphérique USB qui est connecté.
- Maintenant, Windows commencera à installer les pilotes automatiquement une fois redémarré.
Correctif 4 : Utiliser les outils DISM et SFC
Les outils DISM & SFC sont l’utilitaire qui aide à réparer les fichiers système corrompus sur PC en les remplaçant par de nouveaux fichiers. En dehors de cela, ces utilitaires peuvent aider à défragmenter les disques de stockage de données externes.
Donc, pour analyser et résoudre les erreurs de déconnexion et de reconnexion USB, essayez les étapes ci-dessous.
Tout d’abord, exécutons un outil DISM, voici comment procéder :
- Appuyez simplement sur les touches Win + R simultanément >> tapez CMD.
- Dans la deuxième étape, appuyez sur les touches Ctrl + Shift + Entrée pour lancer une invite CMD élevée.
- Ensuite, tapez la commande ci-dessous et appuyez sur la touche Entrée:
DISM /En ligne /Cleanup-Image /ScanHealth
Une fois le processus de numérisation terminé, vous devez taper la commande ci-dessous et appuyer sur la touche Entrée:
DISM /En ligne /Cleanup-Image /RestoreHealth
- Maintenant, redémarrez votre système une fois l’analyse terminée.
- Après cela, ouvrez une invite de commande en suivant les étapes précédentes. Ensuite, lancez SFC scanner en entrant simplement la commande ci-dessous et en appuyant sur la touche Entrée:
sfc /scannow
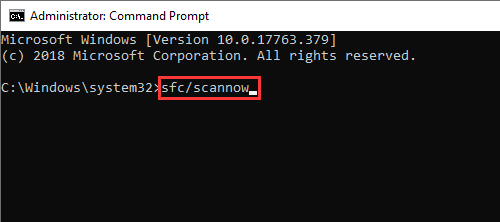
Maintenant, vous devez attendre que le processus se termine. Enfin, fermez une fenêtre d’invite de commande et redémarrez votre ordinateur pour enregistrer toutes les modifications.
Lire aussi – [Guide complet] Résoudre le problème “Lecteur USB détecté mais non accessible”
Correctif 5 : Exécutez l’outil de dépannage du matériel et des périphériques
Windows dispose d’un utilitaire intégré connu sous le nom de Dépannage du matériel et des périphériques. Il aide les utilisateurs Windows à résoudre les problèmes liés au matériel et aux appareils connectés au sein du PC.
Étant donné que vous rencontrez un problème de clé USB qui se déconnecte et se reconnecte, vous devez exécuter l’outil de dépannage du matériel et des périphériques pour vous en débarrasser.
Voici comment exécuter cet utilitaire :
- Ouvrez les paramètres dans Windows 10 >> Cliquez sur l’option Mise à jour et sécurité.
- Sélectionnez une option de Troubleshoot >> appuyez sur “Exécuter un dépanneur” dans un répertoire Hardware et appareils.
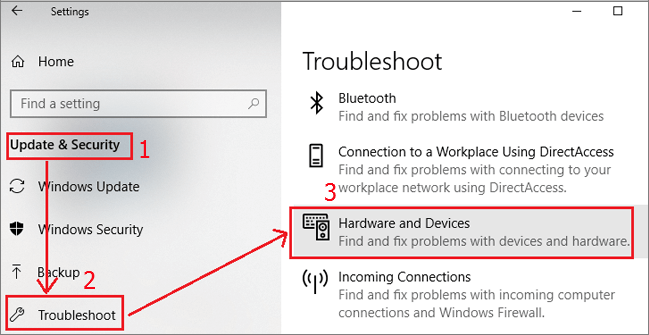
- Maintenant, cela commencera à détecter et à résoudre les problèmes.
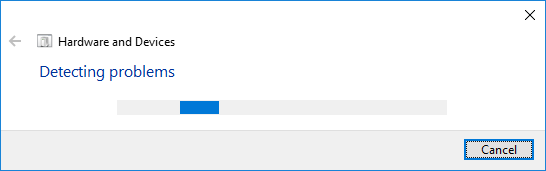
Après cela, redémarrez le PC et reconnectez une clé USB et vérifiez si le problème est résolu.
Correctif 6 : Désactiver la suspension sélective USB
Supposons que, si votre système/PC est configuré pour désactiver les périphériques USB, USB continue déconnexion et se reconnecter.
Et pour désactiver ce paramètre, vous devez essayer les étapes ci-dessous :
- Tout d’abord, vous devez appuyer sur le logo Windows + R
- Après cela, vous devez taper le powercfg.cpl, puis appuyez simplement sur Entrée.
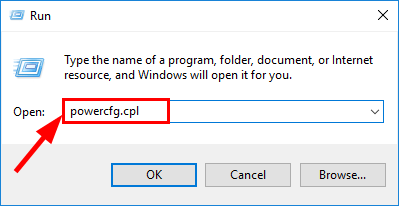
- Ensuite, vous devez cliquer sur Modifier les paramètres du plan.
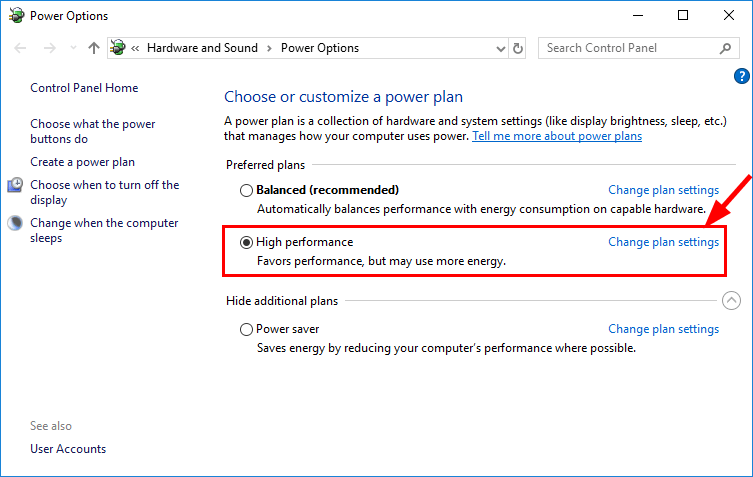
- Maintenant, vous devez cliquer sur “Modifier les paramètres d’alimentation avancés“.
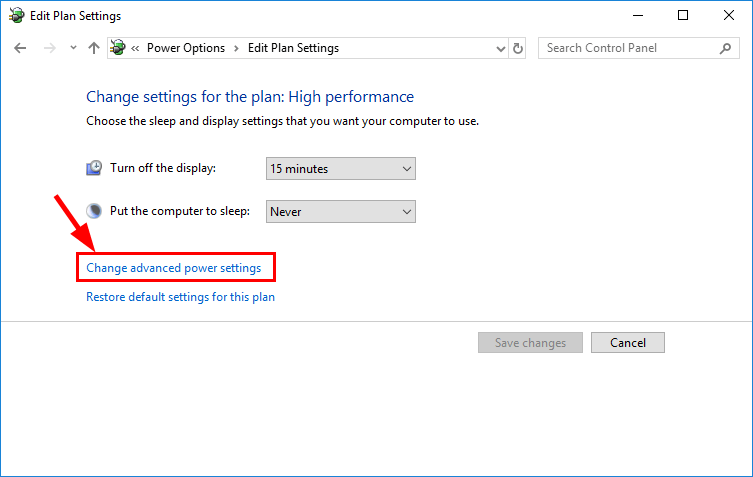
- Après cela, vous devez développer les paramètres USB et choisir l’option “Désactivé“, puis appuyer sur OK.
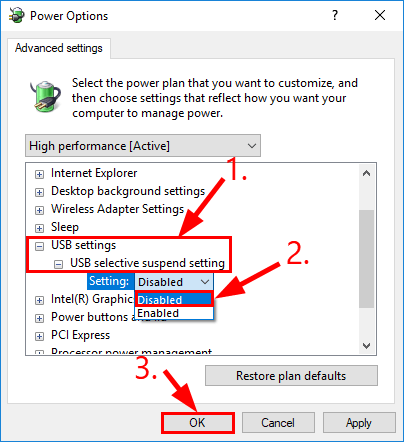
- Pour finir, vous devez redémarrer votre système, après cela, vous devez vérifier si le problème USB continue de se déconnecter et de se reconnecter sous Windows 10 a été résolu ou non.
Lire aussi – Périphérique USB non reconnu – Code d’erreur 43 [Corrigé]
Récupérer les données d’un périphérique USB inaccessible
Après fixation USB continue déconnexion et se reconnecter Windows 10 problème, il est très important de restaurer d’abord les fichiers supprimés / perdus à partir du concentrateur USB et pour cela, vous pouvez passer par le meilleur logiciel de récupération de données qui est USB Conduire Données Récupération outil.
Eh bien, ce logiciel de récupération est spécialisé dans la récupération des données supprimées de tout type de stockage ou d’appareils numériques, tels que les cartes CF, les cartes mémoire, les cartes SD, les disques durs externes, les cartes microSD, pendrives, etc.
Cependant, cet outil de récupération permet également de récupérer des photos, de la musique et des fichiers vidéo supprimés à partir d’une clé USB en suivant quelques étapes. Ci-dessous, vous pouvez essayer les étapes indiquées pour récupérer des fichiers multimédias à partir d’un périphérique USB en un processus simple.


* La version gratuite du programme analyse et prévisualise uniquement les éléments récupérables.
Étapes pour récupérer des fichiers à partir d’un lecteur USB inaccessible
étape 1: Sélectionnez l'emplacement souhaité
Tout d'abord, sélectionnez le lecteur, le support externe ou le volume à partir duquel vous souhaitez récupérer les fichiers multimédias supprimés. Après avoir sélectionné, cliquez sur 'Scanner'.
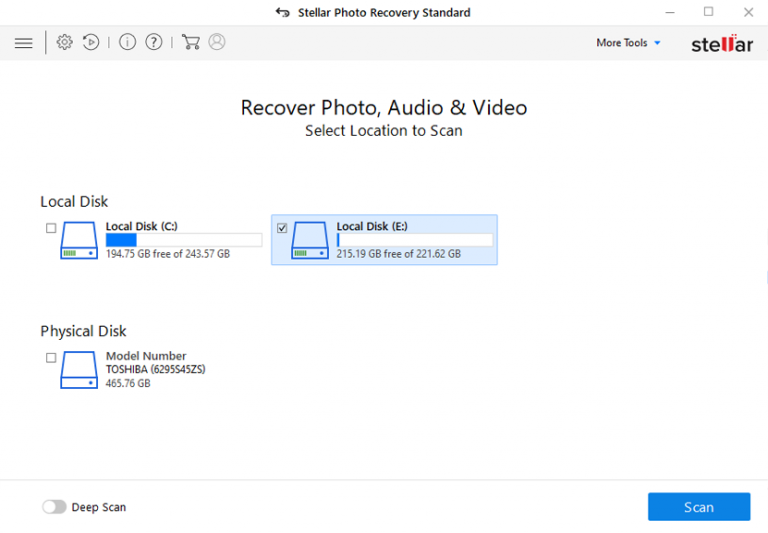
étape 2: avant-première Rétabli Médias Fichiers
Ensuite, vous pouvez prévisualiser les fichiers multimédias récupérables une fois le processus de numérisation terminé.
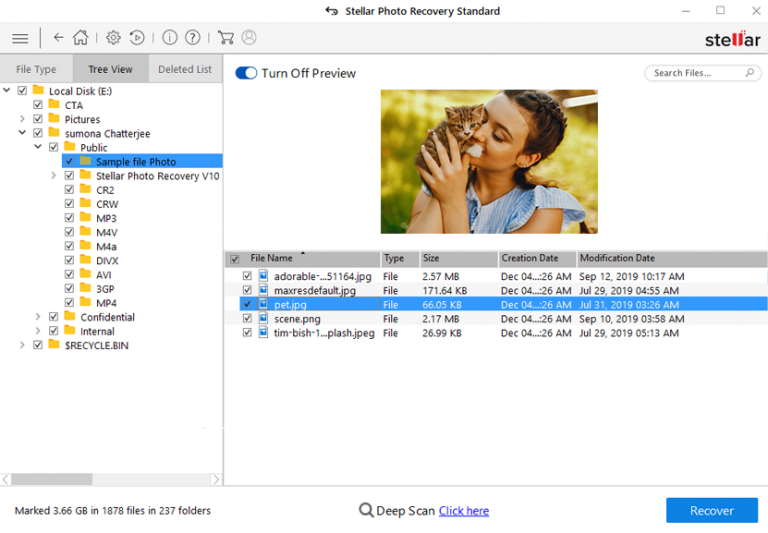
étape 3: récupérer Médias Fichiers
Enfin, vous pouvez sélectionner les images, les fichiers audio et vidéo que vous souhaitez restaurer et cliquer sur l'option 'Récupérer' pour les enregistrer à l'emplacement souhaité.
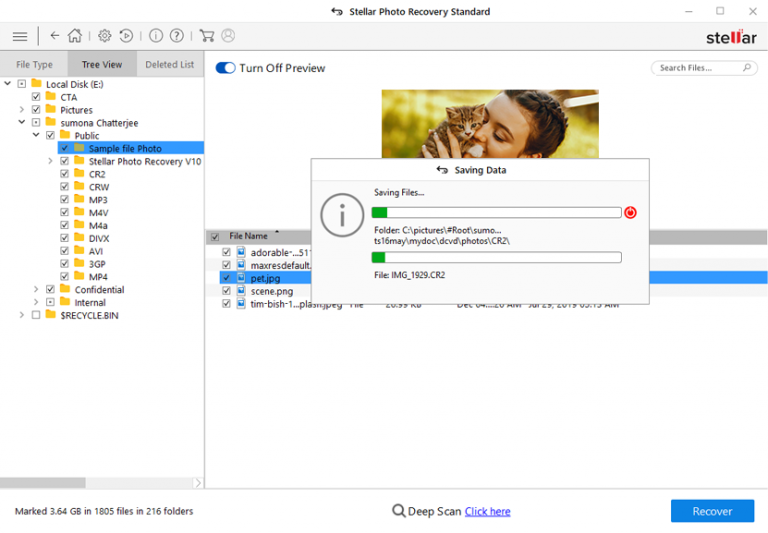
Foire aux questions:
Le port USB-C continue de se déconnecter en raison d'un encrassement par de la poussière et des débris.
Pour réparer un port USB instable, désactivez et activez le concentrateur racine USB
Vous pouvez résoudre le problème de déconnexion continue de l'USB en essayant les étapes ci-dessous:
Pour supprimer un virus d'un disque USB sans supprimer de fichiers, utilisez simplement le programme antivirus pour analyser un lecteur et mettre en quarantaine les fichiers infectés Pourquoi mon USB C continue-t-il de se déconnecter et de se reconnecter?
Comment réparer un port USB instable?
Comment réparer mon USB qui se déconnecte de manière aléatoire?
Comment supprimer un virus de l'USB sans supprimer de fichiers?
Réflexions finales
Un périphérique USB qui se déconnecte et se reconnecte sans cesse peut être ennuyeux, mais résoudre le problème étape par étape peut vous aider à le résoudre et à transférer certains de vos fichiers importants d’un lecteur USB vers un PC.
J’espère que vous pourrez résoudre ce problème en utilisant les 6 solutions rapides que j’ai mentionnées dans ce blog. Cependant, tout en résolvant ce problème, si vous rencontrez une situation de perte de données, vous pouvez essayer notre recommendation USB Conduire Données Récupération Outil pour récupérer vos données inaccessibles.

Taposhi is an expert technical writer with 5+ years of experience. Her in-depth knowledge about data recovery and fascination to explore new DIY tools & technologies have helped many. She has a great interest in photography and loves to share photography tips and tricks with others.