Si vous êtes sur cette page Web, il est possible que vous soyez confronté à une erreur de lecteur USB «Veuillez insérer un disque dans un lecteur USB ou un disque amovible». Ou vous cherchez peut-être une solution simple pour corriger l’erreur de lecteur USB «Veuillez insérer un disque dans un disque amovible sans support» et récupérer les données à partir de celui-ci utilisant Dur Conduire Récupération Outil.
Libérer Dur Conduire Récupération Outil.
Récupérez des données à partir de clés USB, de clés USB, de disques SSD, de disques durs et d'autres appareils sous Windows. Essayez maintenant!
Eh bien, dans ce blog utile, vous apprendrez quelques solutions qui vous aideront à résoudre efficacement l’erreur de la clé USB.
Vous pouvez corriger s’il vous plaît insérer un disque dans le lecteur USB sans perdre de données en changeant la lettre du lecteur USB, en refroidissant le lecteur ou en le formatant.
À propos de l’erreur “Veuillez insérer un disque dans un disque amovible” sur la clé USB
Lorsque vous connectez l’USB à votre PC, il s’affiche en tant que lecteur, mais lorsque vous continuez à l’ouvrir, il affiche une erreur avec un message contextuel «veuillez insérer un disque dans le lecteur USB sans support».
De nombreuses personnes essaient de formater ou de partitionner la clé USB, mais les deux options ne fonctionnent pas du tout. De plus, lorsque vous vérifiez les propriétés, l’« espace libre » et l’espace « utilisé » s’affichent sous la forme 0 octet.
Un utilisateur peut obtenir cette erreur dans différents messages tels que:
- “Veuillez insérer un disque dans le disque amovible sans support”
- “Clé USB, veuillez insérer une erreur de disque”
- “Veuillez insérer un disque dans la carte mémoire du disque amovible”
- “erreur de disque d’insertion de lecteur flash”
Maintenant, vous pensez peut-être quelles sont les raisons qui sont responsables de cette erreur? Eh bien, découvrez ci-dessous.
Comment réparer s’il vous plaît insérer un disque dans une clé USB sans perdre de données?
Eh bien, il existe plusieurs méthodes disponibles que vous pouvez essayer de corriger l’erreur “Veuillez insérer le disque dans le disque amovible” Erreur de lecteur USB. Vous pouvez essayer ces moyens simples avant de choisir de dépenser un centime pour acheter un outil permettant de résoudre ce problème et d’en récupérer les données.
Alors, essayez d’abord les méthodes mentionnées ici et résolvez facilement le problème “insérer le disque dans le lecteur USB” et récupérez les données perdues à partir du lecteur USB.
- Insérez une clé USB amovible avant le démarrage de Windows
- Changer le nom de la lettre du lecteur
- Essayez de refroidir et de chauffer la clé USB
- Mettre à jour les pilotes Windows
- Rechercher les modifications matérielles
- Réinstaller les pilotes
- Réparez la clé USB avec “Veuillez insérer un disque dans un disque amovible” en formatant
- Exécuter une analyse antivirus
- Réparer à l’aide de Diskpart
- Utiliser l’utilitaire de réparation du fabricant
Solution 1: insérez une clé USB amovible avant le démarrage de Windows
Insérez la clé USB avant de démarrer Windows. Assurez-vous que la clé USB n’est pas définie comme périphérique de démarrage prioritaire. On a vu parfois qu’en raison de l’USB, Windows se bloque un peu lors de la connexion.
Si cela vous arrive également, retirez immédiatement votre clé USB et réinsérez-la au démarrage de Windows.
Solution 2: modifiez le nom de la lettre du lecteur
Utilisez la Gestion des disques pour changer la lettre de lecteur et attribuera ainsi une nouvelle lettre de lecteur afin d’éviter l’écrasement. Les étapes sont les suivantes:
- Appuyez sur la touche Windows + R pour ouvrir «Exécuter»
- Tapez maintenant “msc” et appuyez sur Entrée.
- Vous verrez maintenant les noms de tous les lecteurs. Sélectionnez-y votre clé USB.
- Faites un clic droit sur la clé USB et cliquez sur “Modifier la lettre de lecteur et les chemins” et attribuez un nouveau nom de lecteur à votre clé USB.
Fermez maintenant le paramètre et vérifiez si vous pouvez utiliser l’USB.
Lien source pour les solutions 2 et 3: http://answers.microsoft.com/en-us/windows/forum/windows8_1-hardware/usb-please-insert-disk-into-removable-disk/5ec892a8-c5e5-4200-9900-1520ec942887
Solution 3: essayez de refroidir et de chauffer la clé USB
Branchez votre clé USB à un PC et à l’aide d’un sèche-cheveux, essayez de chauffer la clé USB. Attendez simplement 1 à 2 minutes, puis retirez et rebranchez la clé USB plusieurs fois et voyez que vous pouvez accéder aux fichiers qui y sont stockés.
Si cela ne fonctionne pas, essayez de refroidir l’USB, puis débranchez-le et rebranchez-le pendant un certain temps et vérifiez que votre USB fonctionne ou non. Si cela fonctionne, commencez immédiatement à copier les fichiers car cela pourrait cesser de fonctionner immédiatement.
Remarque: Ce n’est pas une solution à 100 %, mais cela fonctionne dans quelques cas.
Solution 4: mettre à jour les pilotes Windows
Assurez-vous que les pilotes de votre PC sont à jour. Les mises à jour du pilote Windows 10 sont automatiquement téléchargées et installées via Windows Update. Pour cela, allez dans Paramètres >> appuyez sur vérifier les mises à jour.

Solution 5: recherchez les modifications matérielles
C’est une autre méthode utile pour faire face à la situation. Oui, votre PC Windows peut rechercher efficacement les modifications matérielles. Par la suite, il peut détecter une clé USB connectée.
- Dans un premier temps, allez dans une zone de recherche >> tapez le gestionnaire de périphériques >> appuyez sur Entrée.
- Sous Gestionnaire de périphériques, appuyez sur l’image de l’ordinateur pour la mettre en surbrillance.
- Appuyez sur Action >> cliquez sur Rechercher les modifications matérielles.
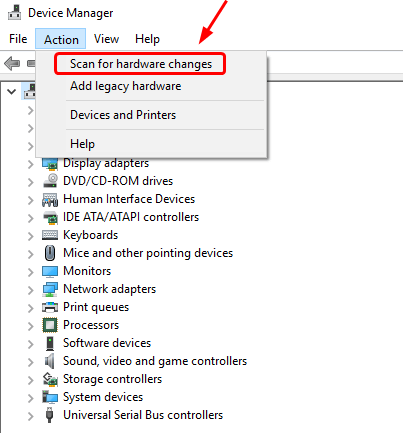
- Maintenant, vérifiez si votre clé USB fonctionne.
Solution 6: réinstaller les pilotes
La plupart du temps, les pilotes USB corrompus peuvent également conduire à insérer un disque dans la clé USB. Dans une telle situation, essayez de réinstaller les pilotes USB via le Gestionnaire de périphériques.
- Tout d’abord, faites un clic droit sur Poste de travail ou Ce PC.
- Appuyez ensuite sur Gérer >> Gestionnaire de périphériques

- À ce stade, appuyez deux fois sur une option de contrôleurs Universal Serial Bus.
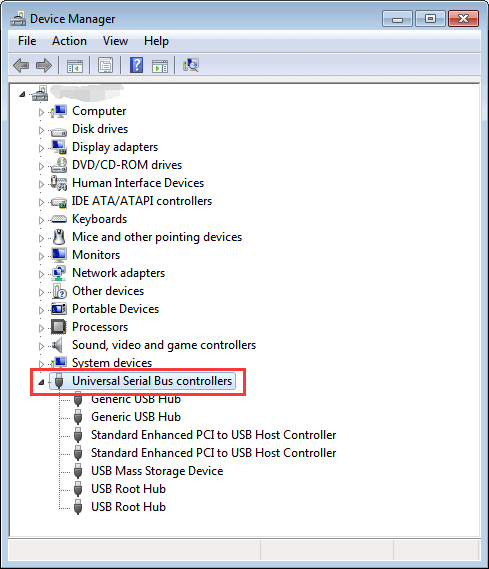
- Ici, vous aurez plusieurs options. Faites un clic droit sur un pilote USB et choisissez Désinstaller le périphérique.
- Enfin, redémarrez votre PC.
Désormais, les pilotes USB sont automatiquement installés par Windows. Vérifiez si le problème est résolu ou non.
Solution 7: Réparez la clé USB avec “Veuillez insérer un disque dans un disque amovible” en la formatant
Vous pouvez utiliser l’ utilitaire de gestion de disque pour formater et réparer un disque USB avec l’erreur « veuillez insérer un disque dans un disque amovible » dans Windows 10/8/7.
Voici les étapes:
- Tout d’abord, connectez votre clé USB amovible à votre ordinateur Windows.
- Sur votre PC, cliquez sur Démarrer, puis cliquez avec le bouton droit sur «Ce PC/Mon ordinateur», puis sélectionnez «Gérer».
- Sur le côté gauche, cliquez sur «Gestion des disques».
- Maintenant, faites un clic droit sur la clé USB amovible et cliquez sur l’ option «Formater».
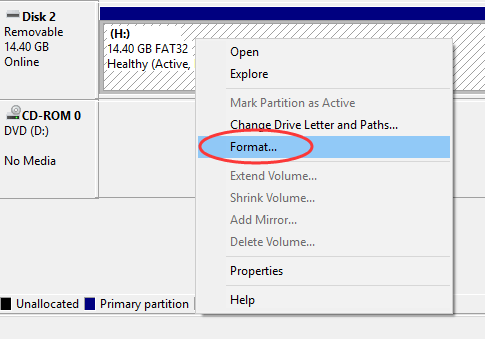
- Effectuez un formatage rapide.

Attendez que le processus de formatage soit terminé.
Remarque: Vous pouvez obtenir les erreurs suivantes:
- “Windows n’a pas pu terminer le formatage” ou
- “Le lecteur est protégé en écriture”.
Dans ce cas, vous devez d’abord résoudre ces problèmes avant le formatage.
Une fois le processus terminé, vous pourrez désormais accéder à votre clé USB sans aucun problème.
Solution 8: Exécuter une analyse antivirus
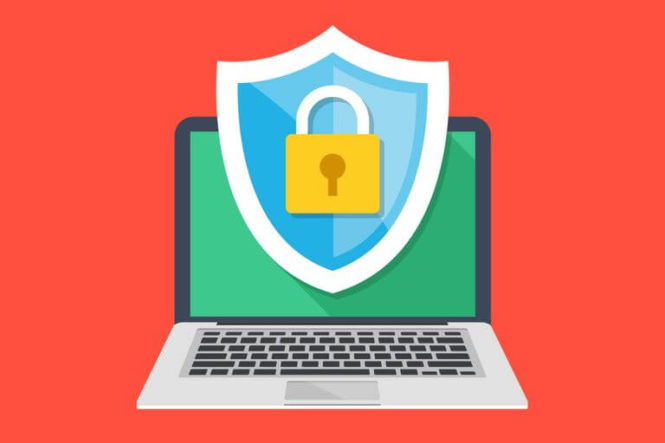
Une infection par un virus/programme malveillant peut entraîner un dysfonctionnement de la clé USB. Par conséquent, vous devez exécuter l’analyse antivirus d’un périphérique USB afin de supprimer les virus/programmes malveillants et de réparer le lecteur.
Solution 9: comment réparer s’il vous plaît insérer un disque dans une clé USB sans perdre de données à l’aide de Diskpart?
Eh bien, diskpart est une ligne de commande principalement utilisée pour résoudre les erreurs de disque amovible et de lecteur. Donc, ici, je vous recommanderais également d’utiliser le diskpart en suivant les étapes ci-dessous:
- Dans la zone de recherche, vous devez taper
- Ensuite, ouvrez l’ invite de commande >> sélectionnez Exécuter en tant qu’administrateur.
- Maintenant, tapez les commandes ci-dessous l’une après l’autre et appuyez sur Entrée:
Diskpart
list disk
sélectionnez le disque N (où N est un numéro de lecteur USB, présent dans un tableau donné dans la fenêtre CMD) nettoyez
Ici, créez la partition primaire
actif
Choisissez la partition X (où X est un numéro de la partition)
Format fs=fat32

- Un périphérique USB sélectionné est totalement nettoyé et une nouvelle partition est créée.
- Fermez simplement une fenêtre de commande.
- Ensuite, redémarrez l’ordinateur.
Solution 10: utilisez l’utilitaire de réparation du fabricant
Il existe des sites Web de fabricants USB qui proposent leurs propres utilitaires de réparation qui peuvent vous aider à corriger cette erreur ou d’autres problèmes et problèmes USB connus.
Par exemple, Transcend et HP proposent de tels utilitaires. Ces utilitaires utilisent la connexion Internet et l’algorithme propriétaire du fabricant pour résoudre les problèmes. Vous obtiendrez l’aide des fabricants et ils vous guideront dans le processus de réparation ou de récupération.
Récupérer les données après avoir corrigé l’erreur “Veuillez insérer un disque dans un disque amovible” (recommandé)
USB Conduire Données Récupération Outil est le logiciel parfait conçu pour restaurer des fichiers multimédias tels que des photos, des vidéos et des fichiers audio à partir de disques durs et de lecteurs USB corrompus, défectueux, endommagés et formatés.
Ce logiciel est livré avec un algorithme avancé qui analyse en profondeur et récupère les fichiers perdus en raison d’ une suppression accidentelle, d’une infection virale, d’un formatage, d’une corruption, de dommages physiques aux clés USB, cartes mémoire, disques durs, lecteur externe.
Il a la capacité de restaurer presque tous les formats de fichiers populaires d’images, de vidéos et veuillez insérer un disque dans des fichiers audio de disque amovible, et peut facilement analyser les périphériques ayant une capacité de stockage de 2 To.
Alors, téléchargez et installez USB Conduire Données Récupération outil pour Windows/Mac et récupérez les fichiers multimédias à partir d’une clé USB qui renvoie un message d’erreur « veuillez insérer le disque dans la clé USB ».


* La version gratuite du programme analyse et prévisualise uniquement les éléments récupérables.
Ci-dessous, découvrez un guide étape par étape sur la façon de récupérer des fichiers multimédias à partir d’une clé USB à l’aide du logiciel.
Raisons responsables de l’erreur de lecteur USB « Veuillez insérer le disque dans un disque amovible »
Il est important de connaître les causes de cette erreur et de prendre des précautions car il est dit « Mieux vaut prendre des précautions que guérir », afin que vous puissiez à l’avenir protéger vos clés USB contre de telles erreurs. Les principales raisons de cette erreur sont:
- Le lecteur tente d’obtenir une lettre de lecteur déjà réservée ou attribuée
- Votre contrôleur de PC n’est pas en mesure de charger le micrologiciel du fabricant USB et vous obtenez ainsi ce message d’erreur et sous le gestionnaire de périphériques, la clé USB apparaît avec le nom déroutant.
- Windows (10, 8, 7, XP, VISTA) n’est pas en mesure d’augmenter le lecteur et vous obtenez donc le message d’erreur: lettre de lecteur sans support
- Ou votre clé USB peut avoir été corrompue en raison de divers facteurs
Donc, ce sont les principales raisons qui sont responsables de ce message d’erreur.
Maintenant, vous allez réfléchir à la façon de récupérer des fichiers à partir du RAW lecteur USB fois que vous obtenez «veuillez insérer un disque dans l’erreur Windows 10 du lecteur USB». Ci-dessous, découvrez les solutions par vous-même.
Que se passe-t-il lorsque l’erreur «Veuillez insérer un disque dans un disque amovible» se produit?
Parfois, un disque amovible tel qu’une clé USB, une carte mémoire ou une clé USB ne fonctionne pas sous Windows ou Mac. Il renvoie le message d’erreur mentionné ci-dessus «veuillez insérer un disque dans un disque amovible».
Mais savez-vous ce qui se passe lorsque vous obtenez ce message d’erreur? Eh bien, découvrez ci-dessous ce qui se passe:
- En cliquant sur des disques amovibles tels qu’un lecteur flash, une carte mémoire ou une clé USB pour l’ouvrir, Windows renvoie l’erreur «veuillez insérer un disque dans le disque amovible».
- Vous pouvez voir qu’un lecteur USB a été attribué avec un nom différent sous les lecteurs de disque dans le Gestionnaire de périphériques.
- Lorsque vous vérifiez ses propriétés, il affiche 0 octet utilisé et 0 octet disponible
- Lorsque vous essayez de formater une clé USB, elle affiche «Windows n’a pas pu terminer le formatage».
Conseils à retenir: lorsque vous rencontrez l’erreur « Veuillez insérer le disque dans le disque amovible »
- Lorsque vous réparez le lecteur flash USB, toutes les données sont effacées. Il est donc conseillé de restaurer d’abord les données après avoir corrigé l’ erreur «Veuillez insérer le disque dans le disque amovible ».
- Les données ne sont pas écrasées avant d’effectuer la récupération de données, il est donc facile de récupérer des fichiers multimédias à l’aide d’un outil de récupération.
- Si vous écrasez les données existantes sur le lecteur avant d’effectuer la récupération de données, vos fichiers ne peuvent pas être récupérés.
- Il est également suggéré de manipuler votre clé USB avec soin et de la protéger de tout type d’infection par virus/programme malveillant.
Derniers mots
Après avoir lu ce blog, vous avez peut-être compris qu’est-ce qu’une erreur de lecteur USB «Veuillez insérer un disque dans un disque amovible» et ce que vous pouvez faire pour réparer et récupérer des fichiers multimédias à partir d’un lecteur USB.
Supposons que si vous avez rencontré de telles situations, il est toujours suggéré de conserver une sauvegarde de vos fichiers multimédias importants même s’ils sont stockés sur des appareils portables.
Les clés USB corrompues/défectueuses peuvent toujours être remplacées ou réparées, mais la perte de photos et de supports importants ne reviendra jamais. Par conséquent, il est recommandé de conserver une sauvegarde des fichiers essentiels ou d’essayer d’utiliser l’ USB Conduire Données Récupération Outil pour faire face immédiatement à une telle situation.
Si vous avez trouvé cet article utile et utile, n’oubliez pas de le partager.

Taposhi is an expert technical writer with 5+ years of experience. Her in-depth knowledge about data recovery and fascination to explore new DIY tools & technologies have helped many. She has a great interest in photography and loves to share photography tips and tricks with others.