Audacity est le célèbre outil d’enregistrement/d’édition audio utilisé par les musiciens, les animateurs radio et bien d’autres. Il peut enregistrer plusieurs pistes en même temps. Cependant, il arrive parfois que vous perdiez vos enregistrements audio au cours du processus d’édition. Heureusement, vous pouvez facilement récupérer les fichiers Audacity perdus en essayant quelques méthodes simples. Dans ce blog, vous apprendrez comment récupérer les enregistrements Audacity perdus et d’autres informations essentielles liées à ce sujet.
Alors commençons…


* La version gratuite du programme analyse et prévisualise uniquement les éléments récupérables.
(Méthode automatique) – Utilisez le meilleur outil de récupération d’enregistrement Audacity
Afin de récupérer un enregistrement d’audacity perdu, vous pouvez essayer l’une des meilleures solutions qui soit Audacity Enregistrement Récupération Outil.
Il prend en charge presque tous les formats vidéo Audacity tels que les formats audio compressés – FLAC, FFmpeg, MP2, OGG Vorbis, MP3, les formats audio non compressés – AIFF, PCM, WAV, autres fichiers audio importables – AMR, M4A, AC3, WMA, etc. En dehors de cela, il récupère également toutes les images et tous les formats de fichiers vidéo en un rien de temps.
Avec l’aide de cet outil de récupération de données, vous pourrez:
- Récupère facilement les enregistrements d’audace supprimés / perdus
- Restaure également divers formats de fichiers comme le format de fichier de vidéos et photos
- Récupérez les données de nombreux périphériques de stockage tels que les cartes mémoire, les clés USB, les smartphones et tablettes, les clés USB, les disques durs, les disques durs externes, etc.
- C’est un programme en lecture seule et 100% sans risque et facile à utiliser
La meilleure partie de ce logiciel de récupération de carte SD est qu’il est disponible pour les deux plates-formes; Windows et Mac respectivement.


* La version gratuite du programme analyse et prévisualise uniquement les éléments récupérables.
Par conséquent, n’attendez rien, commencez simplement à télécharger et à installer ce programme chargé de fonctionnalités, puis suivez le guide étape par étape.
(Méthodes manuelles) – Comment récupérer les enregistrements Audacity perdus?
Quelle que soit la façon dont votre enregistrement d’audacity disparaît, en essayant les moyens mentionnés ci-dessous, vous pouvez facilement restaurer les fichiers de bloc de données audio manquants d’audacity. Alors, essayez simplement les méthodes manuelles ci-dessous en fonction de votre situation.
Manière # 1: exécutez la commande Chkdsk
Eh bien, la commande chkdsk peut résoudre les corruptions mineures d’un périphérique de stockage et vous permettre d’accéder aux fichiers audio enregistrés. Alors, essayez simplement les étapes ci-dessous pour exécuter Chkdsk:
Étape 1: Tout d’abord, tapez la cmd dans une zone de recherche
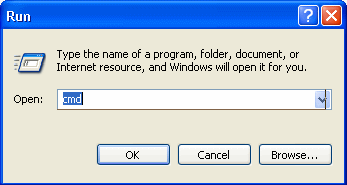
Étape 2: Ensuite, cliquez avec le bouton droit sur la cmd, puis choisissez Exécuter en tant qu’administrateur

Étape 3: Après cela, tapez simplement le chkdsk <Lettre du lecteur de stockage>: / f (par exemple, chkdsk E: / f)
Étape 4: Enfin, vous devez appuyer sur le bouton Entrée
Dans quelle situation vous pouvez utiliser cette méthode: impossible d’accéder aux fichiers audio en raison d’erreurs telles que «formater le disque avant de l’utiliser».
Manière # 2: réinstaller le pilote de disque
Si votre PC ne reconnaît pas les fichiers audio de la carte mémoire, du lecteur USB ou du lecteur de disque, vous pouvez essayer de réinstaller un pilote. Pour ce faire, suivez ces instructions:
- Tout d’abord, allez sur Mon ordinateur, puis appuyez sur mon ordinateur
- Après cela, accédez au gestionnaire puis au gestionnaire de périphériques
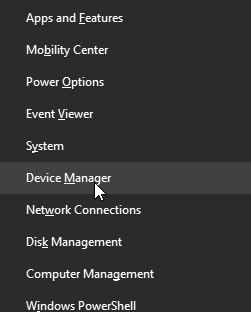
- Ensuite, double-cliquez sur les lecteurs de disque dans la liste affichée, puis cliquez avec le bouton droit sur un nom du lecteur amovible
- Enfin, cliquez sur ok
Dans quelle situation vous pouvez utiliser cette méthode: Lorsque votre PC n’identifie pas le lecteur contenant les fichiers audio.
manière # 3: restaurer les enregistrements Audacity perdus via des fichiers exportés
Si vous avez perdu des enregistrements ou des pistes Audacity, vous pouvez trouver les enregistrements supprimés des fichiers exportés. Pour cela, vous devez suivre les étapes ci-dessous:
- Découvrez le dossier / support de stockage dans lequel vous avez stocké les enregistrements Audacity.
- Ensuite, sur Audacity, il faut aller dans «Fichier» puis «Ouvrir».
- Choisissez les enregistrements ou les pistes Audacity manquants à partir d’un lecteur où vous avez exporté, puis cliquez sur l’option «Ouvrir» pour l’amener dans Audacity.
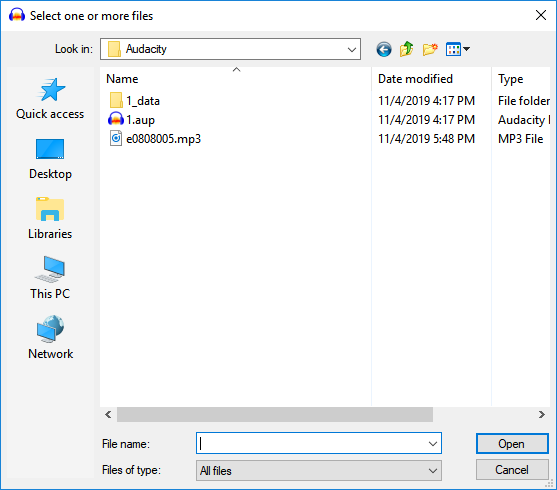
Si cette solution fonctionne, félicitations! Vous avez récupéré tous vos enregistrements / pistes importants et vous pouvez maintenant continuer l’édition de l’enregistrement dans votre Audacity à nouveau.
Remarque: cette méthode ne fonctionne que si vous avez exporté ces pistes / enregistrements perdus en essayant les Fichier >> Exporter commandes.
manière # 4: Utilisation de l’utilitaire de récupération Audacity
Une autre meilleure solution que vous pouvez essayer sur votre Mac / PC en cas de panne et que votre travail n’a pas été enregistré auparavant. Dans ce cas, vous avez deux options:
- Récupération manuelle via des dossiers temporaires
- Une récupération automatique sur incident
Récupération manuelle à partir de dossiers temporaires
Tout d’abord, selon Windows ou Mac, procédez comme suit:
- Utilisateurs Mac: / Users // Library / Application Support / audacity / SessionData
- Utilisateurs Windows: C: \ Users \\ AppData \ Local \ Audacity \ SessionData
Ensuite, affichez les fichiers dans l’onglet répertoires:
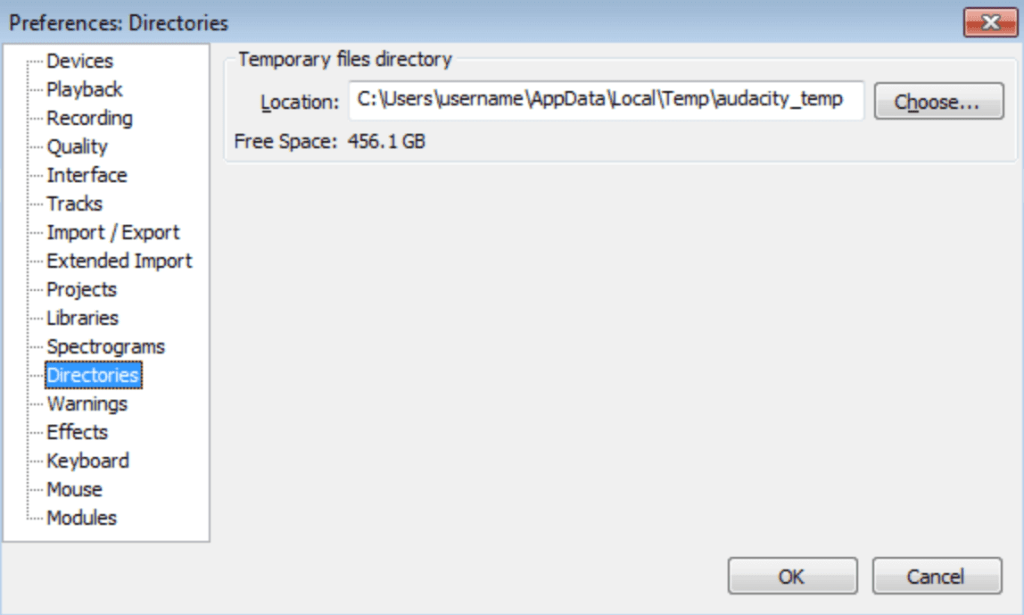
FAQ associées:
Audacity dispose-t-il de la fonction d'enregistrement automatique ?
OUI, bien sûr, l'Audacity dispose de la fonction d'enregistrement automatique. Elle permet à Audacity de récupérer automatiquement les modifications non enregistrées en cas de panne ou de coupure de courant. Le fichier est stocké dans le dossier ‘AutoSave’ à l'intérieur du dossier d'Audacity pour les données d'application. Le fichier a une structure interne identique à celle d'un fichier de projet AUP mais n'est pas lisible par un éditeur de texte.
Où Audacity stocke-t-il les fichiers temporaires ?
Vous pouvez trouver ces fichiers enregistrés automatiquement dans le dossier .temp.
Comment trouver mes fichiers Audacity?
Si vous avez enregistré votre projet récemment, vous pouvez le trouver dans le menu Fichier >> Fichiers récents.
Comment récupérer une version précédente d'un fichier Audacity?
Pour récupérer une version précédente d'un fichier Audacity, suivez les étapes ci-dessous :
- Appuyez sur les touches Win + E pour ouvrir l'explorateur de fichiers.
- Accédez au dossier Audacity avec ce chemin : C:UsersusernameDocumentsAudacity.
- Faites un clic droit sur ce dossier et choisissez Restaurer les versions précédentes dans un menu contextuel.
- Sélectionnez une édition qui contient les séquences Audacity supprimées et choisissez Restaurer.
Heure du verdict
Nos enregistrements audio essentiels peuvent être perdus à tout moment, et si la même situation vous arrive, ne vous inquiétez pas. Ci-dessus, j’ai mentionné un délicieux Audacity Enregistrement Récupération Outil grâce auquel vous avez pu récupérer les fichiers Audacity perdus sans aucun délai.
J’espère que vous avez trouvé cet article utile pour vous.

Taposhi is an expert technical writer with 5+ years of experience. Her in-depth knowledge about data recovery and fascination to explore new DIY tools & technologies have helped many. She has a great interest in photography and loves to share photography tips and tricks with others.