“Windows détecté un problème de disque dur” est une erreur courante que vous rencontrez lorsque vous connectez votre périphérique de stockage au PC et essayez d’accéder à ses données. Ce message d’erreur est généralement dû à une panne de disque dur ou à des fichiers système corrompus. Cependant, vous pouvez facilement corriger cette erreur en appliquant les méthodes mentionnées dans cet article.
Cet article contient les 9 façons possibles de résoudre le problème “Windows détecté un problème de disque dur“. Alors, sans perdre de temps, commençons.

Libérer Dur Conduire Récupération Outil.
Récupérez des données à partir de clés USB, de clés USB, de disques SSD, de disques durs et d'autres appareils sous Windows. Essayez maintenant!
Mais avant cela, comprenons pourquoi les utilisateurs sont confrontés à un tel problème.
Pourquoi “Un problème avec le disque dur a été détecté sous Windows 10” se produit ?
Avant de trouver les correctifs pour résoudre l’erreur de disque dur Windows 10, il est fortement recommandé de connaître les principaux facteurs à l’origine du problème.
- En raison d’une panne de disque dur ou de disque
- En raison du système de fichiers endommagé ou corrompu
- Des secteurs défectueux se produisent sur la partition du disque dur ;
- Erreur logique ou mécanique
- Attaque de virus/programme malveillant
- Fausse opération ou erreur humaine, etc.
Comme vous l’avez appris, la cause la plus courante de l’erreur “Windows a détecté un problème de disque dur” se produit. Maintenant, sans perdre de temps, regardons la vidéo et résolvons ce problème.
Comment réparer Windows détecté un problème de disque dur ?
Ci-dessous, j’ai répertorié les meilleures façons de résoudre ce problème sans tracas.
Rapide Solution |
Étape par étape guide des solutions |
|
Correctif 1: Vérifier le fichier système |
La plupart du temps, le système de fichiers endommagé ou corrompu peut causer…Étapes complètes |
|
Correctif 2: Exécuter erreur de disque outil de vérification |
Un utilitaire de vérification des erreurs vérifie et répare les erreurs et les problèmes du disque dur… Étapes complètes |
|
Correctif 3: Exécuter un programme antivirus |
Parfois, le virus/logiciel espion peut également entraîner plusieurs erreurs et bogues… Étapes complètes |
|
Correctif 4: Réinstallez Windows |
Si les trois solutions ci-dessus ne parviennent pas à réparer le disque dur a été détecté…Étapes complètes |
|
Correctif 5: Exécuter la restauration du système |
Une autre option que vous pouvez essayer de résoudre un problème avec le disque dur est détectée…Étapes complètes |
|
Correctif 6: Désactivez le SMART dans le BIOS pour désactiver les alertes |
SMART (Self-Monitoring Analysis and Reporting Technology) est une technologie qui est…Étapes complètes |
|
Correctif 7: Exécutez le CHKDSK |
Une autre solution que vous pouvez essayer de réparer Windows a détecté un problème de disque dur… Étapes complètes |
|
Correctif 8: Vérifiez le disque dur pour un secteur défectueux |
Lorsque vous rencontrez une erreur ou un problème aussi ennuyeux, vous devez vérifier… Étapes complètes |
|
Correctif 9: Visite au centre de service |
Si rien ne fonctionne, il vous reste une dernière option qui consiste à prendre votre disque… Étapes complètes |
Correctif #1: Vérifiez le fichier système
La plupart du temps, le système de fichiers endommagé ou corrompu peut provoquer « Windows détecté un problème de disque dur ». À ce stade, vous pouvez exécuter le vérificateur de fichiers système (SFC) sur votre système Windows pour vérifier l’intégrité des fichiers système. Pour exécuter l’analyse SFC, procédez comme suit:
Étape 1: Ouvrez le menu Démarrer, puis recherchez et cliquez avec le bouton droit sur l’invite de commande.
Étape 2: Ensuite, choisissez l’option Exécuter en tant qu’administrateur et cliquez sur OUI lorsque vous y êtes invité par (Contrôle de compte d’utilisateur) UAC.
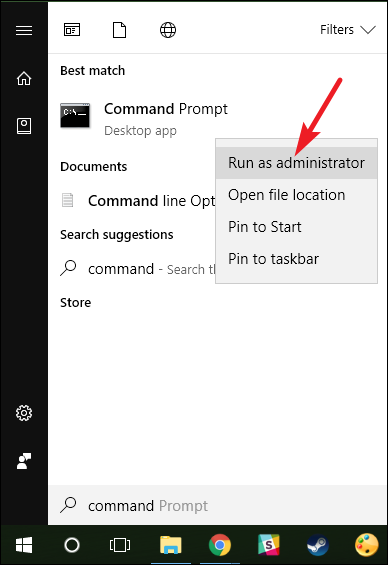
Étape 3: Maintenant, tapez le SFC / scannow dans une invite de commande et appuyez sur Entrée. Ne fermez pas une fenêtre tant que la Vérification 100% complete
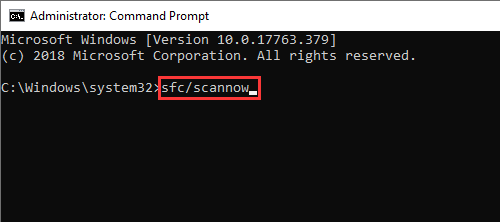
Une fois les étapes ci-dessus terminées, le SFC répare automatiquement tous les fichiers endommagés.
Correctif #2: Résoudre le problème en exécutant une erreur de disque outil de vérification
Un utilitaire de vérification des erreurs vérifie et répare les erreurs et les problèmes de disque dur dans Windows 10, 8.1, 8 et 7 pour les systèmes de fichiers FAT (FAT16/FAT32) et NTFS. Pour ce faire, essayez les instructions ci-dessous et résolvez comment résoudre le problème de disque dur Windows 7:
- Tout d’abord, fermez toutes les applications ouvertes.
- Dans la deuxième étape, appuyez simultanément sur la touche Win + E pour ouvrir l’Explorateur de fichiers.
- Ensuite, faites un clic droit sur un disque dur affecté et ouvrez les “Propriétés“.
- Dans la fenêtre des propriétés, vous devez cliquer sur l’onglet “Outils“
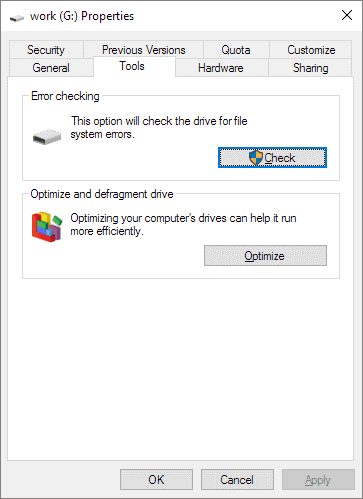
- Après cela, appuyez sur l’option “Chèque” dans la liste qui apparaît.
- Enfin, cliquez sur l’option “Scanner le disque“.
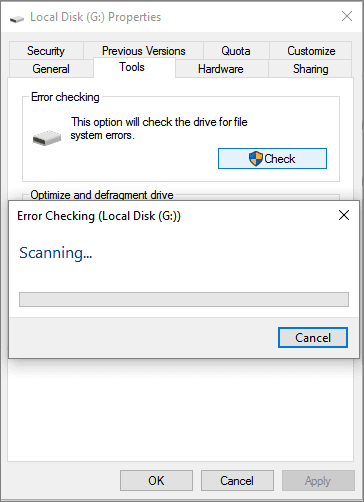
Correctif #3: Exécutez un programme antivirus
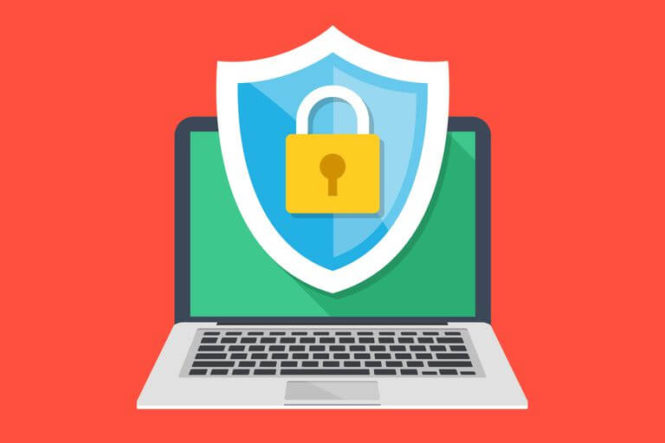
Parfois, le virus/logiciel espion peut également entraîner plusieurs erreurs et bogues. Ainsi, la suppression du virus peut potentiellement vous aider à résoudre le problème. Pour ce faire, vous devez utiliser un logiciel antivirus fiable ou une application anti-malware. Avec l’aide de l’antivirus, vous pouvez analyser le volume de votre disque dur pour éliminer le virus ou le contenu malveillant.
Correctif #4: Réinstallez Windows
Si les trois solutions ci-dessus ne parviennent pas à réparer le disque dur a été détecté dans Windows 10, alors vous avez une autre solution pour le résoudre. Oui, pour tous les problèmes système non résolus et récurrents, vous pouvez essayer la meilleure option qui consiste à réinstaller le système d’exploitation Windows.
Assurez-vous que la sauvegarde complète du système et la partition système disposent de suffisamment d’espace libre avant de réinstaller Windows.
Correctif #5: Exécutez la restauration du système
Une autre option que vous pouvez essayer pour résoudre un problème avec le disque dur est détecté dans Windows consiste à exécuter la restauration du système. Voici les étapes faciles pour le faire:
Étape 1: Appuyez simplement sur la touche Windows + R, puis tapez « sysdm.CPL » et appuyez sur Entrée.
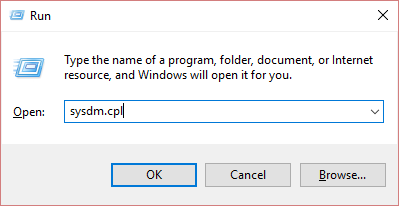
Étape 2: Sélectionnez l’onglet Protection du système >> Restauration du système.
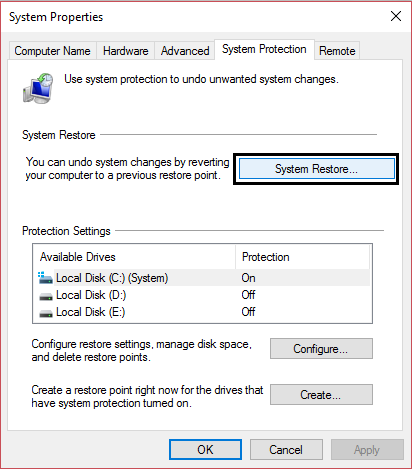
Étape 3: Ensuite, cliquez sur Suivant et sélectionnez le point de Point de restauration du système.
Étape 4: Maintenant, suivez les instructions à l’écran pour terminer la restauration du système.
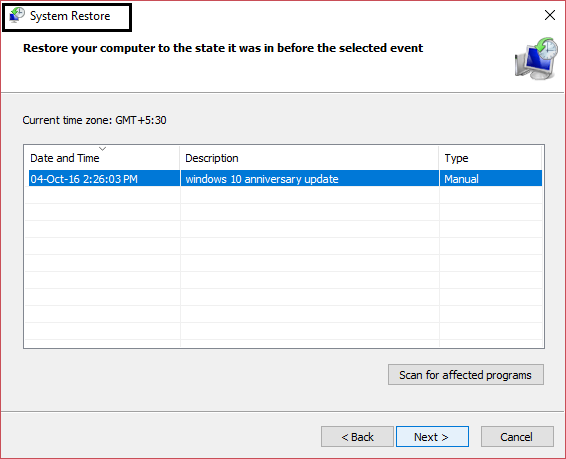
Étape 5: Enfin, redémarrez le système, après cela, vous pourrez peut-être résoudre votre problème.
Correctif #6: Désactivez le SMART dans le BIOS pour désactiver l’alerte
SMART (Self-Monitoring Analysis and Reporting Technology) est une technologie qui est utilisée dans le disque dur d’aujourd’hui. Cependant, vous pouvez désactiver un SMART dans le BIOS pour empêcher Windows de signaler les messages d’avertissement.
Voici les étapes simples que vous pouvez essayer pour désactiver le BIOS afin d’éviter les messages d’avertissement.
- Redémarrez votre PC et accédez à la configuration du BIOS pendant que l’ordinateur affiche un écran comme l’image suivante :
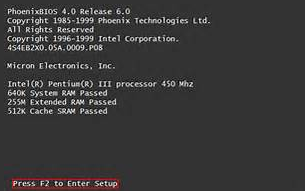
Les méthodes d’accès aux paramètres du BIOS sont différentes lorsque l’ordinateur est d’une marque différente. Cela dépend de la carte mère de votre ordinateur. Habituellement, il existe 4 méthodes de base pour accéder aux paramètres du BIOS, à savoir appuyer sur la touche Suppr, ESC, F1 ou F2. Veuillez suivre l’alerte pour appuyer sur la touche appropriée lors du redémarrage de votre ordinateur pour accéder à la configuration du BIOS.
- Trouvez le SMART dans le BIOS et réglez l’option Activée sur Désactivé.
Veuillez noter: la désactivation de SMART désactivera non seulement ce message d’avertissement, mais arrêtera également d’autres attributs SMART sur votre disque dur.
Correctif #7: Exécutez le CHKDSK pour résoudre Windows détecté un problème de disque dur
Voici comment résoudre le problème de disque dur sous Windows 7/8/10 à l’aide de la commande CHKDSK:
- Tout d’abord, vous devez appuyer sur les touches “Win + R” en même temps pour ouvrir le Run
- Ensuite, tapez cmd et appuyez sur Entrée pour ouvrir simplement l’invite de commande.
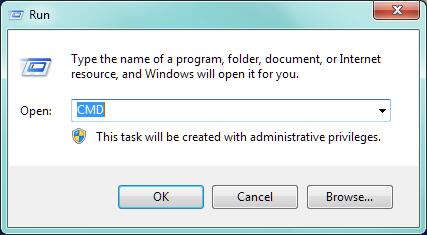
- Après cela, tapez chkdsk C: /f /r /x et appuyez sur Entrée.
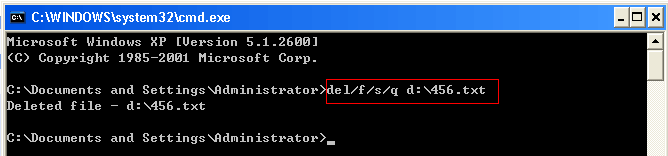
Si cette méthode ne résout pas votre problème, essayez la suivante.
Correctif #8: Vérifiez le disque dur pour un secteur défectueux
Lorsque vous rencontrez une erreur ou un problème aussi ennuyeux, vous devez vérifier l’état de santé du disque dur. Si vous ne parvenez pas à trouver un problème de fichier système, essayez-le. La vérification des secteurs défectueux est effectuée par les outils qui fonctionnent à cette fin. Par conséquent, ouvrez simplement le programme de secteur défectueux et vous pourrez obtenir des informations détaillées.
Correctif #9: Visite to Centre de service
Si rien ne fonctionne, une et dernière option vous reste, c’est-à-dire apportez votre disque au centre de service. La réparation du disque dur nécessite un équipement spécial et des pièces de rechange que les utilisateurs normaux n’ont pas.
Comment désactiver la fonctionnalité qui signale un problème de disque dur Windows?
En suivant les étapes ci-dessous, vous pouvez simplement éviter/désactiver la fonctionnalité qui signale un problème de disque dur:
Étape 1: Tout d’abord, allez dans “Exécuter“.
Étape 2: Ensuite, tapez gpedit.MSC et appuyez sur Entrée.
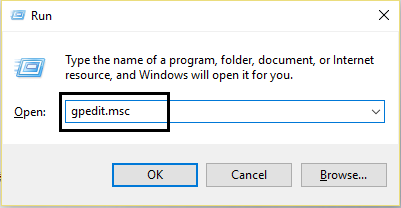
Étape 3: Après cela, une nouvelle fenêtre s’ouvrira, là vous devrez cliquer sur Diagnostics de disque : modèles d’administration
Étape 4: Ensuite, vous devez sélectionner Système, puis l’option Dépannage et diagnostics
Étape 5: Cliquez sur Diagnostics de disque, puis sur « Diagnostic de disque : Configurer le niveau d’exécution » sur le côté droit.
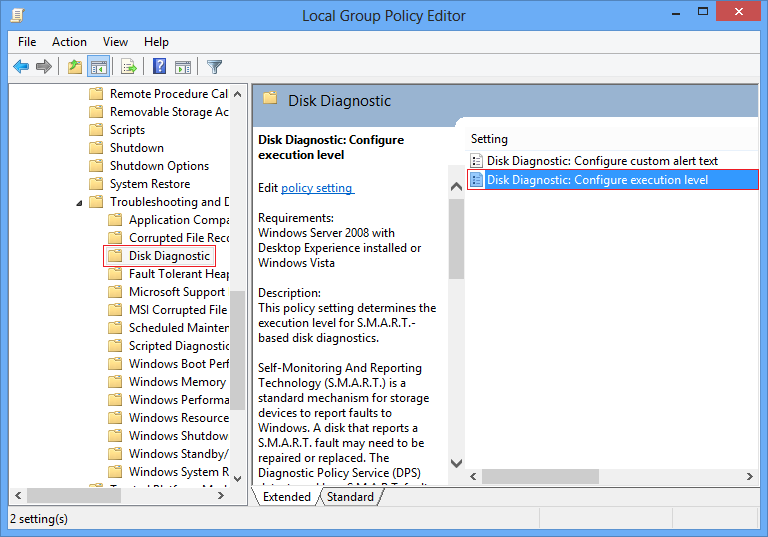
Étape 6: À ce stade, vous trouverez un menu de configuration, cliquez sur le niveau d’exécution et désactivez-le.
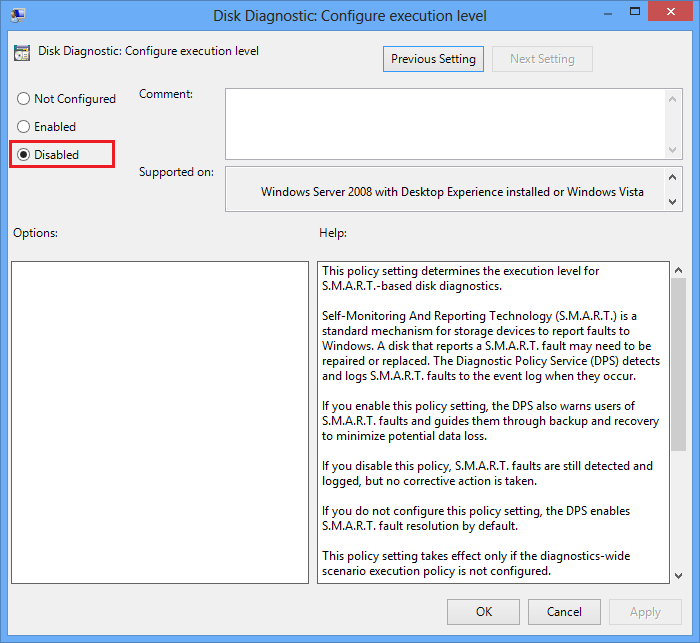
Étape 7: Maintenant, redémarrez votre PC.
Récupérer les données du disque dur après avoir fixation Windows a détecté un problème de disque dur
Après avoir effectué les corrections ci-dessus, si vous constatez que les données enregistrées sur votre disque dur ont été supprimées, vous pouvez utiliser le Dur Conduire Données Récupération Outil.
C’est un logiciel parfait qui vous aidera certainement à restaurer des stuffs à partir d’un disque dur problématique, protégés en écriture ou en lecture seule disques durs, etc. grâce à sa puissante capacité de restauration.
La meilleure chose à propos de ce programme est qu’il est disponible pour Windows et Mac.


* La version gratuite du programme analyse et prévisualise uniquement les éléments récupérables.
Découvrons ci-dessous ses fonctionnalités les plus étonnantes :
- Restaurez des images, des vidéos et des fichiers audio inaccessibles ou perdus à partir de nombreux périphériques de stockage.
- Prévisualisez les fichiers récupérables dans le logiciel avant de poursuivre pour les enregistrer sur votre système.
- Programme 100% en lecture seule. Sûr et sécurisé à utiliser.
Suivez le guide étape par étape de cet outil qui vous aidera certainement à récupérer les données des disques durs non détectés facilement.
FAQ (Foire Aux Questions)
Comment réparer Windows a détecté un problème de disque dur?
Vous pouvez réparer Windows a détecté un problème de disque dur en essayant les astuces ci-dessous :
- Exécutez l'analyse SFC pour résoudre les fichiers système
- Analyser et tuer les virus
- Exécutez le test de surface du disque
- Utilisez la commande CHKDSK, etc.
Qu'est-ce qui cause une panne de disque dur?
Cependant, une panne de disque dur se produit pour plusieurs raisons telles que des problèmes d'alimentation, une panne matérielle, une corruption du micrologiciel, une erreur humaine, une panne mécanique/interne, une surchauffe du PC, un système de fichiers endommagé, etc.
Comment puis-je vérifier mon disque dur pour des problèmes ?
Afin de vérifier la présence de problèmes sur votre disque dur, vous devez corriger les erreurs et les secteurs défectueux à l'aide de l'outil CHKDSK. Voici les étapes simples, comment vous pouvez le faire :
- Étape 1: Tout d'abord, cliquez avec le bouton droit sur le disque dont vous avez besoin pour vérifier les erreurs >> cliquez sur Propriétés.
- Étape 2: Accédez aux Outils >> cliquez sur une option de Chèque pour commencer les opérations.
Verdict final
Cet article explique comment résoudre “Windows détecté un problème de disque dur“. Donc, si vous rencontrez cette erreur, continuez à essayer les méthodes mentionnées dans cet article. Comme vous pouvez le voir, j’ai présenté ici 9 correctifs de dépannage pour résoudre l’erreur de disque dur Windows 10.
Cependant, tout en essayant ces correctifs si vous constatez que les données de votre disque dur sont supprimées, vous pouvez utiliser le Dur Conduire Données Récupération Outil. Cet outil peut vous aider à récupérer vos fichiers manquants en quelques clics.
Vous pourriez aussi aimer:
- Réparer “Windows était incapable pour compléter le format”
L’erreur “Windows était incapable pour compléter le format” peut être facilement corrigée en supprimant la protection en écriture du disque.
- Réparer initialiser le disque sans perdre de données sous Windows
Une tactique adéquate pour résoudre initialiser le disque sans perdre de données sous Windows consiste à sauvegarder les données, puis à les initialiser en exécutant la commande chkdsk ou l’utilitaire de vérification des erreurs.

Taposhi is an expert technical writer with 5+ years of experience. Her in-depth knowledge about data recovery and fascination to explore new DIY tools & technologies have helped many. She has a great interest in photography and loves to share photography tips and tricks with others.