Le problème d’initialisation du disque se produit sur la plupart des systèmes Windows, très probablement sur les PC Windows 10 mis à niveau ou les plus récents. Par conséquent, un disque non initialisé est un problème très courant qui affecte également les disques durs externes amovibles. Mais, vous devez vous inquiéter, car dans cet article, vous apprendrez comment initialiser le disque sans perdre de données Windows 10 et récupérer les données perdues en raison d’un disque non initialisé.
Maintenant, lisez plus en détail…
- Que signifie initialiser le disque?
- QPourquoi mon disque dur est devenu inconnu et non initialisé?
- QComment initialiser un disque sans perdre de données?
- QComment récupérer des données à partir d’un disque non initialisé?
Que signifie initialiser le disque?
Lorsque le MBR de votre disque dur est corrompu ou endommagé, vous verrez votre disque dur apparaître comme une erreur «Inconnu ou non initialisé». Par conséquent, un disque d’initialisation signifie reconstruire le MBR (Master Boot Record) sur un disque qui ne supprimera pas les données de votre disque dur.
En raison de ce problème, vous devez partitionner et formater davantage le disque dur, ce qui supprimera sûrement les données de votre disque. Cependant, si vous souhaitez initialiser le disque sans perdre de données, lisez cet article jusqu’à la fin pour connaître les solutions parfaites pour résoudre l’ erreur d’E/S de la carte SD ou du disque dur non initialisé.
Pourquoi mon disque dur est devenu inconnu et non initialisé?
Ci-dessous, j’ai mentionné les principales raisons pour lesquelles une erreur d’E/S non initialisée ou disque non initialisé se produit.
- En raison d’une attaque de virus/programme malveillant
- Le disque dur est neuf et n’a jamais été connecté à un PC.
- En raison d’un MBR corrompu
- Le disque dur est endommagé, corrompu ou défectueux.
- Le disque dur a une configuration de partition non standard qui provoque une migration entre différents contrôleurs de stockage.
- Lorsque Windows ne parvient pas à obtenir une table de partition valide sur un disque dur.
- Autres erreurs et problèmes sur un disque dur amovible.
Alors que faire? Comment gérer la situation?
Eh bien, une tactique adéquate pour résoudre l’ initialisation du disque sans perdre de données Windows 10 consiste à sauvegarder les données, puis à les initialiser. Ou en dehors de cela, vous pouvez simplement parcourir les correctifs que je vais mentionner dans la section ci-dessous.
Que faire si les données sont invisibles?
Lorsque vos données ne vous sont pas visibles, elles doivent être supprimées. La meilleure suggestion, dans une telle situation, est d’essayer l’ Externe Dur Conduire Récupération Outil. Cet outil est capable de restaurer des éléments à partir de disques durs non initialisés. Ensuite, après avoir effectué la récupération des données de stockage externe, vous pouvez facilement initialiser votre disque dur.
Comment initialiser un disque sans perdre de données?
- Fixer 1: éteignez votre ordinateur et retirez la batterie
- Fixer 2: reconnectez le disque
- Fixer 3: Exécutez la vérification des erreurs Windows
- Fixer 4: Analysez le disque dur pour détecter les virus/programmes malveillants
- Fixer 5: mettre à jour les pilotes de disque
- Fixer 6: désinstallez et réinstallez le disque
- Fixer 7: reconstruire le MBR
- Fixer 8: modifiez les valeurs du registre
- Fixer 9: Exécutez la commande Chkdsk
- Fixer 10: Initialiser le disque sans perte de données avec la gestion des disques
- Fixer 11: réinstallez tous les contrôleurs USB
Fixer 1: éteignez votre ordinateur et retirez la batterie
Le problème non initialisé du disque inconnu est peut-être causé par un problème de carte mère du PC. Donc, tout d’abord, vous devriez essayer de retirer la batterie pour réparer le disque d’initialisation sans problèmes de perte de données:
- Tout d’abord, éteignez votre système
- Ensuite, séparez les câbles de données et d’alimentation du disque dur externe problématique.
- Ensuite, retirez la batterie CMOS et insérez-la après quelques secondes.
- Après cela, connectez le câble d’alimentation d’un disque dur problématique.
- Maintenant, démarrez le PC.
Si cette solution ne fonctionne pas, continuez à lire.
Fixer 2: reconnectez le disque
En raison de la perte de connexions, Windows peut ne pas être en mesure d’accéder au disque dur. Par conséquent, vous devez d’abord retirer un disque dur avec précaution. Après cela, vous pouvez le reconnecter à votre ordinateur. S’il n’est toujours pas accessible, vous pouvez réessayer l’autre port USB ou les autres ordinateurs.
Fixer 3: Exécutez la vérification des erreurs Windows pour réparer l’initialisation d’un disque sans perdre de données
- Tout d’abord, ouvrez l’ explorateur de fichiers et recherchez ce PC.
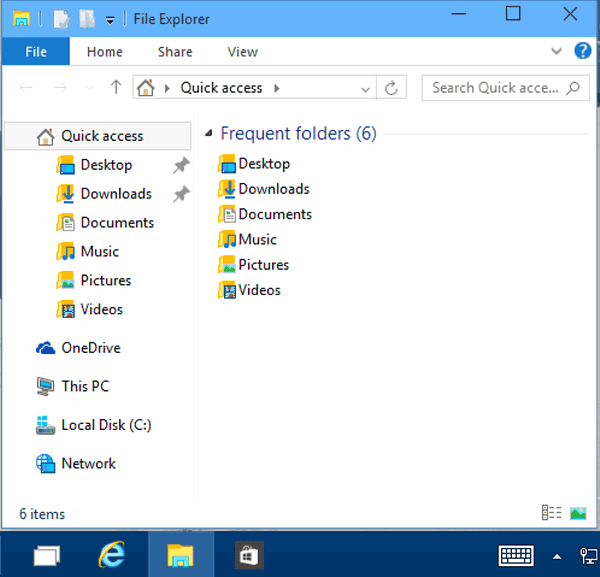
- Ensuite, cliquez avec le bouton droit sur le lecteur pour lequel vous devez rechercher les erreurs.
- Choisissez Propriétés dans le menu déroulant, puis cliquez sur Outils
- Après cela, dans l’ onglet Outils, choisissez la vérification des erreurs
- Maintenant, vous devez sélectionner deux options, c’est-à-dire Corriger automatiquement les erreurs du système de fichiers. De plus, scannez et récupérez les secteurs défectueux de la carte SD.
Après avoir essayé ces étapes, la résolution automatique du système de fichiers résoudra les erreurs et les corrigera.
Fixer 4: Analysez le disque dur pour détecter les virus/programmes malveillants
Parfois, un disque dur est devenu inconnu et non initialisé en raison d’une infection par un logiciel malveillant ou un virus. Pour résoudre ce problème, vous pouvez vérifier le système avec un bon logiciel antivirus.
Fixer 5: mettre à jour les pilotes de disque
De même, cette erreur peut se produire en raison de pilotes de disque obsolètes. Vous devez donc mettre à jour les pilotes du disque dur externe en suivant les étapes décrites ci-dessous.
Étape 1: Appuyez simultanément sur les touches «Wins + R» puis sur la boîte de dialogue «Run».
Étape 2: Ensuite, tapez le “devmgmt.msc“, puis appuyez sur la touche “Entrée“.

Étape 3: Après cela, dans la fenêtre, recherchez un disque dans la liste des «contrôleurs Universal Serial Bus».
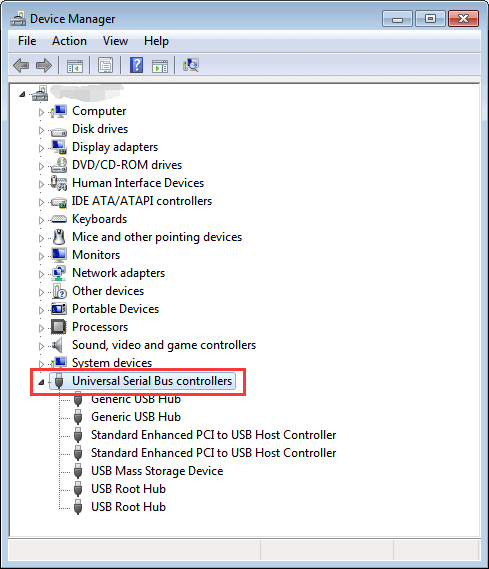
Étape 4: Maintenant, cliquez dessus avec le bouton droit de la souris, puis choisissez l’ option «Mettre à jour le logiciel du pilote».
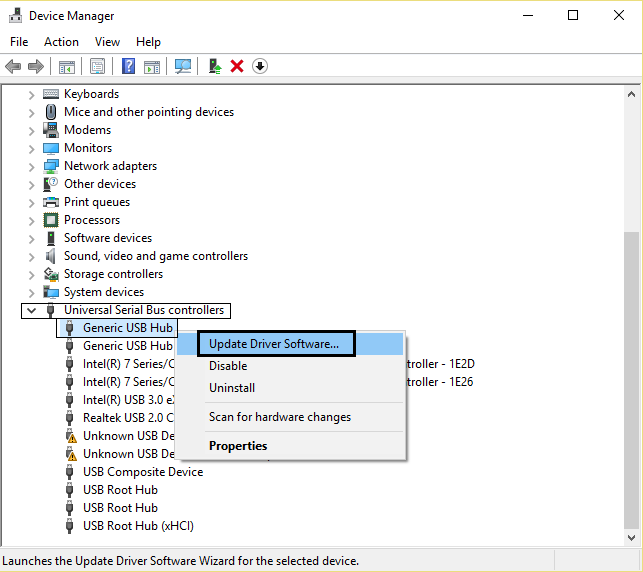
Étape 5: Sous une nouvelle fenêtre, cliquez sur «Rechercher automatiquement le logiciel pilote mis à jour».
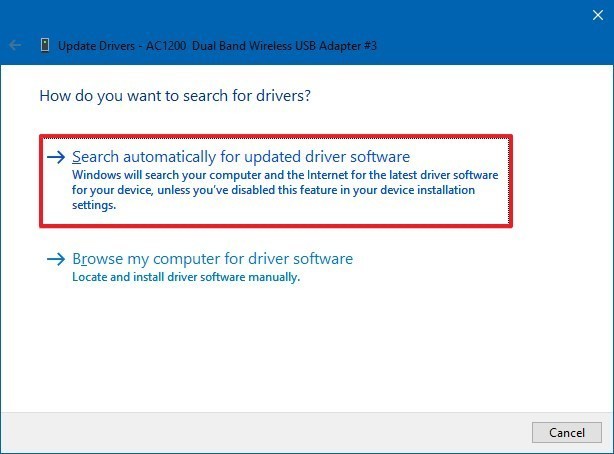
Étape 6: Enfin, redémarrez le système.
Si les méthodes ci-dessus ne corrigent pas cette erreur, passez aux solutions suivantes.
Fixer 6: désinstallez et réinstallez le disque
Pour initialiser le disque sans perdre de données Windows 7, vous pouvez désinstaller le lecteur de disque de l’ordinateur, puis le réinstaller. De cette façon, Windows est capable de détecter automatiquement les problèmes de périphérique et de les résoudre.
- Tout d’abord, ouvrez le Gestionnaire de périphériques àpartir de la section Matériel et audio du Panneau de configuration.
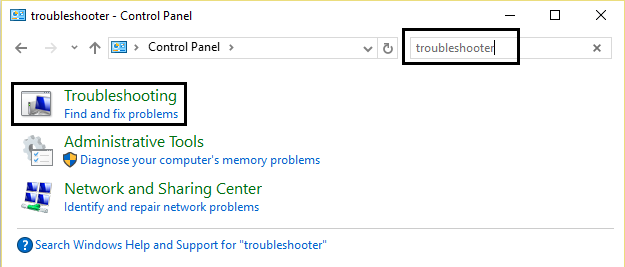
- Ensuite, faites un clic droit sur le lecteur et sélectionnez l’ option “Désinstaller“.
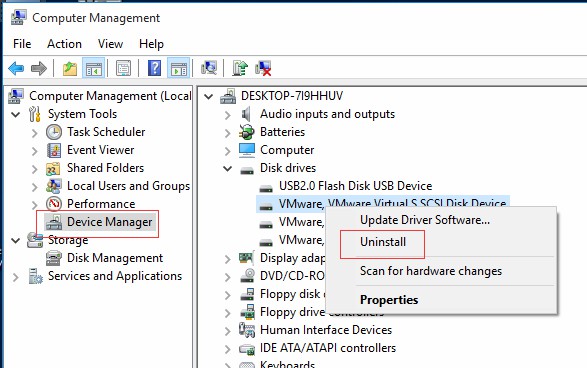
- Après la désinstallation, cliquez sur “Action” > “Rechercher les modifications matérielles” pour le réinstaller.
- Ensuite, vérifiez si une erreur persiste.
Fixer 7: reconstruire le MBR
Si l’enregistrement de démarrage principal de votre disque dur est cassé ou corrompu, vous constaterez qu’un disque est inconnu et non initialisé et que le système ne peut pas accéder au disque. Ensuite, vous pouvez également utiliser AOMEI Partition Assistant pour reconstruire le MBR afin de corriger l’erreur.
- Tout d’abord, ouvrez AOMEI Partition Assistant, puis cliquez avec le bouton droit sur le disque inconnu et non initialisé et choisissez «Reconstruire le MBR».
- Ensuite, choisissez le système d’exploitation actuel, puis cliquez sur “OK“.
- Ensuite, cliquez sur «Appliquer» et «Procéder» pour lancer la reconstruction du MBR.
Fixer 8: modifiez les valeurs du registre
De plus, les valeurs de registre «Filtres supérieurs» et «Filtres inférieurs» peuvent empêcher Windows d’accéder au disque dur externe. Par conséquent, vous pouvez les vérifier et les supprimer pour essayer de réparer ce problème.
- Dans un premier temps, recherchez le “regedit” dans le “Menu Démarrer“.
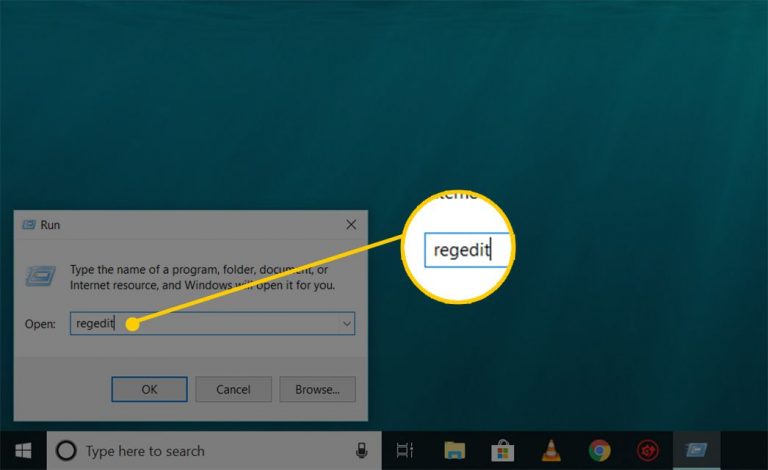
- Ensuite, accédez à «l’ Éditeur du Registre» en tant qu’administrateur.
- Maintenant, accédez à «HKEY_LOCAL_MACHINE > SYSTEM » > « CurrentControlSet» > «Control» > «Class» > «{36FC9E60-C465-11CF-8056-444553540000}».
- Ensuite, dans le volet de droite, recherchez et supprimez les valeurs de registre «Filtres supérieurs» ainsi que «Filtres inférieurs».
- Enfin, redémarrez l’ordinateur.
Fixer 9: Exécutez la commande Chkdsk
L’utilitaire CHKSDSK peut confirmer l’intégrité du disque dur et résoudre les problèmes du système de fichiers logique. Il vérifie également les secteurs défectueux et les marque.
- Tout d’abord, ouvrez l’invite de commande, puis tapez “cmd”.
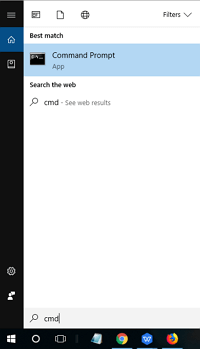
- Après cela, cliquez sur Exécuter en tant qu’administrateur
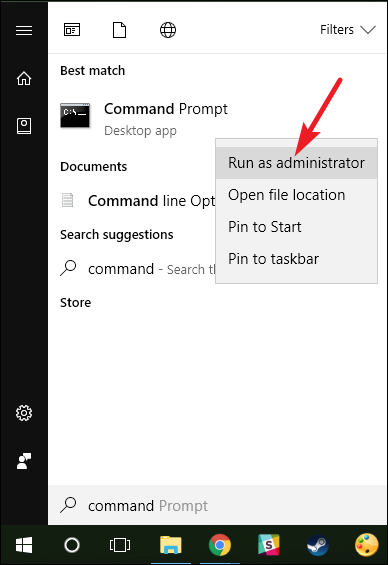
- Tapez simplement les commandes: chkdsk C: /f /r
/c est le lecteur pour lequel vous recherchez les erreurs
La commande /f résoudra toutes les erreurs trouvées
La commande /r localisera les segments défectueux et récupérera les informations
Fixer 10: Initialiser le disque sans perte de données avec la gestion des disques
Eh bien, pour résoudre comment initialiser le disque dur sans perdre de données avec la gestion des disques, suivez les étapes ci-dessous:
- Tapez simplement «Gestion des disques» dans une barre des tâches, puis choisissez «Exécuter en tant qu’administrateur».
- Sous Gestion des disques, vous devez cliquer avec le bouton droit sur un disque dur initialiser.
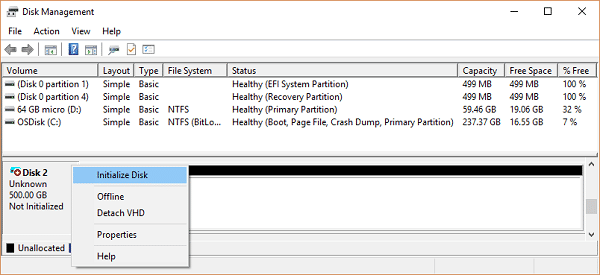
- Ensuite, vérifiez si vous choisissez un bon disque puis cliquez sur «OK».
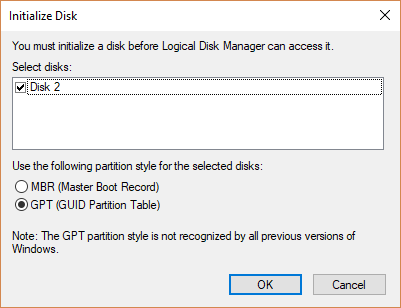
- Après cela, faites un clic droit sur un espace non alloué sur le lecteur et choisissez “Nouveau volume simple“.
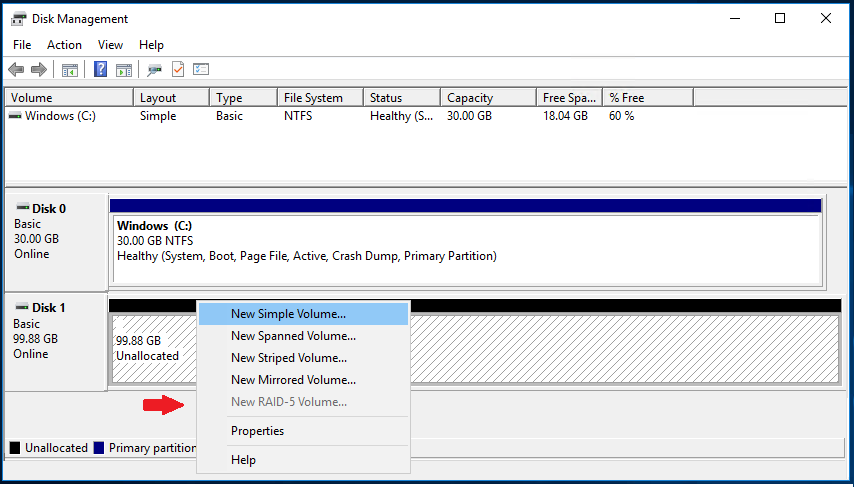
- Choisissez le “Suivant“, définissez la taille du volume et le système de fichiers que vous souhaitez utiliser puis vous devez cliquer sur “Suivant“.
- Maintenant, ce sera fini.
Fixer 11: réinstallez tous les contrôleurs USB
Si la réinstallation du lecteur de disque n’est pas utile, vous pouvez choisir de réinstaller tous les contrôleurs USB. Pour ce faire, essayez ces étapes pour corriger l’initialisation du disque MBR ou GPT sans perdre de données:
- Ouvrez le gestionnaire de périphériques.
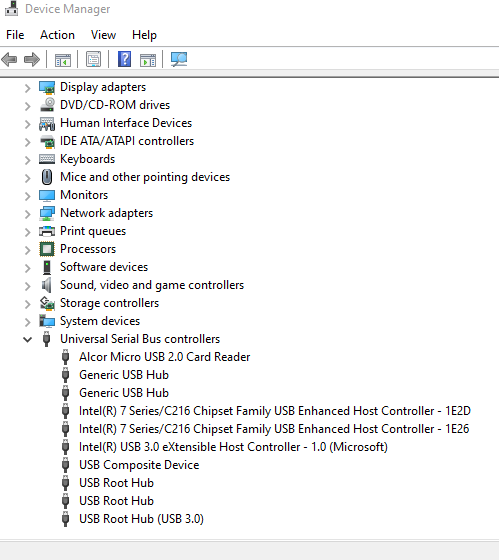
- Localisez la section Contrôleurs de bus série universels et développez-la.
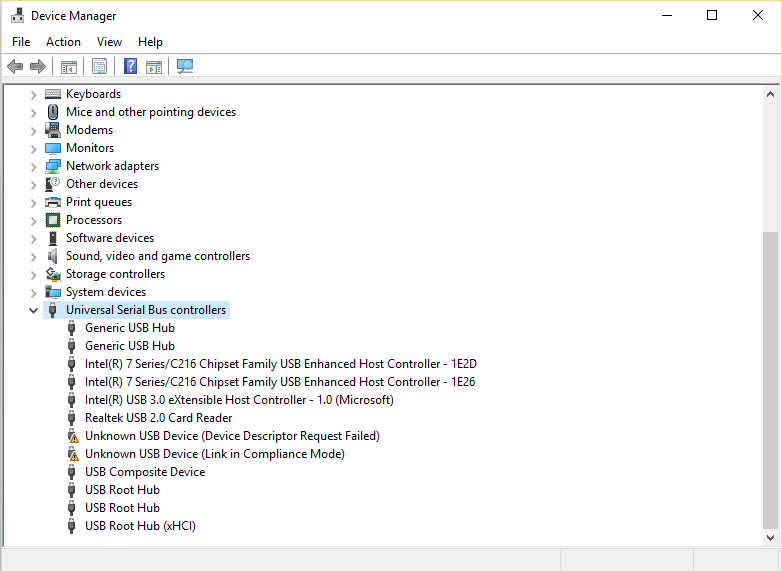
- Ensuite, désinstallez tous les contrôleurs un par un.
- Finalement, redémarrez le PC pour permettre à tous les contrôleurs USB d’être détectés et réinstallés automatiquement.
Comment récupérer des données à partir d’un disque non initialisé?
Pour récupérer des fichiers inaccessibles à partir du disque d’initialisation sans perdre de données Utilisation Mac et Windows Dur Conduire Récupération Outil. Ce logiciel peut récupérer des éléments à partir de lecteurs externes et internes, d’appareils photo numériques, de cartes mémoire, etc. grâce à sa puissante capacité de restauration.
Cet outil de récupération de photos analysera votre disque, vous permettra de prévisualiser les fichiers multimédias récupérables tels que les photos, les vidéos et les fichiers audio et vous aidera à les récupérer sur votre ordinateur.
Alors qu’est-ce que tu attends? Il suffit de le télécharger et de suivre le guide étape par étape pour restaurer les éléments supprimés du disque d’initialisation sans perdre de données.
Comment initialiser le disque dur en toute sécurité?
Si votre disque affiche l’erreur «disque 0 (1 ou 2) non initialisé ou inconnu» ou si l’espace du disque dur affiche un espace non alloué dans la gestion des disques, vous pouvez initialiser un disque pour recommencer à l’utiliser. Suivez les étapes ci-dessous pour initialiser le disque:
- Appuyez sur les touches Win + R, puis tapez le “diskmgmt.msc“.
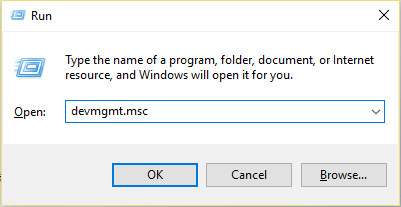
- Ensuite, appuyez sur la touche «Entrée» pour l’ouvrir simplement. Cela démarrera l’outil de gestion des disques Windows.
- Choisissez l’option “Disqueinconnu non initialisé” puis faites un clic droit dessus.
- Après cela, sélectionnez l’ option “Initialiser le disque“, puis suivez l’assistant pour terminer le processus.
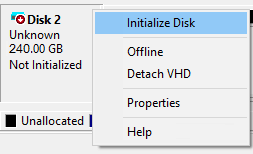
Après avoir initialisé le disque dur, tous les fichiers multimédias seront supprimés, mais vous pouvez récupérer vos fichiers à l’aide de l’ outil de récupération de données.
Questions fréquemment posées:
La réponse à cette question est vraiment difficile. Au sens strict, l'initialisation n'affecte que le secteur avant et n'effacera pas les fichiers sur votre disque dur. Mais d'une manière générale, initialiser un disque va le formater afin de le rendre utilisable, ce qui efface les données sur le disque.
Afin d'initialiser un SSD sans perdre de données, essayez les conseils de dépannage ci-dessous: 1. Éteignez votre ordinateur et retirez la batterie 2. Reconnecter le disque 3. Exécuter la vérification des erreurs Windows 4. Scannez le disque contre les virus/programmes malveillants 5. Mettre à jour les pilotes de disque 6. Reconstruire le MBR 7. Exécuter la commande Chkdsk
La réponse est ‘Non’, l'initialisation d'un disque n'efface pas les données du disque. Cependant, cela n'affecte que les secteurs d'un MBR 0.
Oui, bien sûr, il est possible de récupérer les données après initialisation. En utilisant l'outil de récupération de données professionnel, vous pouvez facilement restaurer les fichiers après l'initialisation. Comme le logiciel de récupération de données de l'expert a une capacité suffisante pour récupérer toutes sortes de données qui ont été supprimées, perdues ou devenues complètement inaccessibles.
Lorsque vous initialisez un disque, toutes les données de votre disque seront effacées et entraîneront une perte de données. S'il y a une énorme quantité de choses sur votre disque, il n'est pas suggéré d'initialiser le disque. L'initialisation d'un disque est-elle identique au formatage?
Comment initialiser un SSD sans perdre de données?
L'initialisation du disque effacera-t-elle les données?
Puis-je récupérer des données après l'initialisation?
Que se passe-t-il si j'initialise un disque?
Temps de liquidation
Parfois, vous devez initialiser un ancien disque lorsqu’il est corrompu en raison d’une infection virale, de secteurs défectueux ou pour d’autres raisons. Mais ne vous inquiétez pas car ce didacticiel vous propose des solutions simples pour dépanner l’ initialisation du disque dur sans perdre de données.
Mais, au cas où après avoir essayé les solutions manuelles si vos données sont supprimées, vous pouvez restaurer les données inaccessibles à partir du disque dur externe en utilisant Dur Conduire Données Récupération Outil.
J’espère que les solutions proposées vous aideront certainement à résoudre l’ initialisation du disque sans perdre de données et à récupérer des fichiers tels que des photos/vidéos/musique et plus encore si vous les trouvez perdus.
C’est tout…

Taposhi is an expert technical writer with 5+ years of experience. Her in-depth knowledge about data recovery and fascination to explore new DIY tools & technologies have helped many. She has a great interest in photography and loves to share photography tips and tricks with others.