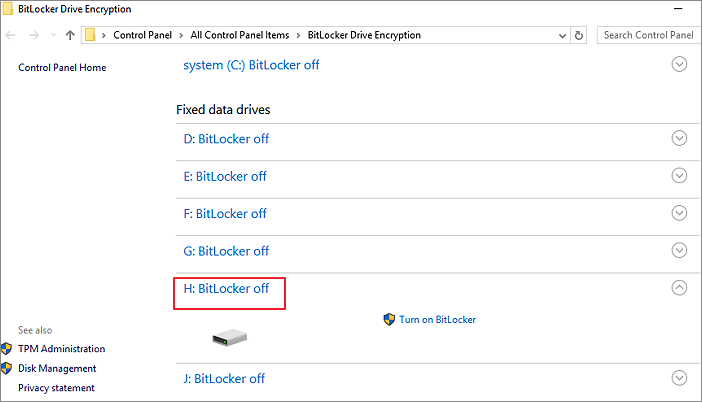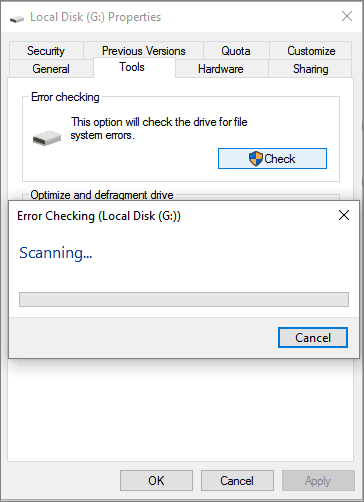Vous voulez savoir comment supprimer la protection en écriture du disque dur sous Windows 10/11 ? Lisez ce guide pour découvrir les 6 méthodes efficaces pour supprimer la protection en écriture du disque dur interne/externe et en récupérer efficacement les données.
Libérer Dur Conduire Récupération Outil.
Récupérez des données à partir de clés USB, de clés USB, de disques SSD, de disques durs et d'autres appareils sous Windows. Essayez maintenant!
Alors commençons maintenant……!
La protección contra escritura, también conocida como solo lectura, es una característica de seguridad que evita que usuarios no autorizados modifiquen o eliminen los datos almacenados en un dispositivo de almacenamiento, como por ejemplo: disco duro, USB/pendrive, etc.
Lorsque la protection en écriture est activée sur un appareil, vous ne pouvez apporter aucune modification aux données qui y sont stockées. Cette fonctionnalité peut être utile pour sauvegarder des fichiers importants ou empêcher la suppression accidentelle ou intentionnelle de données.
Sin embargo, puede haber situaciones en las que necesite eliminar la protección contra escritura de su disco duro para realizar algunos cambios en él. Entonces, hoy en esta guía, te mostraremos cómo eliminar la protección contra escritura de disco duro externo utilizando 6 métodos viables.
Mais avant de connaître les solutions, découvrons les raisons courantes qui activent la protection en écriture sur votre appareil.
Pourquoi mon disque dur est-il protégé en écriture?
Les supports de stockage de données tels que les cartes SD, les clés USB et d’autres disques internes ou externes peuvent être protégés en écriture en raison des facteurs suivants :
- Si un commutateur physique d’une clé USB/carte SD est sur un Lockside.
- Corruption du disque dur
- Le disque est en mode lecture seule
- En raison de secteurs défectueux
- Lecteur de disque crypté
- Modification des autorisations ou du registre par un utilisateur.
Comment supprimer la protection en écriture à partir dur disque Windows 11/10?
Lorsqu’il s’agit de supprimer la protection en écriture du disque dur interne et externe dans Windows 10/8/7, vous pouvez suivre les méthodes mentionnées ci-dessous :#s15
- Vérifier le commutateur physique du disque
- Désactiver la protection en écriture avec l’option Regedit
- Utiliser l’invite de commande
- Désactiver la partition BitLocker dans Windows
- Vérifiez et corrigez le disque dur protégé en écriture à l’aide de la vérification des erreurs
- Comment formater une clé USB cela est protégé en écriture
Méthode 1 – Vérifier le commutateur physique du disque
La toute première méthode que vous devriez essayer pour supprimer la protection en écriture sur la carte SD ou la clé USB consiste à inspecter le commutateur physique de l’appareil.
Si le commutateur physique de la carte SD/lecteur flash est en position verrouillée, il est probable que le lecteur soit protégé en écriture. Dans ce cas, vous devez localiser le commutateur physique et l’activer (s’il est déjà désactivé) sur votre carte SD ou USB.
Maintenant, vérifiez si un problème protégé en écriture disparaît.
Méthode 2 – Désactiver la protection en écriture avec l’option Regedit
Essayez de modifier les informations de registre pour supprimer le disque dur protégé en écriture avec Regedit.exe. Et, pour ce faire, vous devez suivre les étapes ci-dessous :
- Tout d’abord, vous pouvez connecter le disque est un disque dur externe protégé en écriture avec un PC Windows.
- Maintenant, vous devez cliquer sur l’option “Démarrer” puis ouvrir la boîte de dialogue Exécuter, puis vous devez y taper Regedit et après cela, vous devez appuyer sur la touche “Entrée” pour qu’il puisse ouvrir le “Registry“.
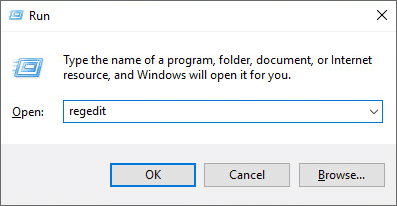
- Maintenant, vous devez cliquer sur l’option “HKEY_LOCAL_MACHINE” puis développer “Système“.
- Après cela, cliquez sur l’option « ensemble de contrôle actuel » que vous trouvez dans la liste des systèmes, puis cliquez sur l’option « Control».
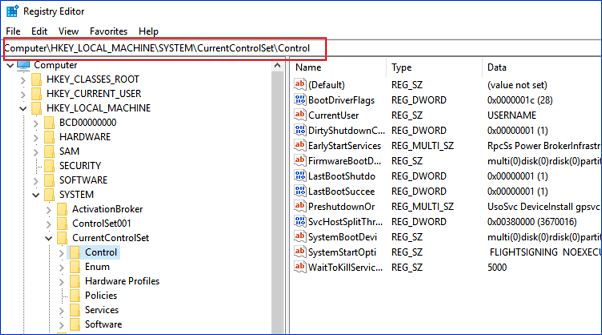
- Ensuite, vous devez cocher l’option “Politiques de périphérique de stockage“, puis modifier le chiffre dans la zone de valeur DWORD en 0, puis cliquer simplement sur l’option “OK” pour pouvoir enregistrer les modifications.
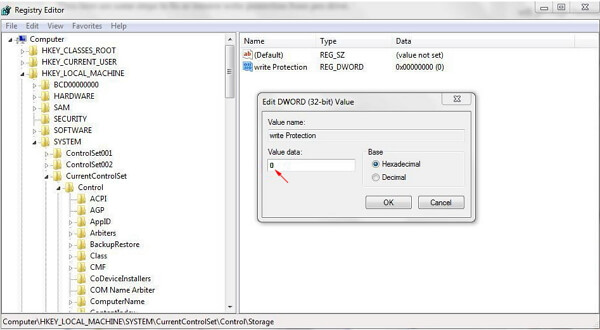
- Dans la dernière étape, vous devez quitter Regedit puis redémarrer le système Windows pour conserver toutes les modifications.
Remarque: Toute opération erronée avec le registre peut supprimer et également supprimer les fichiers des disques durs internes/externes, des cartes SD, des clés USB, etc.
Méthode 3 – Comment supprimer la protection en écriture du disque dur à l’aide de l’invite de commande
Si l’option regedit ne parvient pas à corriger la protection en écriture sur une clé USB ou une carte SD, vous pouvez essayer d’exécuter la commande attributs disk clear readonly. Voici les étapes à suivre :
- Tout d’abord, vous devez cliquer sur l’option “Démarrer” puis entrez le “diskpart” juste pour ouvrir l’utilitaire.
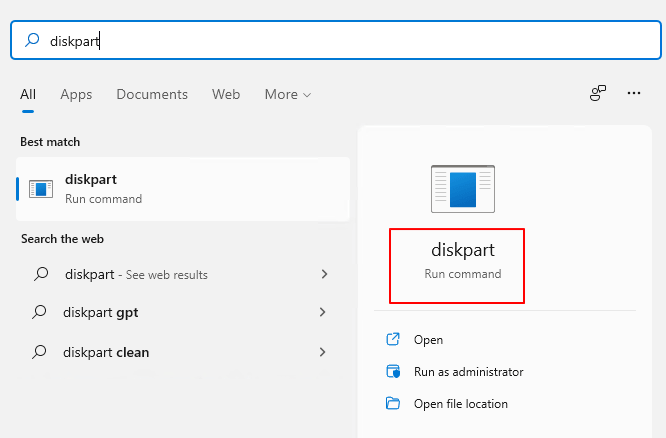
- Maintenant, vous devez taper “list disk” puis appuyer sur la touche “Entrée“.
- Ensuite, tapez « select disk E » puis appuyez sur la touche « Entrée ».
- Maintenant, vous devez taper “attributes disk clear readonly” puis appuyez sur la touche Entrée.
- Après cela, entrez simplement “sortie” puis appuyez sur la touche Entrée pour terminer le processus.
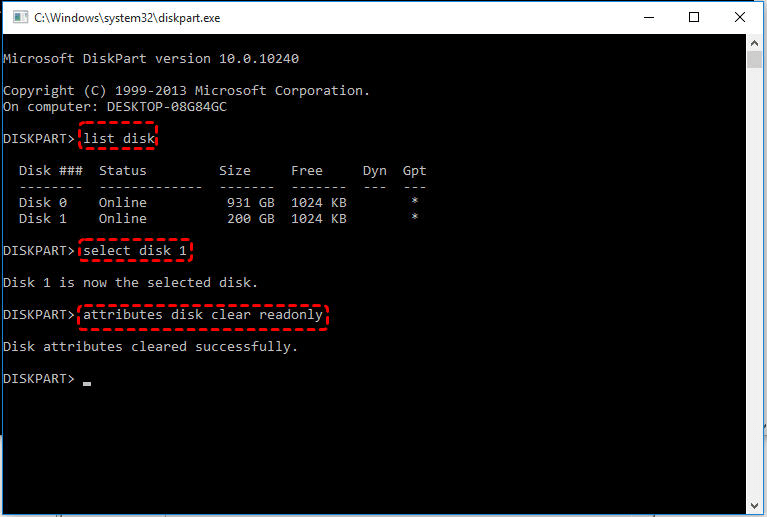
Après avoir effectué ces étapes, vous pourrez facilement supprimer la protection en écriture de la carte SD et pourrez bientôt transférer les fichiers ou formater la carte SD facilement.
Méthode 4- Désactiver la partition BitLocker dans Windows
Généralement, lorsque vous activez BitLocker sur la partition de disque dur externe ou interne, il protège les fichiers avec sa fonction de cryptage. Et dans ce cas, vous ne pourrez pas apporter de modifications à la partition BitLocker à moins que la suppression de la protection en écriture ne soit opérée.
Donc, pour faire cette action, vous devez suivre les étapes ci-dessous :
- Tout d’abord, vous devez ouvrir “Ce PC“, puis cliquer avec le bouton droit sur la partition BitLocker ou les périphériques de stockage, puis vous devez sélectionner “Gérer BitLocker“.
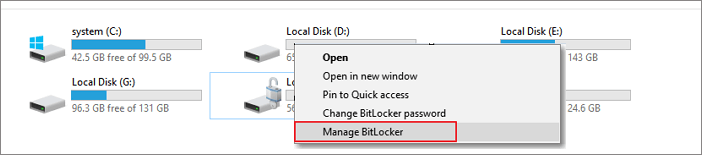
- Maintenant, vous devez sélectionner la bonne partition qui est protégée en écriture par BitLocker et là, vous devez cliquer sur l’option “Désactiver BitLocker“.
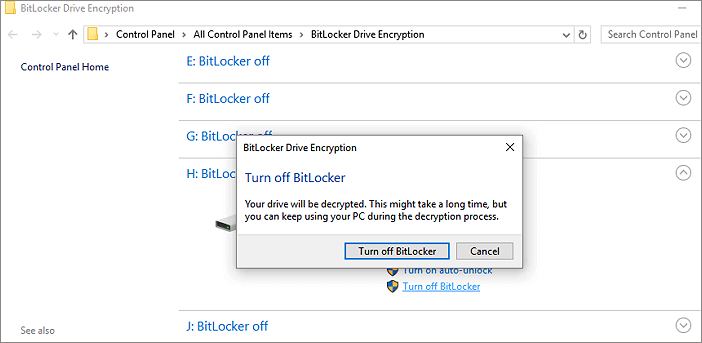
- Vous devez maintenant attendre et le BitLocker déchiffrera automatiquement tout seul.
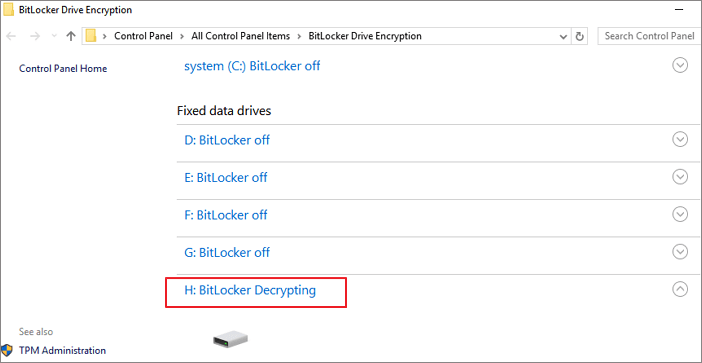
- Après cela, vous pourrez voir la partition ou le disque dur externe qui affiche BitLocker désactivé. Vous pouvez ensuite gérer les données sur la partition sans la protection en écriture BitLocker, puis vous devez à nouveau y enregistrer les nouveaux fichiers.
Méthode 5 – Vérifier et réparer le disque dur protégé en écriture à l’aide de la vérification des erreurs
Une autre option que vous pouvez essayer pour résoudre la protection en écriture sur un disque dur externe consiste à exécuter la vérification des erreurs pour déterminer le problème sur le lecteur concerné et le résoudre.
Voici les étapes simples pour exécuter cette commande :
- Ouvrez l’explorateur de fichiers >> recherchez le disque protégé en écriture >> faites un clic droit dessus.
- Choisissez l’option “Propriétés” et cliquez sur l’onglet “Outils“.
- Maintenant, dans la “Vérification des erreurs“, vous devez cliquer sur le bouton “Vérifier“.
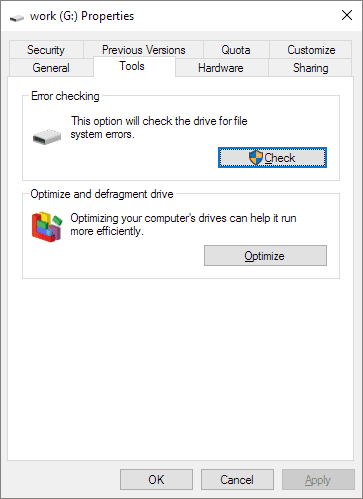
- Après cela, une fenêtre contextuelle apparaîtra, cliquez sur “Scanner“.
- Une fois le processus de numérisation terminé, le problème sera résolu et résolu avec succès.
Méthode 6 – Comment formater une clé USB protégée en écriture
Même après avoir essayé les correctifs ci-dessus, si vous ne parvenez pas à supprimer la protection en écriture du disque dur, de la clé USB ou de la carte SD, il vous reste une et dernière option: formater le lecteur protégé en écriture.
Avant d’essayer cette méthode, assurez-vous de sauvegarder la sauvegarde des données de votre disque dur. En effet, le formatage effacera tout de votre disque. Cependant, les fichiers supprimés peuvent être facilement récupérés en utilisant Dur Conduire Données Récupération Outil.
Suivez les étapes ci-dessous pour formater votre lecteur protégé en écriture:
- Tout d’abord, vous devez connecter votre disque dur à un ordinateur.
- Ensuite, ouvrez l’Explorateur de fichiers en appuyant sur les touches Windows + E.
- Localisez votre lecteur connecté, cliquez dessus avec le bouton droit et choisissez l’option Formater.
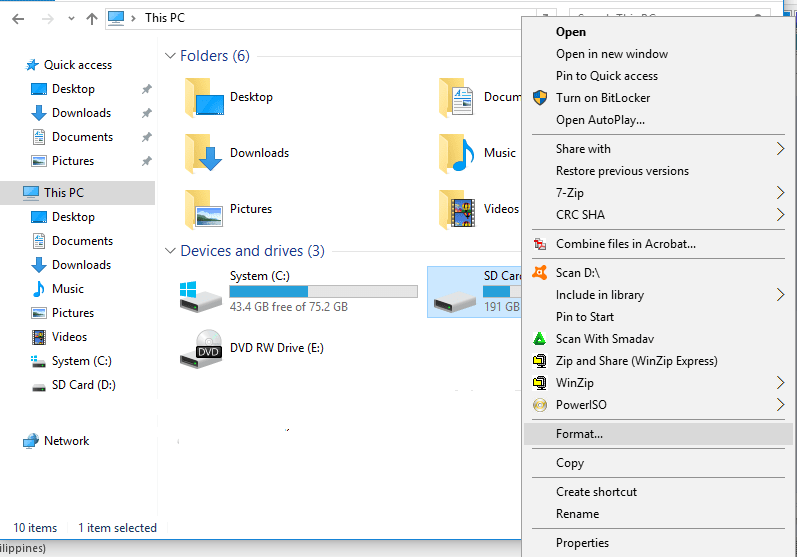
- Ensuite, vous devez choisir le système de fichiers en cliquant sur le menu déroulant. (assurez-vous de cocher la case de l’option Formatage rapide)
- Enfin, cliquez sur le bouton Démarrer pour lancer le processus de formatage.
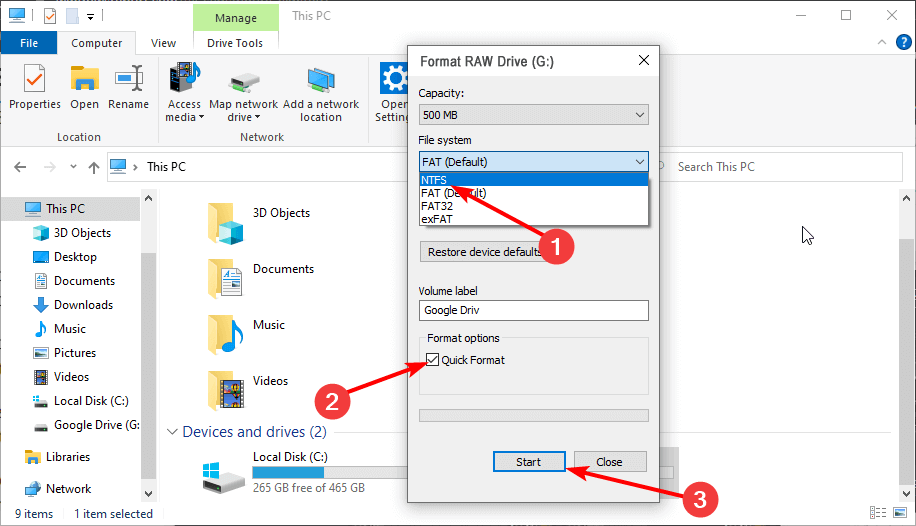
Que faire si vous perdez des données du disque dur après avoir supprimé la protection en écriture ?
Eh bien, dans ce cas, si vous perdez tout votre contenu ; par exemple, des images ou des vidéos de votre périphérique de stockage respecté, vous pouvez alors utiliser le Externe Stockage Données Récupération Outil. Cet outil vous aidera certainement à restaurer les données perdues des disques durs internes et externes.
Il récupère non seulement les données des disques durs, mais récupère également les fichiers de Clés USB, pen lecteurs, cartes mémoire,etc. Peu importe si votre disque de stockage est protégé en écriture, verrouillé, crypté ou infecté par un virus, cet outil puissant peut en récupérer efficacement les fichiers.
Vous pouvez facilement effectuer externe stockage données récupération en utilisant des méthodes manuelles ou à l’aide de cet outil. Cet outil est très simple à utiliser et est disponible individuellement pour Windows et Mac.


* La version gratuite du programme analyse et prévisualise uniquement les éléments récupérables.
Étapes pour récupérer les données perdues à partir des périphériques de stockage
étape 1: Sélectionnez l'emplacement souhaité
Tout d'abord, sélectionnez le lecteur, le support externe ou le volume à partir duquel vous souhaitez récupérer les fichiers multimédias supprimés. Après avoir sélectionné, cliquez sur 'Scanner'.
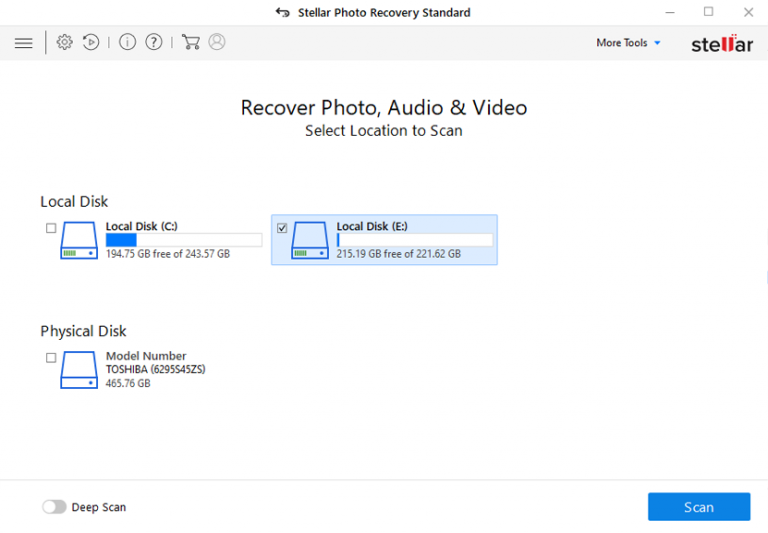
étape 2: avant-première Rétabli Médias Fichiers
Ensuite, vous pouvez prévisualiser les fichiers multimédias récupérables une fois le processus de numérisation terminé.
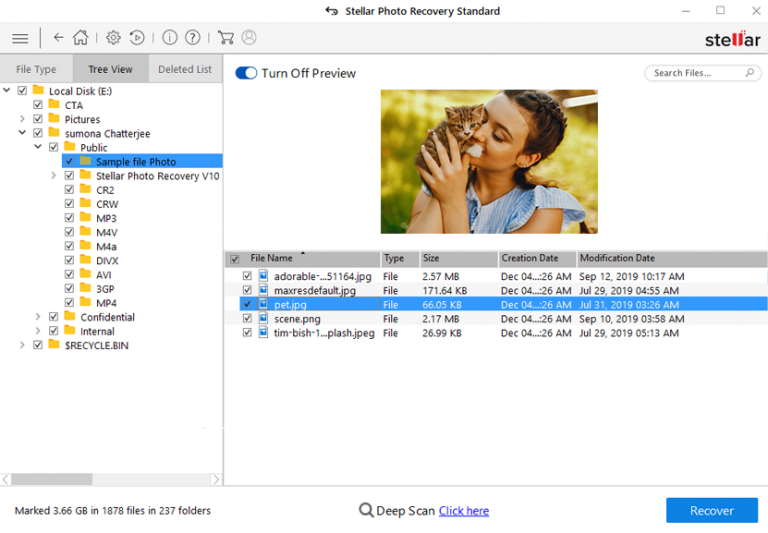
étape 3: récupérer Médias Fichiers
Enfin, vous pouvez sélectionner les images, les fichiers audio et vidéo que vous souhaitez restaurer et cliquer sur l'option 'Récupérer' pour les enregistrer à l'emplacement souhaité.
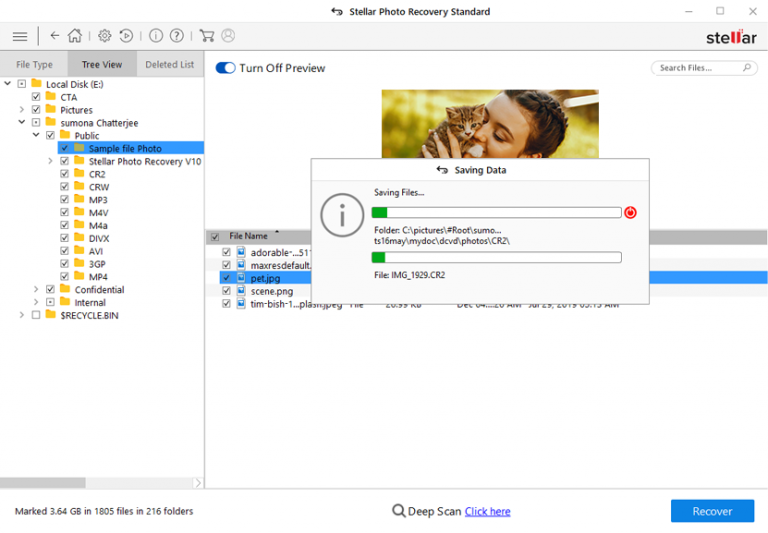
FAQ Connexes:
Oui, bien sûr, il est possible de désactiver/supprimer la protection en écriture du disque dur.
Vous pouvez taper la commande « attributs disk clear readonly » et appuyer sur la touche Entrée pour supprimer la protection en écriture du disque dur interne ou externe.
Vous pouvez désactiver la protection en écriture sur votre disque dur interne en essayant les astuces ci-dessous:
Vous pouvez facilement formater le disque dur protégé en écriture à l'aide de la commande Diskpart ou de la gestion des disques. En utilisant les deux options puissantes, vous pouvez facilement formater un disque dur de 2 To en FAT32, formater RAW ou un disque dur corrompu. Est-il possible de supprimer la protection en écriture?
Quelle commande supprime la protection en écriture ?
Comment désactiver la protection en écriture sur mon disque dur interne?
Comment formater un disque dur protégé en écriture ?
Mots finaux
Il peut y avoir diverses raisons qui activent la fonction de protection en écriture sur votre disques durs externes/internes, clés USB ou cartes SD. Mais heureusement, il existe des méthodes efficaces mentionnées dans cet article qui peuvent vous aider à supprimer la protection en écriture du disque dur.
Cet article présente les 6 méthodes possibles pour désactiver la protection en écriture sur les disques durs. Ainsi, si votre appareil est protégé en écriture, continuez à mettre en œuvre les méthodes indiquées une par une pour résoudre ce problème efficacement.
Enfin et surtout, si vous avez trouvé cet article utile, partagez-le avec les autres…….!

Taposhi is an expert technical writer with 5+ years of experience. Her in-depth knowledge about data recovery and fascination to explore new DIY tools & technologies have helped many. She has a great interest in photography and loves to share photography tips and tricks with others.