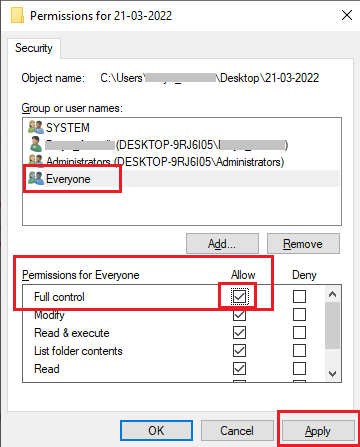Vous êtes bloqué avec le message d’erreur “You don’t currently have permission to access this folder” lorsque vous essayez d’ouvrir ou d’accéder à des fichiers ou dossiers spécifiques sur votre PC? Eh bien, cette erreur vous empêche généralement d’ouvrir certains dossiers ou ne vous permet pas de modifier, de supprimer ou de renommer les fichiers ou dossiers même si vous êtes connecté avec vos privilèges d’administrateur.
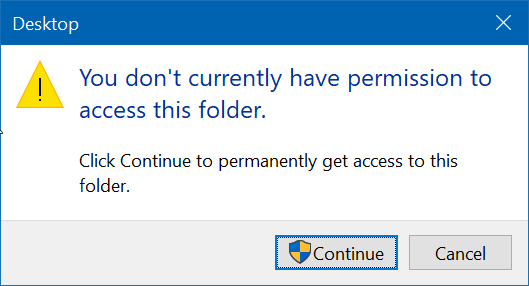
Dans cet article, nous allons explorer les causes courantes de cette erreur, fournir des solutions étape par étape pour la résoudre et offrir des conseils sur la façon de l’éviter à l’avenir. Alors, passons rapidement à l’étape suivante… !
Libérer Disque Conduire Récupération Outil.
Récupérez des données à partir de clés USB, de clés USB, de disques SSD, de disques durs et d'autres appareils sous Windows. Essayez maintenant!
Quelles sont les causes de l’erreur “Vous n’avez actuellement pas l’autorisation d’accéder à ce dossier”?
Cette erreur se produit généralement en raison de certains changements spécifiques qui ont eu lieu lors de la mise à niveau du système Windows. En outre, il existe également d’autres raisons, notamment:
- Si quelqu’un a appliqué la fonction “Refuser” pour l’utilisateur ou le groupe.
- Erreurs d’autorisation de dossier ou de système de fichiers incorrectes.
- Un utilisateur ou un groupe a été supprimé des « Noms de groupe ou d’utilisateur » dans le menu Sécurité
- Conflits entre les autorisations de partage et NTFS (New Technology File System).
Pourrai-je corriger l’erreur “Vous n’avez pas actuellement l’autorisation” sans perte de données?
Oui, vous pouvez corriger l’erreur “Vous n’avez pas actuellement l’autorisation” sans perte de données. Dans la section suivante, vous trouverez 4 solutions différentes comme l’autorisation des autorisations à tout le monde, l’utilisation d’une invite de commande, la prise de possession requise et la désactivation de l’option de lecture seule pour le dossier spécifique peuvent vous aider à surmonter cette situation.
Comment corriger l’erreur “Vous n’avez pas actuellement l’autorisation d’accéder à ce dossier”?
#1: Prendre possession du fichier/dossier
Si vous avez récemment mis à niveau votre système vers Windows 10, certains dossiers sont automatiquement verrouillés après la mise à niveau du système et peuvent provoquer l’erreur “you don’t currently have permission to access this folder“.
Dans une telle situation, vous devrez d’abord prendre possession de ce dossier. Attribuez-vous simplement en tant que propriétaire d’un dossier, cela vous donnera l’autorité complète pour accéder à ce dossier particulier.
Vous pouvez suivre les instructions ci-dessous pour savoir comment procéder :
- Localisez le dossier auquel vous ne pouvez pas accéder, faites un clic droit dessus et sélectionnez “Propriétés“.
- Accédez à l’onglet “Sécurité” puis passez à la section “groupe ou nom d’utilisateur“.
- Ensuite, cliquez sur le bouton “Avancé” > “Modifier“
- Ici, vous devez saisir le nom de votre compte et cliquer sur “Vérifier les noms” puis > “OK“.
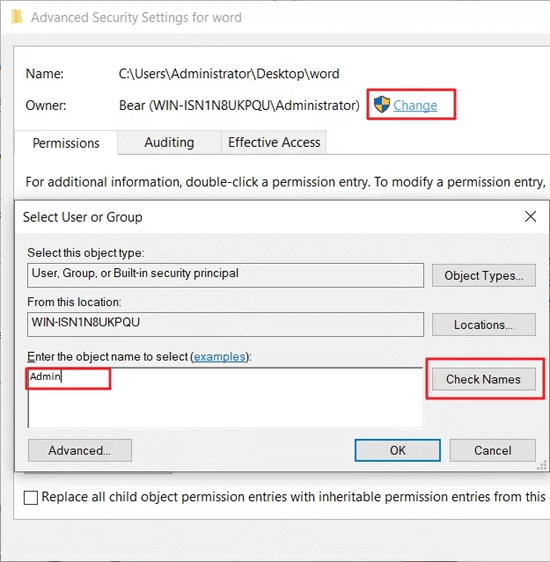
- Maintenant, vous devez cocher la case devant « Remplacer le propriétaire des sous-conteneurs et des objets », puis cliquer sur « OK » pour enregistrer les modifications.
Lisez également : Réparer “Accès refusé Comme Vous n’avez pas Privilèges suffisants” Erreur?
#2 : Autoriser l’autorisation à tout le monde
Une autre étape que vous pouvez suivre pour accéder à votre dossier problématique consiste à donner l’autorisation à tout le monde. Pour cela, vous aurez besoin d’un compte administrateur ou d’un mot de passe.
Voici ce que vous devez faire :
- Tout d’abord, vous devez cliquer avec le bouton droit sur le dossier inaccessible et choisir de sélectionner “Propriétés“.
- Allez dans l’onglet “Sécurité” puis cliquez sur le bouton “Modifier” sous les noms de groupe ou d’utilisateur.
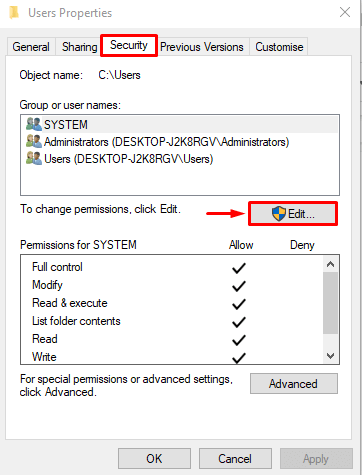
- Encore une fois, cliquez sur « Ajouter » puis cliquez sur OK.
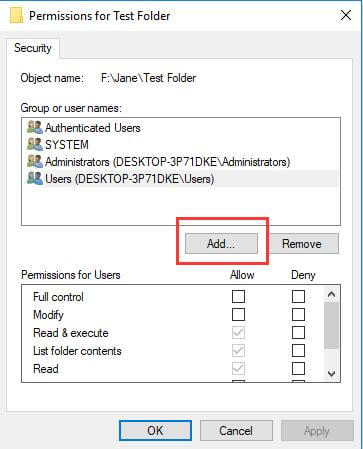
- Maintenant, vous devez taper tout le monde puis cliquer sur “Vérifier les noms“> bouton “OK“.

- Sous la section Autoriser, vous devez sélectionner « Tout le monde», puis sélectionner « Contrôle total».
- Enfin, cliquez sur le bouton “Appliquer” puis “Ok“.
#3: Désactivez l’option de lecture seule pour le dossier inaccessible
Vous pouvez essayer cette méthode uniquement si vous ne pouvez pas modifier ou ajouter des données au dossier, mais vous pouvez y accéder. Si tel est le cas, le dossier est réglé sur le mode lecture seule.
Cependant, cela arrive dans de très rares cas mais il n’y a pas de mal à essayer cette méthode. Les étapes sont assez simples, voici ce que vous devez faire :
- Cliquez avec le bouton droit sur le dossier concerné et sélectionnez Propriétés.
- Décochez l’option Lecture seule puis cliquez sur OK.
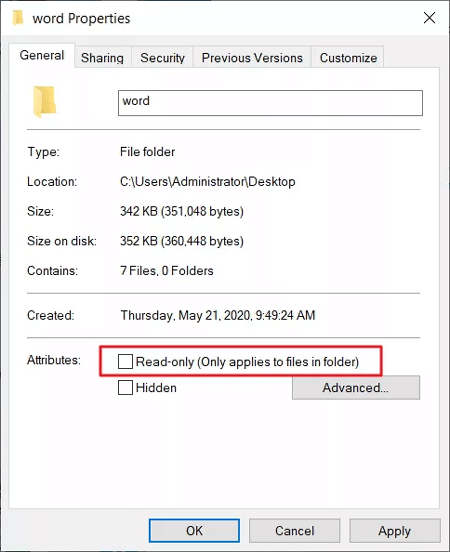
- C’est ça! Désormais, votre dossier ne sera plus en lecture seule.
#4: Utilisez l’invite de commande pour corriger “Toi ne faites pas avoir actuellement l’autorisation d’accéder à ce dossier”
Si vous rencontrez le problème “you don’t currently have permission to access this folder USB ” lorsque vous essayez d’ouvrir tous les dossiers de votre PC, vous pouvez simplement le résoudre en exécutant une commande spécifique dans l’invite de commande.
Suivez ces étapes pour savoir ce que vous devez faire :
- Lancez l’invite de commande sur votre système.
- Ensuite, tapez la commande ci-dessous et appuyez sur Entrée. (Assurez-vous de remplacer le chemin du dossier par un chemin complet vers le dossier problématique).
takeown /f <folderpath> /r /d y
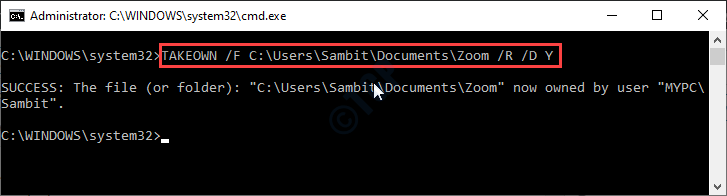
- C’est ça! Maintenant, vous pourrez accéder à votre dossier problématique.
Comment éviter cette erreur à l’avenir?
Pour éviter de rencontrer à nouveau cette erreur, suivez ces bonnes pratiques:
- Vérifiez régulièrement les autorisations des dossiers.
- Assurez-vous que tous les utilisateurs de votre système disposent des rôles et autorisations appropriés.
- Conservez toujours une sauvegarde des fichiers importants.
FAQ connexes:
Que faire d'un dossier pour lequel vous n'avez pas d'autorisation et auquel vous devez accéder immédiatement?
Si vous n'avez pas l'autorisation d'accéder à un dossier ou à un fichier, localisez-le. Faites un clic droit sur ce fichier ou dossier >> cliquez sur Propriétés >> onglet Sécurité. Dans les noms de groupe ou d'utilisateur, vous devez vérifier et autoriser les autorisations nécessaires.
Pourquoi mon ordinateur me dit-il que je n'ai pas l'autorisation?
Votre ordinateur peut vous indiquer que vous n'avez pas d'autorisation en raison de privilèges administratifs insuffisants pour ouvrir ce fichier.
Comment supprimer les autorisations de sécurité d'un dossier?
Pour supprimer les autorisations de sécurité d'un dossier, procédez comme suit:
- Localisez le fichier ou le dossier >> cliquez dessus avec le bouton droit de la souris pour choisir ‘Propriétés’.
- Ensuite, accédez à l'onglet ‘Sécurité’ >> cliquez sur ‘Modifier’.
- Choisissez l'utilisateur ou le groupe que vous devez supprimer.
- Cliquez maintenant sur ‘Supprimer’ >> Appliquer >> ‘OK’.
Heure du verdict
Maintenant, il est temps de conclure !!!
J’espère que les solutions mentionnées ci-dessus vous ont aidé à résoudre le problème que vous n’avez actuellement pas l’autorisation d’accéder à ce dossier sur le disque dur externe. Et maintenant, vous pouvez accéder à vos fichiers ou dossiers spécifiques sans problème.
De plus, si vous avez des questions sur ce sujet, n’hésitez pas à nous les poser sur Twitter or Facebook.

Taposhi is an expert technical writer with 5+ years of experience. Her in-depth knowledge about data recovery and fascination to explore new DIY tools & technologies have helped many. She has a great interest in photography and loves to share photography tips and tricks with others.