Votre PC Windows affiche-t-il un message d’erreur – “Invalide Médias Ou Track 0 Mauvais Erreur” lorsque vous essayez de formater vos lecteurs de stockage comme une carte SD, une clé USB ou un disque dur? Vous avez du mal à corriger cette erreur? Si c’est le cas, lisez ce guide de dépannage jusqu’à la fin et découvrez les 8 meilleurs correctifs pour résoudre Invalide Médias Ou Track 0 Mauvais carte SD/lecteur USB.
Avant de creuser dans les solutions, sachons ce qu’est la piste 0 et quelles sont les causes courantes qui peuvent conduire à cette erreur.
Qu’est-ce qu’une piste 0?
Une piste 0 est placée au début de votre disque dur qui est principalement utilisée pour stocker les données liées à la disposition du disque. Habituellement, la piste 0 contient les 64 secteurs d’un disque dur (le premier secteur de la piste 0 est un Master Boot Record (MBR).
Cependant, si une piste zéro se détériore, vous ne pourrez pas accéder aux données enregistrées sur le support de stockage. De plus, vous ne pouvez pas formater votre lecteur défectueux de la piste 0 et recevoir l’ erreur “Media invalide ou piste 0 défectueux – disque inutilisable”.
Vous pouvez rencontrer cette erreur pour de nombreuses raisons. Dans la section suivante de cet article, vous connaîtrez les principaux facteurs à l’origine de l’apparition de ce problème.
Quelles sont les causes de l’erreur “Média non valide ou piste 0 incorrecte – Disque inutilisable”?
L’erreur de piste 0 peut se produire pour les causes suivantes:
- Si le lecteur de stockage n’est pas configuré correctement.
- En raison de la partition de lecteur corrompue ou endommagée.
- Des secteurs défectueux sont présents sur un disque dur/une carte SD.
- Lorsque la protection en écriture est activée sur un lecteur
- Problèmes matériels.
Maintenant, il est temps de traiter l’ Invalide Médias Ou Track 0 Mauvais Erreur en appliquant les solutions mentionnées dans la section suivante.
Comment réparer un média non valide ou une piste 0 incorrecte Problème de disqu e inutilisable?
Consultez les correctifs ci-dessous et résolvez le problème.
- Vérifiez la connexion USB
- Exécutez la commande CHKDSK
- Reconstruire le Master Boot Record (MBR)
- Désactiver la protection en écriture
- Formater le lecteur dans la gestion des disques
- Remarque une position zéro de la piste (0)
- Envoyez votre disque au centre de réparation
- Remplacer le support de stockage
Fixer 1: Vérifiez la connexion USB

La toute première méthode que nous aimerions vous recommander est de vérifier votre connexion USB.
Parfois, des problèmes de connexion mineurs peuvent également entraîner de graves problèmes tels que “la structure du disque est corrompue ou illisible”. un clic sur le disque dur et d’autres problèmes, notamment Invalide Médias Ou Track 0 Mauvais Erreur.”
Pour vérifier une connexion USB, vous pouvez:
- Connectez votre support de stockage de données ou votre disque dur à un autre PC et voyez si l’erreur persiste
- Changez de câble ou de port USB.
Si ces astuces de base ne vous aident pas à résoudre le problème, essayez la suivante.
Fixer 2: Exécutez la commande CHKDSK
Une autre raison principale qui peut entraîner le problème “Invalide Médias Ou Track 0 Mauvais Erreur carte SD” est les secteurs défectueux. Il est possible que Windows ne puisse pas formater le lecteur et l’affiche en raison des secteurs défectueux présents sur un disque.
Dans une telle situation, vous pouvez exécuter la commande CHKDSK et réparer la carte SD ou la clé USB corrompue.
Voici comment exécuter cette commande:
Étape 1: Appuyez sur le Windows + X >> sélectionnez l’ invite de commande (Admin).
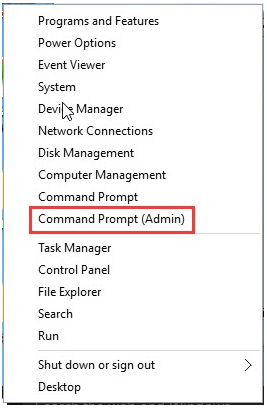
Étape 2: Dans la deuxième étape, tapez le chkdsk /f:/f et appuyez sur la touche Entrée.
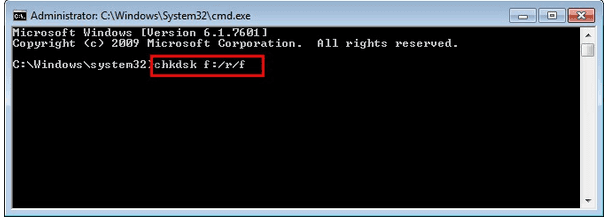
Fixer 3: reconstruire l’enregistrement de démarrage principal (MBR)
Comme mentionné ci-dessus, si le MBR de votre disque dur externe est corrompu, vous pouvez obtenir cette erreur irritante et ne pouvez pas le formater. Par conséquent, la reconstruction du MBR peut vous aider à résoudre ce problème.
Suivez très attentivement les instructions ci-dessous pour reconstruire le MBR:
Étape 1: Tout d’abord, appuyez simultanément sur les touches Windows + S et tapez le cmd pour lancer l’invite de commande.
Étape 2: Ensuite, tapez les commandes ci-dessous en conséquence:
- bootrec /fixmbr.
- bootrec /fixboot.
- bootrec /rebuildbcd.
Étape 3: Après cela, fermez votre fenêtre d’invite de commande et voyez si le problème est résolu ou non. Si cela persiste, appliquez la méthode suivante.
Fixer 4: Désactivez la protection en écriture pour corriger les médias non valides ou la piste 0, disque défectueux inutilisable
La désactivation de la protection en écriture est un autre moyen efficace que vous pouvez utiliser pour résoudre le problème du lecteur SD/USB de la piste 0.
Pour supprimer ou désactiver la protection en écriture, suivez les étapes ci-dessous:
a) Dans un premier temps, exécutez le “Invite de commandes” en tant qu’administrateur.
b) Après cela, entrez le diskpart >> cliquez sur l’ option “Oui” dans une invite vous demandant d’accorder la permission.
c) À ce stade, entrez les commandes ci-dessous en conséquence:
- liste de volume
- Sélectionnez le volume X (Ici, remplacez le “X” par un numéro de lecteur protégé en écriture.)
- attributs disque effacer en lecture seule
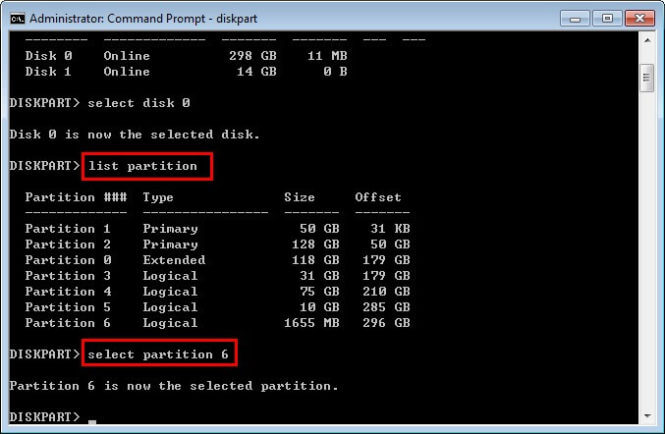
Fixer 5: Formater le lecteur dans la gestion des disques
Lorsque vous connectez votre lecteur externe à un ordinateur, il ne s’affiche pas dans un explorateur de fichiers, à cause duquel vous ne pouvez pas formater votre disque dur/carte SD et recevoir cette erreur.
Dans un tel cas, vous pouvez vérifier votre disque dur dans une gestion des disques et attribuer une nouvelle lettre de lecteur et un nouveau système de fichiers.
Si vous souhaitez le faire, essayez les étapes simples ci-dessous:
- Dans un premier temps, ouvrez la Gestion des disques. recherchez et sélectionnez votre disque dur.
- Dans la deuxième étape, si votre lecteur externe s’affiche en tant que non alloué, appuyez avec le bouton droit sur un lecteur >> choisissez Nouveau volume simple.
- Appuyez sur Suivant pour confirmer. Encore une fois, appuyez sur l’ option Suivant pour ouvrir une fenêtre suivante.
- Dans la fenêtre Attribuer une lettre et un chemin de lecteur, vous devez choisir la lettre dans une liste déroulante et cliquer sur
- Dans une invite suivante, choisissez “Formater le volume avec un paramètre suivant”.
- Choisissez le NTFS comme système de fichiers du lecteur >> cliquez sur
- Enfin, appuyez sur l’ option Terminer pour terminer le processus.
Cependant, si vous pouvez accéder à votre lecteur externe à partir de l’explorateur de fichiers, essayez de formater le lecteur en appliquant ces étapes:
- Lancez un explorateur de fichiers >> appuyez avec le bouton droit sur un lecteur
- Après cela, appuyez sur l’ option Formater.
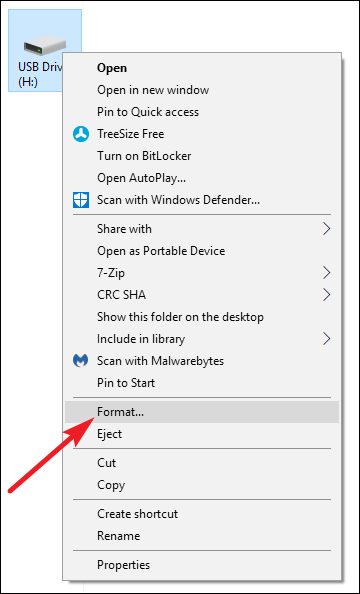
- Dans une fenêtre suivante, sélectionnez le NTFS comme système de fichiers le lecteur
- Choisissez le formatage rapide >> cliquez sur OK pour lancer un processus.
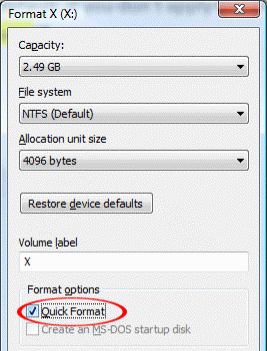
- Attendez la fin du processus, puis vérifiez si le problème est résolu.
Fixer 6: remarquez une position de piste zéro (0)
Eh bien, si votre clé USB ou un autre support de stockage de données affiche de mauvaises erreurs de piste 0 de support non valide, vous pouvez remarquer une position de piste 0 afin de résoudre ce problème.
Cependant, pour cela, vous devez utiliser des outils experts. Ici, suivez simplement les étapes ci-dessous pour réparer Invalide Médias Ou Track 0 Mauvais Erreur en utilisant PC Tools 9.0.
- Dans un premier temps, connectez votre disque avec PC Tools 9.0 à l’ordinateur.
- Connectez ensuite le disque de démarrage avec votre système et démarrez votre PC pour le DOS
- Après cela, utilisez la commande DE.EXE de cet outil pour corriger les mauvaises erreurs de la piste 0.
- Appuyez sur Options >> choisissez l’ option Configuration >> Enter pour désactiver un mode lecture seule afin d’éditer la piste 0. Ensuite, enregistrez et quittez-la.
- Maintenant, choisissez le Sélectionnez >> appuyez sur Conduire >> Physique
- Ensuite, appuyez sur Disque dur >> appuyez sur l’ option Entrée pour continuer.
- Ici, vous verrez une table de partition. Localisez Beginning Cylinder. là où la piste 0 commence.
- Ensuite, modifiez un nombre de ‘0’ à ‘1’.Assurez-vous que la piste 1 n’est pas mauvaise >> appuyez sur Entrée.
- Appuyez sur Enregistrer pour enregistrer toutes les modifications que vous avez apportées et quitter.
- Redémarrez votre PC et essayez de formater votre disque dur ou votre carte SD qui affiche le mauvais problème de la piste 0.
Fixer 7: envoyez votre lecteur au centre de réparation
Même après avoir appliqué les correctifs ci-dessus, si vous ne parvenez pas à résoudre ce problème par vous-même, envoyez votre support de stockage pour réparation. Rendez-vous simplement au centre de réparation et demandez aux spécialistes de réparer votre lecteur.
Cependant, s’il y a un problème matériel tel que des dommages physiques, seuls des spécialistes peuvent aider à résoudre ce problème.
Fixer 8: remplacez le support de stockage
Si rien ne fonctionne, le dernier choix qui vous reste est de remplacer votre carte SD ou votre clé USB/Pendrive. Par conséquent, si votre support de stockage de données est réellement corrompu au-delà de la réparation, remplacez-le simplement et obtenez-en un nouveau.
Que faire si vos données multimédias invalides ont été supprimées?
Dans le processus de résolution de l’ erreur inutilisable du disque multimédia invalide. si vous finissez par perdre les éléments de votre disque dur, vous pouvez essayer Dur Conduire Données Récupération Outil. Ce programme peut récupérer des vidéos, des images et de la musique supprimées ou inaccessibles du lecteur sans sauvegarde.
Cet outil de récupération de données USB peut récupérer vos fichiers perdus à partir d’une clé USB, clé USB, disque dur, carte mémoire, miniSD, microSD, SDXC, SDHC, MMC, carte CF. etc.
En outre, il fournit gratuitement l’aperçu d’un fichier récupérable dans le logiciel. Et c’est un programme 100% sûr, sécurisé et en lecture seule.
Vous pouvez télécharger ce logiciel à partir des boutons ci-dessous:
Voici les étapes faciles pour suivre ce logiciel.
Il est temps de conclure
Enfin, j’espère que les approches susmentionnées vous aideront absolument à réparer Invalide Médias Ou Track 0 Mauvais- Disque inutilisable Erreur.
Lors de la résolution de ce problème avec les méthodes ci-dessus, si vous constatez que toutes vos données vitales ont été effacées, vous pouvez utiliser l’ Données Récupération Outil pour récupérer les fichiers supprimés du disque dur externe.
C’est tout…

Taposhi is an expert technical writer with 5+ years of experience. Her in-depth knowledge about data recovery and fascination to explore new DIY tools & technologies have helped many. She has a great interest in photography and loves to share photography tips and tricks with others.