Vous gérez Access Denied as you do not have sufficient privileges or the disk may be locked by another process erreur de processus et vous recherchez ses correctifs? Que vous essayiez d’ouvrir un fichier, de modifier un paramètre système ou d’accéder à une ressource réseau, cette erreur peut être frustrante car elle vous empêche d’accéder à certains programmes avec l’utilitaire maximum. Eh bien, avec cet article, il ne vous sera pas difficile de résoudre de tels problèmes.
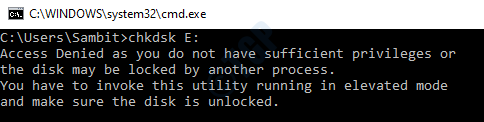
Libérer Disque Conduire Récupération Outil.
Récupérez des données à partir de clés USB, de clés USB, de disques SSD, de disques durs et d'autres appareils sous Windows. Essayez maintenant!
Quelles sont les causes de l’erreur “Accès refusé As vous n’avez pas Suffisant privilèges”?
Mais avant de plonger directement à la recherche de solutions, vous devez connaître les principaux facteurs, car cela vous aidera à choisir la solution la plus efficace pour vous débarrasser du problème en un rien de temps.
- Ne pas exécuter CMD en mode administratif – Dans la plupart des cas, ne pas exécuter l’invite de commande en mode administratif peut provoquer ce problème.
- Corruption du registre – Si votre registre est corrompu d’une manière ou d’une autre, il est possible que vous rencontriez ce problème.
- Lecteur corrompu contenant Windows installé– Si le lecteur sur lequel Windows a été installé est corrompu, vous pouvez rencontrer cette erreur.
- Type de compte local – Si votre type de compte a été défini sur local, il est fort possible que vous ne disposiez pas de suffisamment de privilèges pour effectuer cette opération.
- Ne pas être propriétaire de la partition – Si vous n’êtes pas propriétaire de la partition, l’accès peut vous être refusé en raison d’un problème de privilèges insuffisants.
Maintenant que vous connaissez les causes possibles de cette erreur, dites-nous comment corriger l’accès chkdsk refusé aux privilèges insuffisants avec des correctifs efficaces.
Méthodes pour corriger “Accès refusé As vous n’avez pas Suffisant privilèges” erreur
Suivez les correctifs ci-dessous et résolvez ce problème sans tracas.
Solution 1 – Exécutez le CMD en tant qu’administrateur
La plupart du temps, il est conseillé d’exécuter le programme en mode administratif pour éviter de tels problèmes. Pour ce faire, suivez les instructions ci-dessous:
- Lancez l’invite de commande en tapant cmd dans la zone de recherche Windows.
- Maintenant, faites un clic droit sur “CMD” et cliquez sur l’option “Exécuter en tant qu’administrateur”.
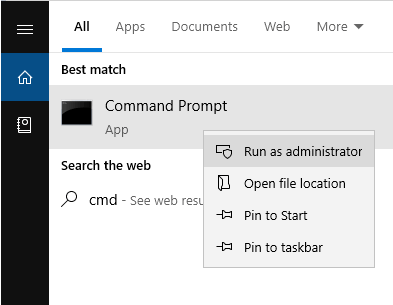
- Une fois lancé, saisissez la commande chkdsk /f drive letter:et appuyez sur Entrée.

Remarque: [À la place de la drive letter: “mentionnez le lecteur sur lequel Windows est installé sur votre système”]
- Après cela, appuyez sur la touche “Y” de votre clavier et appuyez sur Entrée si le message “Voulez-vous programmer la vérification de ce volume au prochain redémarrage du système ?” s’affiche. (Y/N) ».
- Sinon, quittez simplement un panneau CMD et redémarrez votre système pour vérifier le problème.
Lisez aussi: CHKDSK ne peut pas ouvrir le volume pour un accès direct – 4 manières
Solution 2- Exécutez SFC Scan pour Réparer la corruption du registre
Parfois, une corruption du registre peut entraîner un problème de privilèges insuffisants pour mener à bien cette opération. Dans ce cas, vous pouvez opter pour DISM ou SFC pour réparer tout registre corrompu.
Pour exécuter l’analyse SFC, suivez simplement les étapes ci-dessous:
- Allez dans la zone de recherche Démarrer ou Win+R et tapez cmd pour exécuter l’invite de commande.
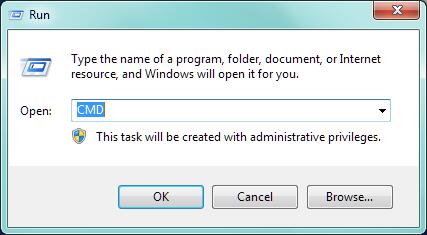
- Ensuite, sur le panneau cmd, exécutez le vérificateur de fichiers système en tapant la commande SFC/scannow et appuyez sur Entrée.
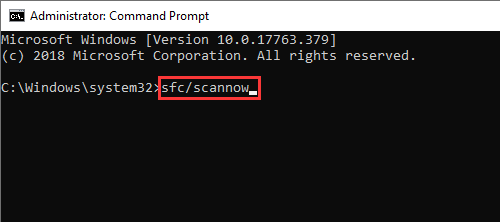
- L’analyse FC recherchera automatiquement les fichiers corrompus et Reparation eux.
- Attendez que le processus de numérisation soit terminé.
Remarque: [N’effectuez aucune autre action pendant le processus d’analyse]
Vous pouvez exécuter le DISM outil en effectuant les étapes guidées ci-dessous:
- Accédez à la zone de recherche ou à Win+R DISM et tapez cmd pour exécuter l’invite de commande.
- Ensuite, sur cmd, exécutez la commande en tapant Dism /Online /Cleanup-Image /RestoreHealth et appuyez sur Entrée.
- Maintenant, attendez que le DISM récupère les fichiers corrompus.
Remarque : [Assurez-vous de ne pas effectuer d’autre opération pendant que DISM est en cours]
Solution 3- Convertir le compte actuel en administrateur
Si les correctifs ci-dessus ne fonctionnent pas pour vous, essayez de convertir votre compte actuel en compte administratif pour corriger l’accès refusé car vous ne disposez pas des privilèges suffisants pour invoquer ce problème d’utilitaire.
- Recherchez “Panneau de configuration”
- Après cela, sélectionnez “Panneau de configuration” dans le résultat de recherche qui apparaît.
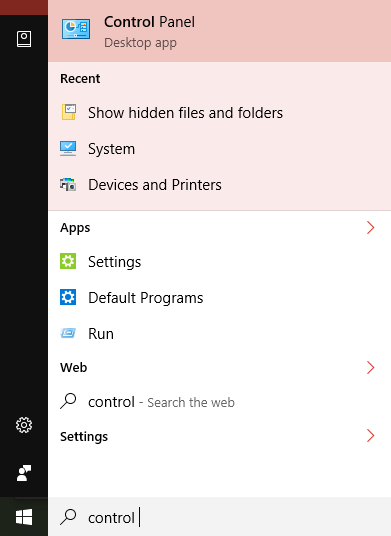
- Ici, cliquez sur l’option “Afficher par:”, puis sélectionnez “Catégorie”.
- Maintenant, sous “Comptes d’utilisateurs”, appuyez sur “Modifier le type de compte” pour modifier le type de compte.
- Après cela, appuyez sur votre compte pour apporter des modifications.
- Et puis, sur le côté gauche, appuyez sur l’option “Modifier le type de compte”.
- Accédez maintenant au bouton radio à côté de “Administrateur” pour définir le compte en tant qu’administrateur de votre système.
- Une fois terminé, appuyez sur “Modifier le type de compte” pour enregistrer les modifications apportées.
- Enfin, quittez l’onglet Panneau de configuration.
Essayez maintenant d’exécuter la commande à partir du compte administratif et vérifiez si vous recevez ou non le même message d’erreur.
Maintenant, essayez d’exécuter la commande à partir du compte administratif et vérifiez si vous obtenez ou non le même message d’erreur.
Solution 4- Prendre la propriété de la partition
Prendre possession de la partition est une autre solution que vous pouvez adopter pour vous débarrasser de cette erreur.
Remarque – Soyez prudent lorsque vous devenez propriétaire de la partition, car cela pourrait entraîner d’autres problèmes.
Suivez les étapes ci-dessous:
- Accédez à l’Explorateur de fichiers.
- Cliquez avec le bouton droit sur le lecteur et sélectionnez “Propriétés”.
- Sélectionnez l’onglet “Sécurité”.
- Sous l’onglet Sécurité, choisissez l’option “Avancé”.

- Ensuite, appuyez sur “Modifier” et sélectionnez l’option “Avancé”.
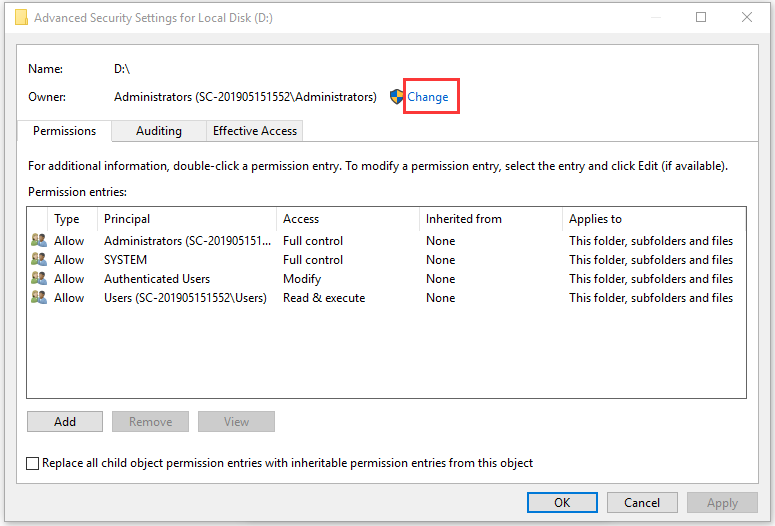
- Ensuite, appuyez sur “Modifier” et sélectionnez l’option “Avancé”.
- Appuyez maintenant sur “Trouver maintenant”.
- Après cela, faites défiler la liste des utilisateurs ou des groupes, choisissez le nom d’utilisateur et appuyez sur OK.
- Appuyez à nouveau sur “OK” et choisissez maintenant l’option “Ajouter”.
- Ensuite, appuyez sur l’option “Sélectionner un principal” et optez pour Avancé.
- Maintenant, appuyez sur “Trouver maintenant”.
- Ensuite, faites défiler à nouveau jusqu’à la liste des utilisateurs ou des groupes, choisissez le nom d’utilisateur et appuyez sur OK.
- Appuyez à nouveau sur “OK”.
- Maintenant, cochez la case “Contrôle total”. Et cliquez
- Enfin, cliquez sur le bouton “Appliquer” ci-dessous, puis sur OK.
- Maintenant, sous l’onglet Sécurité, appuyez sur “Appliquer” puis sur “OK”.
Enfin, vous disposez de l’autorisation appropriée pour exécuter le programme.
Solution 5– Réparer Accès refusé car vous n’avez pas suffisamment de privilèges en convertissant FAT32 en NTFS
Vous pouvez utiliser l’invite de commande pour convertir FAT32 en NTFS sans formatage via cmd. Suivez simplement les étapes simples ci-dessous:
- Recherchez l’invite de commande dans une zone de recherche.
- Sélectionnez ensuite cmd dans le résultat affiché, cliquez dessus avec le bouton droit de la souris et sélectionnez “Exécuter en tant qu’administrateur”.
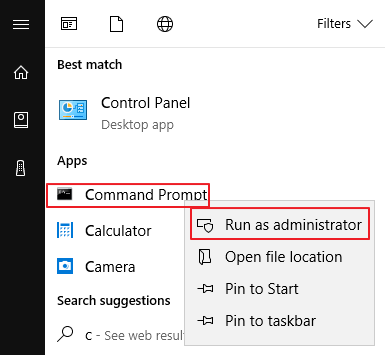
- Tapez “help convert” et appuyez sur la touche “Entrée”. Il vous donnera un guide sur la façon de convertir des volumes FAT en un autre.
- Tapez la commande convert drive letter: /NTFS: et appuyez sur la touche “Entrée”.
Remarque: [À la place de la lettre de lecteur : “mentionnez la lettre de votre lecteur de stockage ou de votre partition”]
- Attendez et tapez “exit” une fois le processus de conversion terminé.
Maintenant, votre système de fichiers du périphérique ciblé semble être NTFS.
Comment réparer l’erreur d’accès refusé au disque dur?
À l’aide d’un outil intégré présent dans Windows nommé “Outil de vérification des erreurs”, vous pouvez vérifier et corriger les erreurs de l’appareil. Puisque vous rencontrez un problème d’accès sur n’importe quel disque dur externe, vous devez suivre les étapes ci-dessous pour résoudre le problème d’accès au disque dur refusé:
- Connectez d’abord tout périphérique inaccessible à votre PC.
- Ensuite, ouvrez “Ce PC/Poste de travail”, puis faites un clic droit sur l’option périphérique externe inaccessible, puis sélectionnez “Propriétés”.
- Enfin, cliquez sur l’option “Outils” puis sur “Vérifier ou vérifier maintenant”.
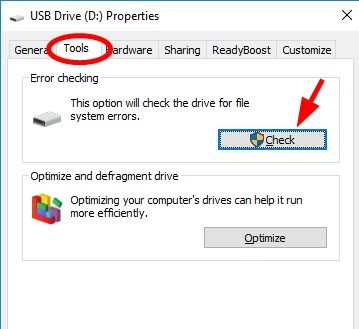
Cependant, si vous ne parvenez pas à accéder aux données enregistrées sur votre disque dur externe, votre carte SD, votre clé USB, etc. avec la méthode mentionnée ci-dessus, vous pouvez opter pour une erreur d’accès refusé sur le disque dur externe pour réparer le problème d’accès sans perdre vos données.
Comment éviter l’erreur de privilèges insuffisants d’accès CHKDSK refusé?
L’erreur d’accès CHKDSK refusé avec des privilèges insuffisants implique les mesures proactives ci-dessous:
- Mises à jour régulières du système et des logiciels
- Mise en œuvre de politiques de réseau solides
- Gestion appropriée des comptes d’utilisateurs
- Analyses de sécurité cohérentes
- Éduquer les utilisateurs sur les pratiques de sécurité.
Questions fréquemment posées:
Comment puis-je invoquer cet utilitaire exécuté en mode élevé?
Vous pouvez appeler cet utilitaire exécuté en mode élevé en exécutant l'invite de commande en tant qu'administrateur
- Tapez cmd dans la barre de recherche, puis cliquez avec le bouton droit sur l'application Invite de commandes et sélectionnez l'option Exécuter en tant qu'administrateur.
- Dans la fenêtre élevée, tapez les commandes chkdsk /f /x et appuyez sur Entrée.
Comment puis-je vérifier que j'ai suffisamment de privilèges pour démarrer les services système?
Afin de vérifier cela, voici les étapes à suivre :
- Exécutez gpedit.
- Accédez à Configuration ordinateur > Paramètres Windows > Paramètres de sécurité > Stratégies locales > Attribution des droits utilisateur.
- Dans le volet de détails, double-cliquez sur Ouvrir une session en tant que service.
- Cliquez sur Ajouter un utilisateur ou un groupe et ajoutez le compte à la liste des comptes disposant du droit Se connecter en tant que service.
Dernières pensées
Accès refusé car vous ne disposez pas de privilèges suffisants ou le disque peut être verrouillé par un autre processus est une erreur courante qui irrite les utilisateurs car elle ne permettra pas d’accéder au programme ou à l’opération, les limitant ainsi. Cependant, vous trouverez ci-dessus quelques correctifs efficaces qui vous aideront à vous débarrasser de ce problème en un rien de temps. Vous permettant ainsi d’exécuter le programme ou l’opération sans provoquer d’autres interruptions.
J’espère que cet article s’avérera utile.

Taposhi is an expert technical writer with 5+ years of experience. Her in-depth knowledge about data recovery and fascination to explore new DIY tools & technologies have helped many. She has a great interest in photography and loves to share photography tips and tricks with others.