Vous rencontrez actuellement une erreur “erreur Échoué d’écriture retardée” avec la clé USB sur un PC Windows ? Luttant dur pour sortir de cette situation? Si tel est le cas, continuez à lire cet article.
Dans cet article, nous avons couvert quelques solutions rapides pour résoudre erreur Échoué d’écriture retardée USB sur Windows 11/10/8 ainsi que ses principaux facteurs.
Vous pouvez corriger erreur Échoué d’écriture retardée du disque dur externe en vérifiant la connexion du lecteur USB, en exécutant l’utilitaire de vérification des erreurs et en désactivant les paramètres de restauration du système.
Cependant, lors de la résolution de cette erreur, si vous vous trouvez dans une situation de perte de données USB, essayez USB Conduir Données Récupération Outil pour les récupérer avec succès.
Libérer USB Conduire Récupération Outil.
Récupérez des données à partir de clés USB, de clés USB, de disques SSD, de disques durs et d'autres appareils sous Windows. Essayez maintenant!
Quelque chose à propos erreur Échoué d’écriture retardée
Qu’est-ce qu’une erreur Échoué d’écriture retardée?
Commun causes erreur Échoué d’écriture retardée Windows 10
Comment réparer erreur Échoué d’écriture retardée disque dur externe/USB?
- Vérifiez l’état de la connexion
- Libérez de l’espace de stockage sur votre PC
- Désactivez la fonction de mise en cache en écriture via le gestionnaire de périphériques
- Paramètres de restauration du système
- Exécutez l’utilitaire de vérification des erreurs
Récupérer les données de l’USB après avoir corrigé l’échec de l’écriture différée USB Windows 10
Comment désactiver la fonctionnalité de politique de mise en cache en écriture?
Comment éviter l’échec de l’écriture différée du disque dur externe?
Mais avant de prendre des mesures pour résoudre ce problème, sachons ce qui est une erreur d’écriture retardée et d’échec d’écriture retardée.
Quelque chose à propos de l’écriture retardée:
Généralement, Windows utilise un sous-système exceptionnel pour effectuer certaines tâches de disque qui mettent en cache les opérations d’écriture et les implémentent lorsqu’un système est inactif.
Cependant, cela peut améliorer les performances du système et est désactivé par défaut. Par conséquent, ce processus est appelé “écriture différée”.
Qu’est-ce qu’une erreur Échoué d’écriture retardée?
L’erreur Échec de l’écriture différée se produit avec les disques de stockage externes lorsqu’ils sont surchargés (principalement avec USB/Pendrive/Connexions réseau/Firewire).
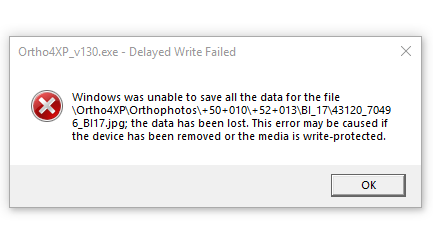
L’erreur ci-dessus se produit lors du transfert des fichiers du disque dur externe vers le PC ou vice-versa. En outre, cette erreur peut également entraîner une perte complète des données de votre lecteur externe ou de votre disque interne.
Cependant, cette erreur est liée à une fonctionnalité de mise en cache d’écriture sur disque et améliore les performances de Windows. Mais parfois, cela limite l’accès à vos fichiers importants enregistrés sur la clé USB. il est donc important de résoudre ce problème dès que possible.
Avant cela, sachons ce qui cause réellement ce problème sur votre ordinateur Windows.
A lire aussi: Résolu: USB pense que c’est un lecteur de CD!
Commun causes erreur Échoué d’écriture retardée Windows 10:
L’erreur d’échec d’écriture différée du disque dur/USB est perçue lorsqu’un lecteur de stockage de données est plein ou que votre disque maintient une table d’allocation de fichiers.
En dehors de cela, il y a aussi d’autres raisons qui peuvent conduire à une telle erreur, elles sont les suivantes :
- Paramètres de cache ou paramètres de restauration du système incorrects.
- Panne de disque ou erreur de support.
- Pilotes de périphériques obsolètes.
- Surchauffe du variateur.
- En raison d’un défaut dans les contrôleurs hôtes USB ou Firewire.
- Câbles défectueux ou non pris en charge.
- Paramètres BIOS mal configurés.
- Défaillance matérielle et logicielle.
Maintenant, il est temps de suivre les méthodes détaillées décrites dans la section suivante pour résoudre les erreurs de dépannage du disque dur externe ayant échoué en écriture différée.
Comment réparer erreur Échoué d’écriture retardée du disque dur externe/USB?
Méthode 1: vérifier l’état de la connexion
La première solution que nous voudrions vous recommander est de vérifier l’état de connexion de votre périphérique USB.
Afin de vérifier et de résoudre le problème de connectivité, suivez simplement les étapes de dépannage ci-dessous :
- Débranchez votre clé USB et réinsérez-la dans le PC.
- Essayez un autre port USB et vérifiez si le problème est résolu.
- Connectez le périphérique USB à un autre ordinateur et voyez si vous pouvez copier ou transférer les fichiers sans recevoir d’erreur.
Méthode 2: Libérez de l’espace de stockage sur votre PC
Comme nous l’avons déjà dit, l’Erreur d’échec d’écriture retardée USB se produit principalement lorsqu’un lecteur de stockage de données est plein. Par conséquent, la deuxième étape à suivre consiste à supprimer les fichiers indésirables et à libérer de l’espace sur le PC.
Même après avoir essayé cette méthode, si vous obtenez toujours une erreur d’échec d’écriture retardée sur le disque dur, essayez la méthode suivante.
Méthode 3: désactiver la fonction de mise en cache en écriture via le gestionnaire de périphériques
Étant donné que le problème est lié à la mise en cache en écriture du support de stockage, vous devez donc une fois désactiver cette fonctionnalité via le Gestionnaire de périphériques.
Voici comment procéder :
- Tout d’abord, g jusqu’à Start.
- Ensuite, recherchez le Gestionnaire de périphériques>> cliquez sur le résultat supérieur et ouvrez-le.
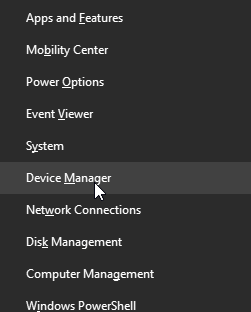
- À ce stade, développez les lecteurs de disque, puis effectuez un clic droit sur votre lecteur dont vous avez besoin pour désactiver la fonction.
- Maintenant, sélectionnez Propriétés et allez dans Politiques
- Dans une section “Politique de suppression“, vous devez choisir l’option Retrait rapide.
- Enfin, appuyez sur OK>> puis sur le bouton Oui pour redémarrer votre système (si vous y êtes invité).
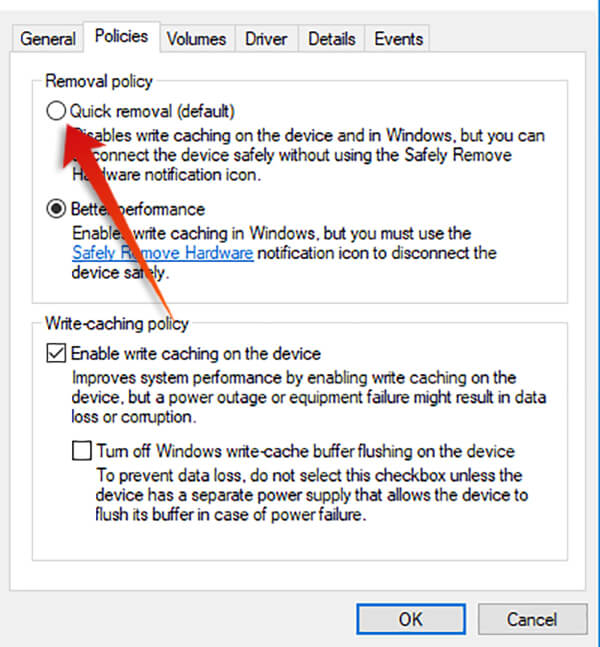
Une fois ces étapes terminées, votre lecteur n’utilisera plus la mémoire système comme tampon pour stocker les données et diminuera également les performances de l’appareil.
Lisez également : Résoudre le problème “Lecteur USB détecté mais non accessible”
Méthode 4: Corriger l’échec de l’écriture différée USB Windows 10 via les paramètres de restauration du système
Une autre méthode que vous pouvez essayer pour réparer l’échec de l’écriture différée} Windows n’a pas pu enregistrer toutes les données du fichier consiste à désactiver l’option de restauration du système. Suivez les étapes ci-dessous en fonction de votre version de Windows :
Pour les utilisateurs de Windows 7:
- Tout d’abord, ouvrez le Panneau de configuration >> allez dans Système
- Cliquez sur l’onglet Restauration du système , sélectionnez votre clé USB.
- Appuyez sur le bouton Paramètres.
- Ici, vous devez cocher la case “Désactiver la restauration du système” >> cliquez sur OK.
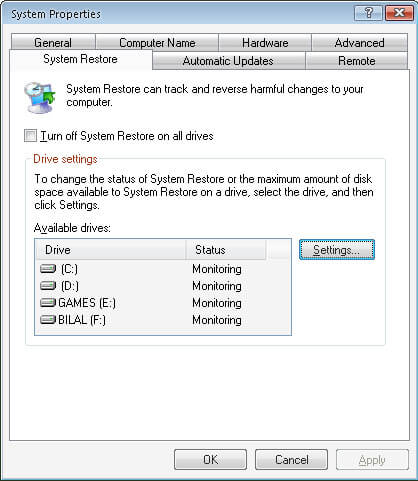
- Redémarrez votre PC.
Pour les utilisateurs de Windows 10:
- Allez dans Démarrer puis Panneau de configuration.
- Après cela, cliquez sur Système Si vous y êtes invité, vous devez saisir votre mot de passe administrateur ou appuyer sur « Continuer ».
- À ce stade, choisissez le disque externe dont vous avez besoin pour désactiver la restauration du système dans la protection du système >> cliquez sur Configurer.
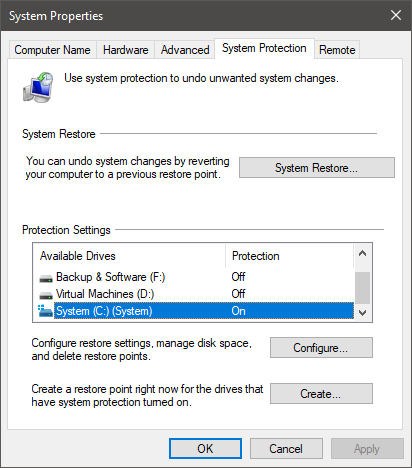
- Dans une fenêtre de protection du système pour le disque, cochez Désactiver la protection du système >> OK afin d’enregistrer toutes les modifications.
Méthode 5: exécuter l’utilitaire de vérification des erreurs
Plusieurs fois, il arrive qu’en raison d’une attaque de virus ou de secteurs défectueux présents dans le lecteur externe, cela puisse causer Périphérique USB non reconnue ou l’écriture retardée a échoué externe HDD.
Dans un tel cas, vous devez supprimer les secteurs défectueux présents sur le disque :
Pour les utilisateurs de Windows 7:
- Connectez simplement votre clé USB au système.
- Ensuite, allez dans Poste de travail>> appuyez avec le bouton droit sur Disque amovible >> Propriétés.
- Allez dans l’onglet Outils >> cliquez sur l’option “Vérifier maintenant”

- Ici, vous obtiendrez 2 options “Scannez pour et tenter récupération des secteurs défectueux” et “Réparer automatiquement les erreurs du système de fichiers“.
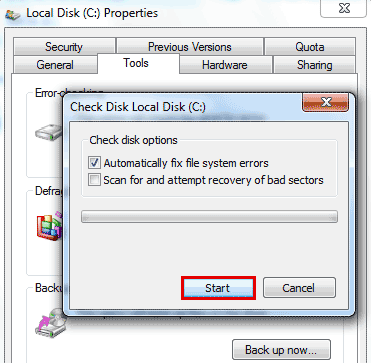
- Vous devez vérifier les deux options >> cliquez sur “Démarrer”
- Cela lancera le processus d’analyse du lecteur.
Pour les utilisateurs de Windows 10 :
- Connectez la clé USB au PC Windows 10
- Allez dans Poste de travail>> appuyez avec le bouton droit sur un Disque amovible >> Propriétés
- Tapez sur onglet Outils >> bouton “Reconstruire”.
- Maintenant, le processus d’analyse du lecteur va commencer.
- Une fois le processus terminé, vous devez cliquer sur Fermer.
Récupérer les données de l’USB après la réparation USB Retardé Rédiger Échoué Windows 10
Après la correction de l’échec de l’écriture différée USB sous Windows 10/8, si vous avez constaté que vos données USB cruciales ont été supprimées, vous devriez essayer le meilleur au monde USB Conduire Données Récupération Outil.
Cela vous aidera sûrement à restaurer/récupérer des photos, vidéos et autres fichiers supprimés ou inaccessibles à partir d’une clé USB sans aucune sauvegarde.
Avec l’aide de ce PenDrive Données Récupération, vous pouvez :
- Récupérez les données supprimées, perdues, manquantes ou inaccessibles à partir du lecteur flash USB.
- Récupérez des fichiers multimédias à partir de disques durs externes endommagés, corrompus, formatés et infectés par des virus.
- Il montre un aperçu du fichier multimédia récupéré dans l’écran.
- Programme 100% en lecture seule.
- Sûr, sécurisé et facile à utiliser.
Le programme est disponible respectivement pour les PC Windows et Mac.


* La version gratuite du programme analyse et prévisualise uniquement les éléments récupérables.
Cet outil polyvalent récupère également les fichiers de SanDisk, Lexar, Samsung, Toshiba, Sony, Kingston et d’autres marques Pendrive disponibles sur le marché.
Comme vous connaissez toutes les fonctionnalités exceptionnelles de ce logiciel, qu’attendez-vous ? Téléchargez-le simplement sur votre PC et suivez son guide étape par étape pour récupérer les données d’une clé USB.
Comment désactiver la fonctionnalité de stratégie de mise en cache en écriture ?
Pour désactiver la fonctionnalité de politique de mise en cache en écriture du disque dur spécifique et éviter l’erreur {retardé l’écriture a échoué} windows n’a pas pu enregistrer toutes les données du fichier, suivez les étapes ci-dessous:
Étape 1: Lancez Gestion des disques >> faites un clic droit sur un volume de lecteur de stockage.
Étape 2: Sélectionnez Propriétés >> cliquez sur un onglet Matériel.
Étape 3: Ici, vous devez décocher la case «Activer le cache en écriture sur l’appareil» dans le cadre «Politique de mise en cache en écriture».
Étape 4: Enfin, appuyez sur OK pour désactiver cette fonctionnalité.
REMARQUE: La désactivation d’une fonctionnalité de politique de mise en cache en écriture affectera les performances de votrea système et pourrait ralentir le système.
Comment éviter l’échec de l’écriture différée du disque dur externe?
Cependant, si vous ne voulez pas compromettre les performances de votre système, suivez les conseils ci-dessous et évitez d’autres erreurs USB :
- Avant de débrancher ou de déconnecter votre disque externe, n’oubliez pas de cliquer sur l’option « Éjecter le lecteur de stockage de masse USB » dans une barre des tâches/explorateur de fichiers.
- Vérifiez si vous utilisez le bon câble et s’il est correctement connecté avant de transférer ou de copier les fichiers depuis le lecteur externe.
- Assurez-vous toujours de garder votre version de Windows et vos pilotes de périphérique à jour.
Lisez également: 7 meilleures façons de corriger l’erreur “Le nom du répertoire est une clé USB non valide”
Emballer Up
Alors, maintenant, il est temps de finir…
J’espère qu’après avoir suivi ce post, vous devez avoir appris ce qui cause l’échec de l’écriture différée de Windows XP et comment y remédier.
Tout ce que vous avez à faire est d’essayer les solutions mentionnées ci-dessus et réparer le disque dur externe ayant échoué en écriture différée sans aucune compétence technique.
Cependant, tout en résolvant cette erreur, si vous vous trouvez dans une situation de perte de données USB, essayez le meilleur USB Conduire Données Récupération Outil. Cela vous aidera sûrement à les récupérer en quelques clics simples.

Taposhi is an expert technical writer with 5+ years of experience. Her in-depth knowledge about data recovery and fascination to explore new DIY tools & technologies have helped many. She has a great interest in photography and loves to share photography tips and tricks with others.