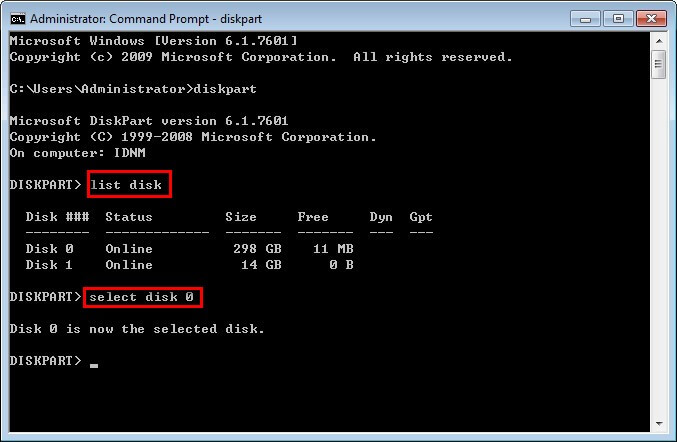Avez-vous déjà branché votre clé USB sur un PC Windows pour la voir apparaître comme un lecteur de CD ? Cette situation est également assez étrange et frustrante, surtout si vous avez besoin d’accéder immédiatement à vos fichiers cruciaux. Mais ne vous inquiétez pas, ce guide vous guidera à travers les étapes inclusives pour réparer USB montrant comme lecteur de CD rapidement et d’autres informations vitales à ce problème.
Alors, sans plus attendre, plongeons-nous dans le post…….!
Libérer Disque Conduire Récupération Outil.
Récupérez des données à partir de clés USB, de clés USB, de disques SSD, de disques durs et d'autres appareils sous Windows. Essayez maintenant!
Partie 1 : Aperçu: Étrange ! Clé USB montrant en tant que lecteur de CD
Si votre clé USB apparaît comme un lecteur de CD lorsqu’elle est connectée à un PC Windows, cela signifie simplement que votre clé USB est identifiée comme un lecteur (de CD-ROM). Lorsque votre clé USB est reconnue comme CD-ROM, les données qui y sont stockées deviennent totalement inaccessibles.
De plus, lorsque vous essayez d’accéder aux données (images, vidéos, musique, etc.) stockées sur la clé USB, vous recevrez un message d’erreur du type : « there is no disk in drive H: – Insert a disk and try again » sur votre système.
Partie 2: Pourquoi votre clé USB montrant en tant que lecteur de CD ?
Il n’y a aucune raison exacte pour laquelle une clé USB apparaît comme un lecteur de CD. Vous pouvez rencontrer ce problème pour plusieurs raisons inattendues. Voyons donc les causes possibles :
- Clé USB corrompue ou endommagée.
- Formatage incorrect du lecteur flash.
- Les pilotes USB sont peut-être obsolètes.
- Un partitionnement incorrect peut créer une partition de CD virtuelle sur la clé USB.
- Problèmes liés au disque dur.
- Problèmes au sein du système d’exploitation (PC).
Vous pouvez également lire : Réparer “Inconnue USB Appareil Port Réinitialiser Échoué” Erreur
Partie 3 : Comment réparer l’affichage USB en tant que lecteur de CD sous Windows ?
Suivez ces solutions réalisables pour faire face à cette situation mouvementée.
Voie 1 – Essayez quelques conseils de base
Pour résoudre le USB flash lecteur est reconnu comme un CD-ROM problème, vous pouvez essayer un dépannage de base avant d’essayer des solutions compliquées.
- Connectez la clé USB à un autre ordinateur.
- Redémarrez votre PC.
- Réattribuez la lettre de lecteur.
Voie 2 – Mettre à jour ou réinstaller les pilotes
Comme déjà mentionné dans la section des causes, des pilotes corrompus ou obsolètes peuvent entraîner un dysfonctionnement de la clé USB. Dans un tel cas, essayez de mettre à jour ou de réinstaller les pilotes de périphérique en suivant les étapes ci-dessous :
- Appuyez sur les touches Win + X puis recherchez et cliquez sur Gestionnaire de périphériques pour l’ouvrir.
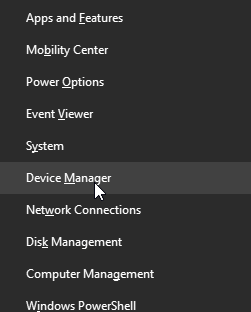
- Ensuite, développez la section « Universal Serial Bus Contrôleurs».
- Après cela, faites un clic droit sur votre clé USB >> choisissez Mettre à jour le pilote ou Désinstaller le périphérique.
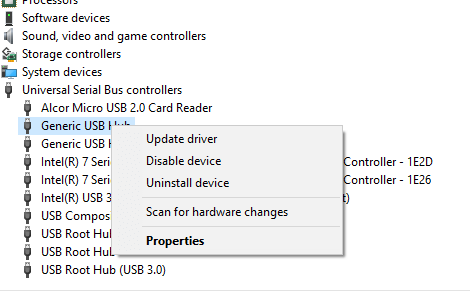
- Redémarrez votre PC et laissez Windows réinstaller les pilotes.
Voie 3 – Formater le lecteur à l’aide de l’explorateur de fichiers
Si vous souhaitez formater le lecteur flash à l’aide de la méthode la plus efficace qui est l’Explorateur de fichiers, suivez attentivement les instructions ci-dessous :
- Tout d’abord, connectez la clé USB à un ordinateur
- Ensuite, appuyez simultanément sur les touches Windows + E pour ouvrir un explorateur de fichiers.
- Ensuite, appuyez avec le bouton droit sur le lecteur >> sélectionnez l’option Formater.
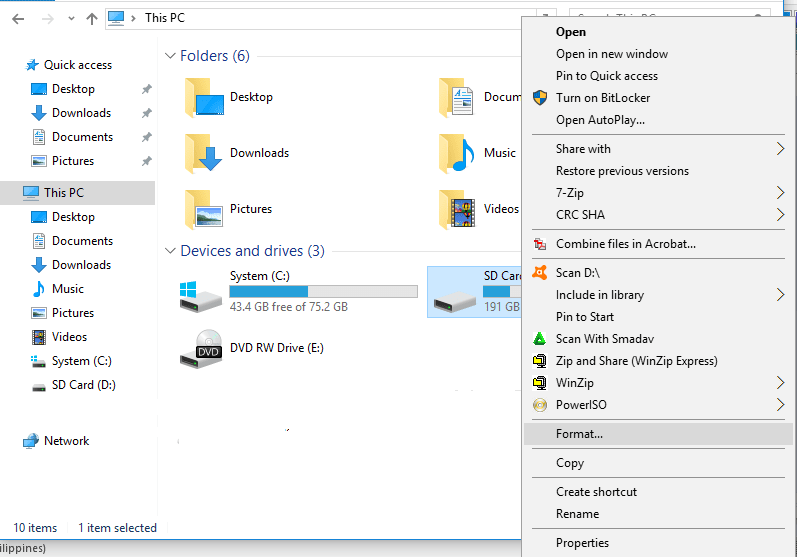
- Ici, vous obtiendrez différents systèmes de fichiers, développez le menu déroulant et choisissez l’option exFAT.
- Assurez-vous de cocher la case « Formatage rapide » >> appuyez sur l’option Démarrer.
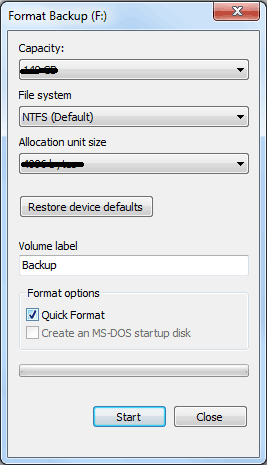
Lisez aussi : 7 meilleures façons de corriger l’erreur « Le nom du répertoire n’est pas USB invalide »
Voie 4 – Formater avec gestion des disques
Pour formater un périphérique USB à l’aide de la gestion des disques et dépanner l’USB pense qu’il s’agit d’un lecteur de CD, procédez comme suit :
- Appuyez sur les touches Win + X puis recherchez et cliquez sur Gestion des disques pour l’ouvrir.
- Ici, appuyez avec le bouton droit sur le lecteur défectueux >> sélectionnez Formater.
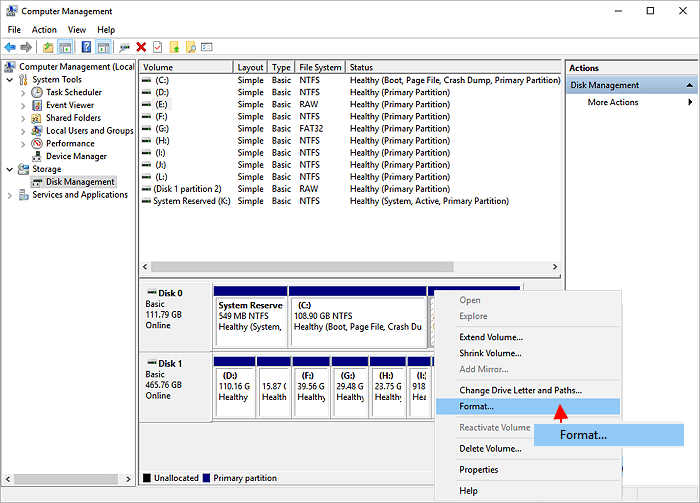
- Choisissez le système de fichiers (exFAT) dans le menu déroulant.
- Appuyez sur le bouton OK/démarrer.
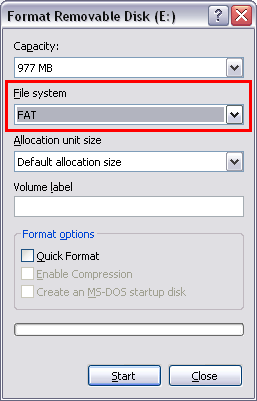
Méthode 5 : Formater à l’aide de Diskpart pour résoudre le problème d’affichage USB en tant que lecteur de CD
Outre l’explorateur de fichiers et la gestion des disques, Windows dispose d’un autre outil pratique qui est Diskpart. Cet outil peut vous aider à gérer les partitions, les volumes et à formater la carte mémoire ou tout autre disque dur à l’aide de la ligne de commande.
Mais avant d’appliquer cette astuce pour le formatage, n’oubliez pas que vous devez choisir le volume précis avant d’effectuer un formatage rapide sur un périphérique USB :
Étape 1 : Tout d’abord, dans une barre de recherche, tapez Invite de commandes >> faites un clic droit dessus >> sélectionnez l’option Exécuter en tant qu’administrateur.
Étape 2 : Ensuite, entrez les lignes de commande ci-dessous une par une et appuyez sur l’option Entrée juste après chacune des lignes de commande.
- partie disque
- lister les partitions/volumes
- sélectionnez le NUMÉRO de partition/volume (ici, remplacez le NUMÉRO par un nombre de lecteurs flash)
- format fs=exFAT quick (N’entrez pas de quick si vous avez besoin d’un formatage complet).
Partie 4: Comment récupérer les données supprimées d’une clé USB malfunctioned ?
Après avoir formaté votre clé USB, vous rencontrerez probablement une situation de perte de données. Dans un tel cas, vous pouvez utiliser le puissant USB Lecteur Données Récupération Outil pour récupérer les fichiers perdus ou supprimés d’une clé USB. Peu importe que vous ayez perdu les fichiers multimédias en raison d’une suppression accidentelle, d’une corruption ou d’un formatage, ce logiciel peut analyser en profondeur votre disque et récupérer les données d’une clé USB facilement.
Alors qu’est-ce que tu attends? Téléchargez et installez simplement ce programme étonnant sur votre système Windows et Mac et récupérez vos données perdues depuis la clé USB sans tracas.


* La version gratuite du programme analyse et prévisualise uniquement les éléments récupérables.
Suivez le guide étape par étape ci-dessous pour savoir comment utiliser ce logiciel.
FAQ uniques :
La clé USB est un support de stockage secondaire pour sauvegarder ou transférer des données.
Il est fort probable qu'il y ait des problèmes avec le système de fichiers du disque.
Le lecteur USD est meilleur que le CD. Une clé USB a une très longue durée de vie (en termes de durabilité) par rapport aux CD ou à tout autre lecteur.
Oui, il est possible de convertir un CD en USB. Pour cela, vous avez besoin d’un PC doté à la fois d’un port USB et d’un lecteur CD. Le disque amovible USB est-il un stockage principal ou secondaire ?
Pourquoi l’USB s’affiche-t-il en tant que disque local?
Quel est le meilleur CD ou USB?
Est-il possible de convertir un CD en USB?
Conclusion
Résoudre un lecture USB en tant que lecteur de CD problème peut être simple avec les étapes appropriées. Du redémarrage du PC à la mise à jour des pilotes et à l’utilisation de la commande diskpart, cet article propose une approche complète pour résoudre le problème.
Cependant, si vos données USB sont supprimées en essayant ces approches, vous pouvez utiliser notre recommandé USB Lecteur Données Récupération Outil. Il peut vous aider à récupérer facilement les données de tous les périphériques de stockage.

Taposhi is an expert technical writer with 5+ years of experience. Her in-depth knowledge about data recovery and fascination to explore new DIY tools & technologies have helped many. She has a great interest in photography and loves to share photography tips and tricks with others.