Parfois, lorsque vous connectez votre clé USB au PC et essayez d’y accéder, vous pouvez voir une erreur Inconnu USB appareil port réinitialiser échoué dans le gestionnaire de périphériques. Ce message d’erreur indique simplement que votre PC Windows ne parvient pas à détecter/reconnaître votre clé USB connectée. Cela se produit généralement en raison de pilotes corrompus ou obsolètes. Cependant, vous pouvez facilement résoudre ce problème en appliquant les méthodes mentionnées dans cet article.
Dans cet article, j’ai fourni 7 façons efficaces de réparer USB port réinitialiser échoué code 43 erreur ainsi que certaines de ses principales causes.
Alors, sans plus perdre de temps, commençons…
Libérer USB Conduire Récupération Outil.
Récupérez des données à partir de clés USB, de clés USB, de disques SSD, de disques durs et d'autres appareils sous Windows. Essayez maintenant!
Que signifie Inconnu USB appareil port réinitialiser échoué?

Inconnu USB appareil (port réinitialiser échoué) est un message d’erreur qui se produit généralement dans le Gestionnaire de périphériques sous la section des contrôleurs de bus série universels. Cela signifie simplement que votre PC Windows ne peut pas détecter votre périphérique USB connecté ou que votre lecteur n’est pas détecté par l’ordinateur. Cette erreur peut se produire pour plusieurs raisons, comme mentionné ci-dessous –
L’une des causes profondes de USB port réinitialiser échoué code 43 l’erreur est des problèmes matériels. En outre, il existe également d’autres raisons qui peuvent également conduire à cette erreur, elles sont les suivantes :
- Lorsque la clé USB n’est pas correctement connectée au PC.
- En raison de pilotes corrompus ou obsolètes.
- Windows peut ne pas trouver la description du périphérique USB.
- Si votre disque dur externe contient des secteurs défectueux.
- L’utilisation d’une version obsolète du système d’exploitation Windows peut refuser d’identifier la clé USB.
Comme vous connaissez les raisons courantes, il est maintenant temps de résoudre ce problème en appliquant les solutions mentionnées dans la section suivante.
Dépannage de base
Avant d’appliquer d’autres solutions, commençons à résoudre cette erreur en utilisant ces astuces de base :
#1: Débranchez et rebranchez votre clé USB
Étant donné que vous recevez cette erreur après avoir connecté votre clé USB, vous devez d’abord essayer de corriger cette erreur en débranchant et en rebranchant le lecteur.
#2: Redémarrez votre ordinateur
Redémarrer le PC est l’un des moyens les plus simples de réparer USB port réinitialiser échoué code 43 erreur. Cela effacera les problèmes temporaires de votre système, actualisera les contrôleurs USB et rétablira également la connexion de votre appareil.
#3: Essayez différents ports USB
Il y a de fortes chances que vous rencontriez ce message d’erreur en raison d’un port USB endommagé ou défectueux. Par conséquent, vous devez utiliser différents ports USB pour surmonter cette situation.
#4: Connectez votre clé USB à un autre PC
Vous pouvez essayer de réparer port réinitialiser échoué code 43 erreur en connectant votre clé USB à un autre PC. Cependant, si vous rencontrez toujours le même problème, vous devriez essayer les solutions répertoriées ci-dessous.
Comment réparer l’inconnu USB Appareil Réinitialisation des ports Échec (code d’erreur 43)?
#1 : Mettre à jour le pilote USB
Comme je l’ai mentionné ci-dessus, un pilote USB corrompu ou obsolète est l’une des principales raisons de cette erreur. Essayez donc de mettre à jour ou de réinstaller les pilotes du concentrateur racine USB comme mentionné ici.
Ainsi, si vous n’avez pas mis à jour vos pilotes USB, faites-le en suivant les étapes ci-dessous :
Étape 1: Faites un clic droit sur le menu “Démarrer” et choisissez “Gestionnaire de périphériques” afin d’ouvrir le Gestionnaire de périphériques.

Étape 2: Ensuite, parcourez et développez l’option “Contrôleurs de bus série universels” en double-cliquant dessus.
Étape 3: Trouvez votre erreur d’affichage de l’appareil, puis cliquez dessus avec le bouton droit de la souris et choisissez “Mettre à jour le logiciel du pilote“.
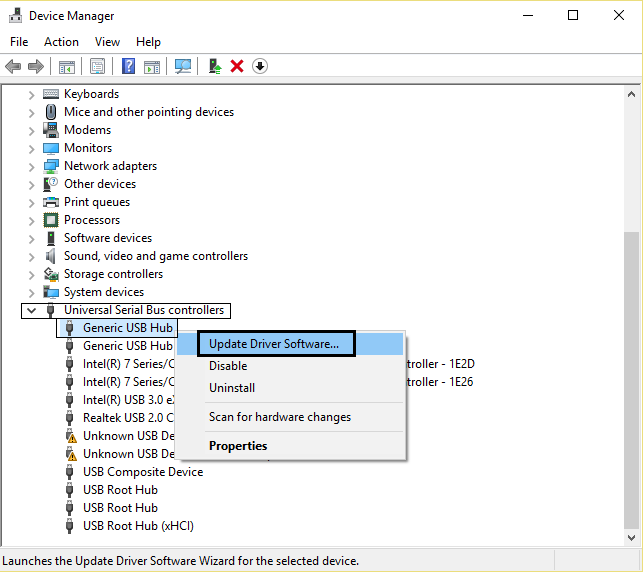
Étape 4: Dans la nouvelle fenêtre ouverte, vous devez cliquer sur l’option Rechercher automatiquement les pilotes.
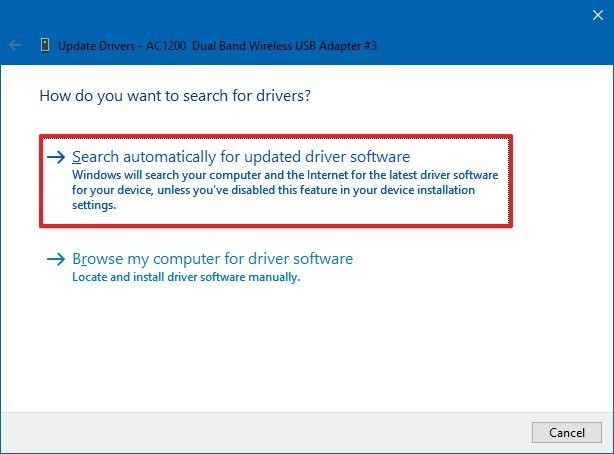
C’est ça! Maintenant, Windows commencera automatiquement à rechercher les mises à jour disponibles et les installera sur votre PC.
#2: Scanner les modifications matérielles
Chaque fois que vous trouvez cela, votre appareil connecté génère une erreur ou cesse de répondre, vous pouvez alors utiliser l’option Rechercher les modifications matérielles. Vous obtiendrez cette option dans un gestionnaire de périphériques lui-même.
Alors, voici ce que vous devez faire :
- Au début, appuyez simultanément sur les touches Win + X et choisissez Gestionnaire de périphériques.
- Maintenant, cliquez avec le bouton droit sur les contrôleurs Universal Serial Bus et sélectionnez scanner les modifications matérielles.

Une fois le processus de numérisation terminé, vérifiez si le port réinitialiser échoué code 43 est résolu.
#3: Exécutez l’outil de dépannage du matériel et des périphériques
Le appareil USB non reconnu de réinitialisation du port échoué erreur se produit principalement en raison de problèmes matériels. Par conséquent, l’exécution des dépanneurs Windows peut vous aider à résoudre ce problème. Comme de nombreux utilisateurs ont trouvé cette méthode utile pour résoudre appareils USB non reconnu erreurs ou problèmes.
Suivez les étapes ci-dessous pour savoir comment exécuter l’outil de dépannage de l’appareil :
- Allez dans Démarrer puis cliquez sur Paramètres.
- Après cela, recherchez l’option Mise à jour et sécurité et appuyez dessus.
- Accédez à l’onglet Dépannage >> vérifiez dans Rechercher et réparer d’autres problèmes.
- Ensuite, assurez-vous de cliquer sur l’option de dépannage du hardware et dispositifs en suivant les instructions à l’écran.

- Enfin, vous devez vérifier si le problème a été résolu et si un avertissement d’erreur apparaît toujours !
Si cette astuce ne vous aide pas, essayez simplement la suivante pour résoudre une inconnue USB appareil (port réinitialiser échoué) Windows 10.
A lire aussi: Comment réparer “Lecteur USB détecté mais non accessible” Problème?
#4: Désactiver le Rapide Démarrage Pour réparer un périphérique USB inconnu (échec de la réinitialisation du port)
L’activation du démarrage rapide peut parfois empêcher l’accès aux données enregistrées sur le support de stockage de données externe connecté à votre PC. Ainsi, dans un tel cas, la désactivation du démarrage rapide pourrait vous aider à résoudre cette erreur et à accéder aux éléments qui y sont enregistrés.
Suivez les étapes ci-dessous pour savoir comment procéder :
- Dans la zone de recherche de Windows, saisissez Panneau de configuration et cliquez sur le premier résultat.
- Accédez à l’option Afficher par et choisissez les grandes icônes.
- Sélectionnez les Options d’alimentation puis > Choisissez ce que fait le bouton d’alimentation.
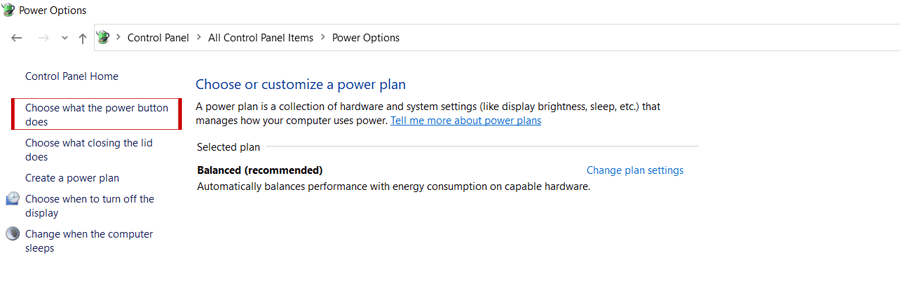
- Ensuite, cliquez sur l’option Modifier les paramètres actuellement indisponibles.
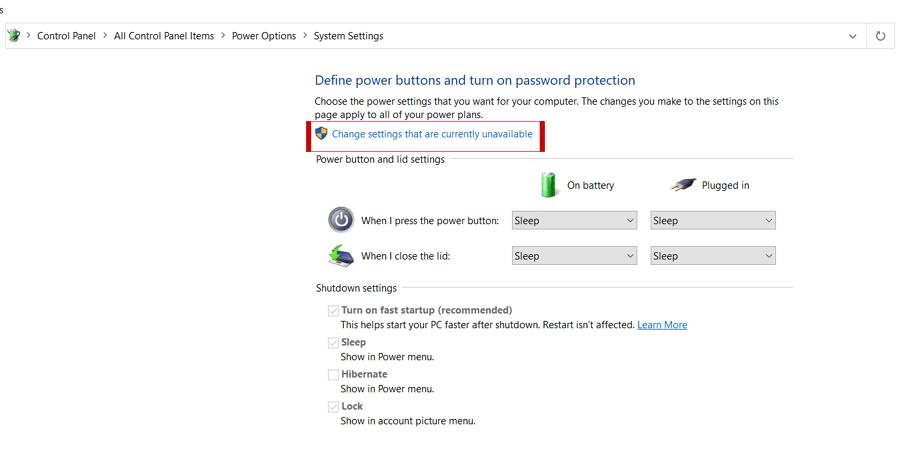
- Maintenant, vous devez décocher la case Activer le démarrage rapide [recommandé] sous Paramètres d’arrêt.

#5 : Désactiver le paramètre de suspension sélective USB
Une autre façon d’essayer réparer inconnu USB appareil port réinitialiser échoué l’erreur est – Désactiver le paramètre de suspension sélective USB.
Comment désactiver le paramètre de suspension sélective USB :
- Ouvrez le Panneau de configuration et choisissez Options d’alimentation.
- Après cela, cliquez sur Modifier les paramètres du forfait > Modifier les paramètres d’alimentation avancés
- Maintenant, développez l’option des paramètres USB et double-cliquez sur le paramètre de suspension sélective USB.
- Ensuite, choisissez Désactivé pour les deux options – Sur batterie et branché.
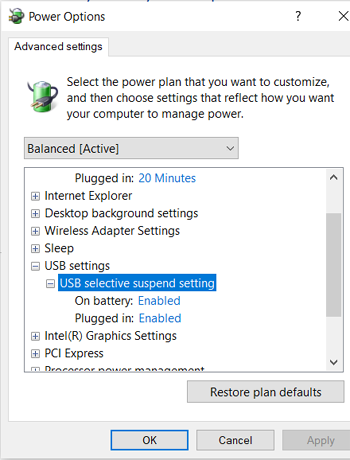
- Enfin, cliquez sur Appliquer puis sur le bouton OK pour enregistrer toutes les modifications.
Lisez aussi: 7 meilleures façons de réparer “Le nom du répertoire est Invalide USB” Erreur
# 6: Modifier le paramètre de gestion de l’alimentation pour résoudre échoué de la réinitialisation du port de périphérique USB inconnu
Parfois, la gestion de l’alimentation peut également entraîner des problèmes de lecteur USB. Appliquez donc les étapes ci-dessous pour empêcher le PC de “gérer” l’alimentation des périphériques de contrôleur USB.
Voici comment vous pouvez modifier le paramètre de gestion de l’alimentation:
- Faites un clic droit sur le menu Démarrer puis choisissez Gestionnaire de périphériques.
- Développez « Universal Serial Bus controllers » en double-cliquant dessus.
- Encore une fois, double-cliquez sur “USB Root Hub (USB 3.0)” et accédez à Gestion de l’alimentation (s’il y a plus d’un ou deux périphériques USB Root Hub, répétez les mêmes instructions pour chacun.)
- Ici, vous devez décocher la case Autoriser l’ordinateur à éteindre cet appareil pour économiser de l’énergie et cliquer sur OK
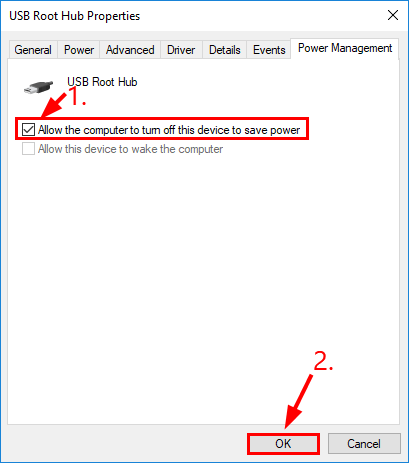
#7 : Mettez à jour votre BIOS
Même après avoir essayé les solutions mentionnées ci-dessus, si vous rencontrez toujours la même erreur, essayez de mettre à jour le BIOS.
Parfois, un BIOS obsolète provoque souvent des problèmes tels qu’une erreur d’échec de réinitialisation du port de périphérique USB inconnu, Inconnu USB Appareil (Appareil Descripteur Demande Échec) etc.
Récupérer les données de l’USB après avoir réparé “USB Appareil (Port Réinitialiser Échec) “Erreur
Lors de l’application des correctifs ci-dessus ou si, d’une manière ou d’une autre, les données de votre clé USB sont supprimées, vous pouvez essayer USB Conduire Données Récupération logiciel. Cet outil compétent peut récupérer toutes sortes de données à partir d’une clé USB/clé USB, d’une carte mémoire/SD, de disques durs externes et d’autres périphériques de stockage de données.
Il analysera en profondeur votre lecteur et vous permettra de prévisualiser vos fichiers supprimés avant de les récupérer avec succès. La meilleure chose à propos de ce logiciel est qu’il est disponible pour les PC Windows et Mac.
Tout ce que vous avez à faire est de télécharger ce logiciel sur votre PC et de suivre les étape par étape guide pour récupérer les fichiers supprimés de l’USB en 3 clics simples.
FAQ [Fréquemment Demandé Questions]
Généralement, le port USB n'est pas corrompu ou endommagé physiquement, mais un virus peut souvent endommager la capacité de votre système à utiliser les ports USB.
Si votre périphérique USB n'est pas reconnu par votre PC Windows, vous pouvez effectuer les actions suivantes :
Lorsque le port USB est corrompu/endommagé, votre périphérique USB ne sera plus reconnu par votre PC. Il commencera à lancer des messages d'erreur comme - USB Appareil Pas Reconnu ou mal fonctionné, S'il te plaît Insérer Disque dans disque amovible etc. Ces erreurs sont l'indicateur commun de la corruption du port USB. Un port USB peut-il obtenir Corrompu ?
Comment forcer une clé USB à reconnaître ?
Comment savoir si mon port USB est corrompu ?
Conclusion
Il est assez courant de rencontrer des erreurs et des problèmes lors de la connexion d’une clé USB à un PC. Un « Inconnu USB appareil port réinitialiser échoué » est l’une de ces erreurs que l’on voit généralement dans le gestionnaire de périphériques.
Bien que le USB port réinitialiser échoué code 43 peut être facilement résolu en appliquant les correctifs mentionnés ci-dessus. Comme vous pouvez le voir, j’ai fourni ci-dessus 7 solutions pratiques pour résoudre ce problème. Donc, vous continuez à les essayer jusqu’à ce que l’erreur soit corrigée.
Cependant, en cas de perte de données USB, vous pouvez également choisir un USB Conduire Données Récupération Logiciel pour récupérer vos fichiers supprimés.
J’espère que vous avez trouvé cet article utile….!

Taposhi is an expert technical writer with 5+ years of experience. Her in-depth knowledge about data recovery and fascination to explore new DIY tools & technologies have helped many. She has a great interest in photography and loves to share photography tips and tricks with others.