Parfois, lorsque vous connectez votre clé USB à un PC Windows, vous pouvez recevoir un message d’erreur “Le dernier périphérique USB que vous avez connecté à cet ordinateur a mal fonctionné“. Cette erreur est assez frustrante car elle vous empêche d’accéder aux données stockées sur votre clé USB. Maintenant, la question est de savoir pourquoi cette erreur se produit et comment s’en débarrasser ?
Ici, dans cet article, je vais vous montrer comment résoudre le problème de dysfonctionnement de la clé USB en utilisant 8 méthodes simples et rapides. Cependant, en cas de perte de données, vous pouvez utiliser le USB Conduire Données Récupération Outil pour récupérer vos données perdues.
Libérer USB Conduire Récupération Outil.
Récupérez des données à partir de clés USB, de clés USB, de disques SSD, de disques durs et d'autres appareils sous Windows. Essayez maintenant!
Alors, allons de l’avant ……!
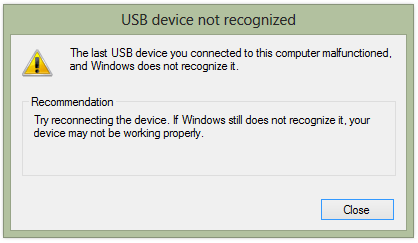
Quelque chose à propos de l’erreur de dysfonctionnement du périphérique USB
“Le dernier périphérique USB que vous avez connecté à cet ordinateur a mal fonctionné” est un message d’erreur que vous recevez souvent lorsque vous connectez votre clé USB au PC. Ce message d’erreur implique simplement que la clé USB que vous avez connectée en dernier lieu à votre ordinateur fonctionne mal en raison de laquelle Windows ne reconnaît pas votre appareil connecté.
Lorsque cette erreur se produit, vous ne pourrez plus ouvrir ou accéder à votre périphérique de stockage. Ce message d’erreur peut avoir lieu pour plusieurs raisons telles que – périphérique USB corrompu, port USB endommagé et bien d’autres.
Pour en savoir plus, vous devez faire défiler jusqu’à la section suivante.
Pourquoi le problème de dysfonctionnement de la clé USB se produit-il ?
Voici quelques-unes des causes possibles du problème de dysfonctionnement de la clé USB. Jetez-y un coup d’œil :
- Votre PC a besoin d’une mise à jour pour les erreurs ou les problèmes en raison desquels il peut y avoir un conflit entre un disque dur externe USB et le PC
- Le pilote USB actuellement chargé est devenu corrompu ou instable
- Les contrôleurs USB sont peut-être corrompus ou instables
- La carte mère du PC peut nécessiter des pilotes mis à jour
- Certaines mises à jour, qu’elles soient matérielles ou logicielles, peuvent être manquantes dans Windows
- Le lecteur flash USB peut entrer en suspension sélective
Comment réparer l’erreur de dysfonctionnement de la clé USB ?
Voici les quelques correctifs de dépannage pour Pen lecteur a mal fonctionné réparation. Alors, parcourez-les tous un par un:
- Méthode #1: Déconnectez et reconnectez votre clé USB
- Méthode #2: Nettoyer le port USB
- Méthode #3: Changer le câble/port USB
- Méthode #4: Réinstaller les pilotes USB
- Méthode #5: Téléchargez et installez la dernière mise à jour de Windows
- Méthode #6: Réparer le concentrateur racine USB
- Méthode #7: Retirez l’alimentation et reconnectez l’USB
- Méthode #8: Désactiver les paramètres de suspension sélective USB
Méthode #1: Déconnectez et reconnectez votre clé USB
La première solution que vous pouvez essayer pour corriger l’erreur de a mal fonctionné de la débrancher et rebrancher de lecteur USB la clé USB. Cependant, si l’erreur n’est pas résolue même après avoir reconnecté la clé USB, essayez simplement la méthode suivante.
Méthode #2: Nettoyez le port USB
Parfois, beaucoup de poussière, de saleté et de peluches se coincent dans le port USB, ce qui rend le lecteur inefficace. Cela bloque la connexion entre votre USB lecteur et votre PC.
Par conséquent, le nettoyage du port USB peut vous aider à corriger cette erreur. Tout ce que vous avez à faire est de souffler doucement l’air à l’intérieur d’un port et d’enlever les particules de poussière courantes.
Méthode #3: Changer le câble/port USB
Vous pouvez également essayer de réparer mal fonctionné de la lecteur USB erreur en changeant le port ou le câble USB. Parfois, un port ou un câble USB défectueux peut perturber le lecteur et pourrait conduire à ce genre d’erreurs et de problèmes.
Après avoir changé le port ou le câble USB, vérifiez si l’erreur est corrigée ou non. Sinon, passez simplement à la solution suivante.
Méthode #4: Réinstaller les pilotes USB
Lorsque les pilotes de disque sont corrompus ou obsolètes, cela peut provoquer l’erreur “le dernier périphérique USB que vous avez connecté à cet ordinateur a mal fonctionné“. Cependant, vous pouvez facilement résoudre ce problème en réinstallant les pilotes de disque.
Voici comment procéder:
- Faites un clic droit sur le menu Démarrer (icône Windows) et choisissez Gestionnaire de périphériques.
- Une fois la fenêtre du gestionnaire de périphériques ouverte, recherchez les contrôleurs de bus série universels et développez cette option en double-cliquant dessus.
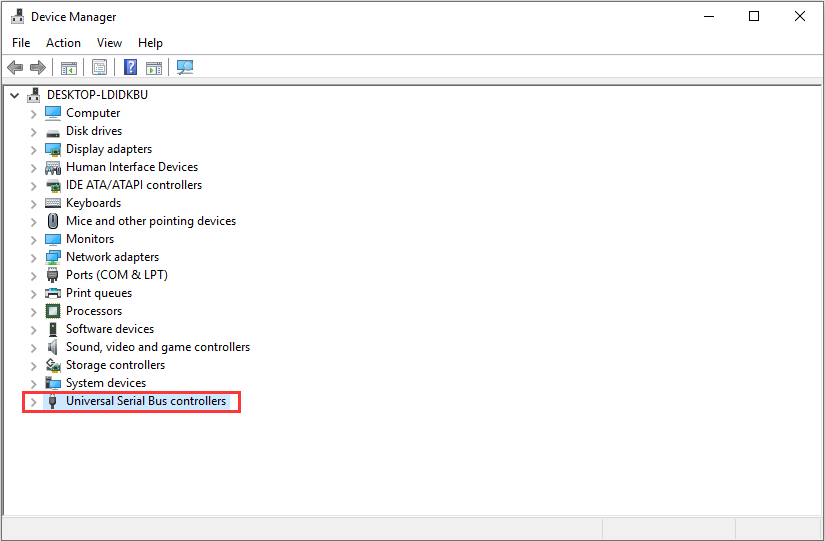
- Maintenant, localisez le lecteur problématique, faites un clic droit dessus > sélectionnez Désinstaller.
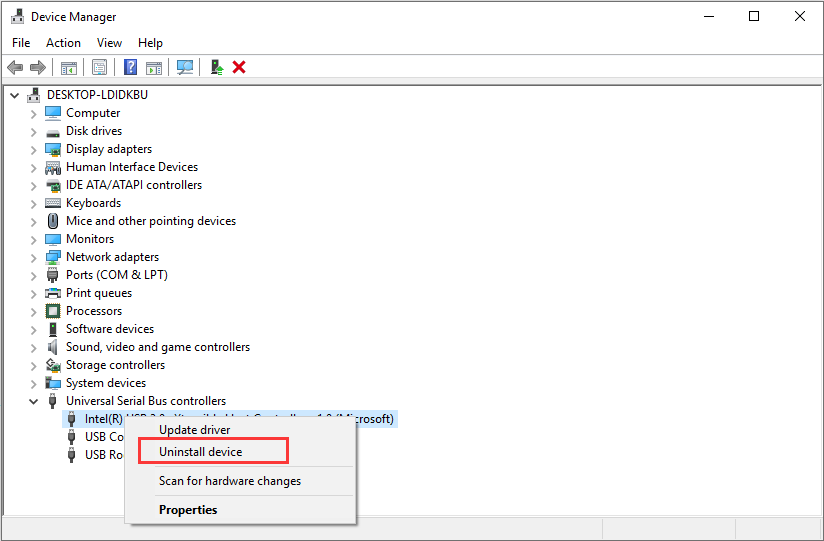
Lire aussi – [Guide complet] Réparer “Lecteur USB détecté mais non accessible” Problème
Méthode #5: Téléchargez et installez la dernière mise à jour de Windows
Si la dernière version du système d’exploitation Windows est publiée et que vous utilisez toujours l’ancienne version, il est probable qu’elle soit confrontée à ce type de problèmes mineurs.
Essayez de télécharger et d’installer la dernière mise à jour de Windows pour éviter de tels problèmes en suivant ces étapes simples :
- Tout d’abord, vous devez appuyer sur les touches Windows + I pour ouvrir les paramètres Windows.
- Ensuite, cliquez sur Mise à jour et sécurité > Windows mettre à jour> Vérifier les mises à jour.
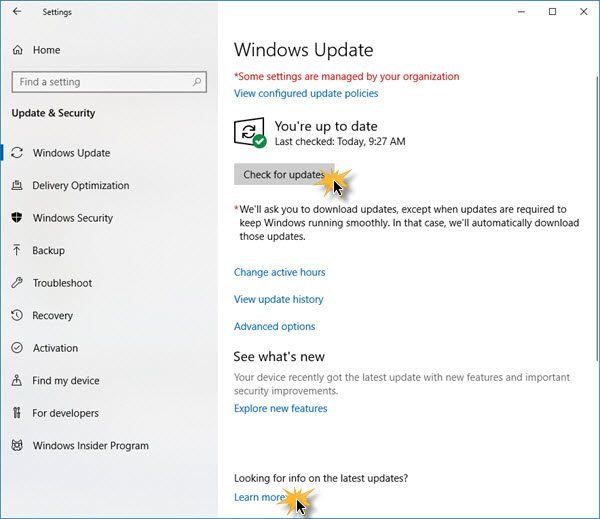
- Maintenant, votre système va vérifier les mises à jour. Si une mise à jour est disponible, elle sera téléchargée automatiquement.
Méthode #6: Réparer le hub racine USB
Une autre méthode que vous pouvez essayer pour USB lecteur mal fonctionner réparation c’est-à-dire réparer le hub racine USB. Vous pouvez réparer le hub racine USB à l’aide des étapes ci-dessous :
- Faites un clic droit sur le menu Démarrer et choisissez Gestionnaire de périphériques.
- Après cela, recherchez et développez les contrôleurs de bus série universels.
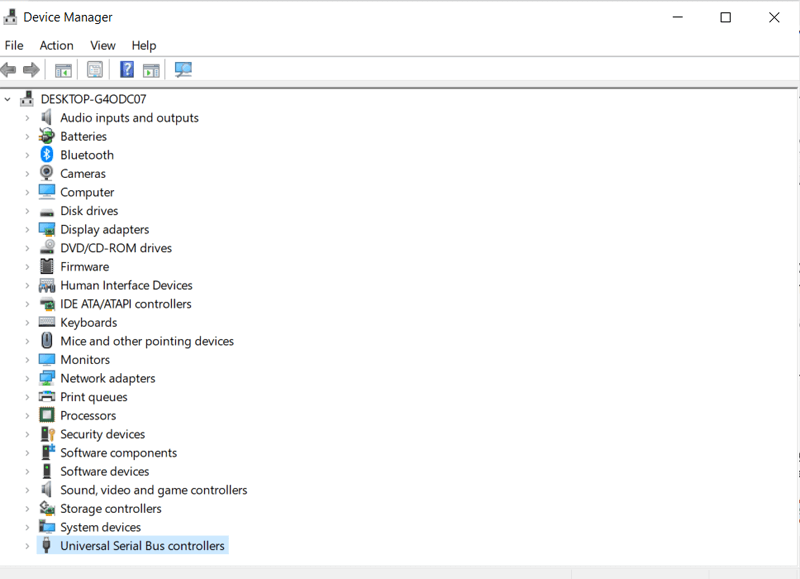
- Ici, vous obtiendrez l’option USB Root Hub, faites un clic droit dessus et choisissez Propriétés.
- Accédez à l’onglet Gestion de l’alimentation, décochez l’option “Autoriser l’ordinateur à éteindre ce périphérique pour économiser de l’énergie”.
- Enfin, cliquez sur OK pour enregistrer les modifications apportées. Vous pouvez maintenant vérifier si l’erreur de dysfonctionnement de la clé USB est corrigée.
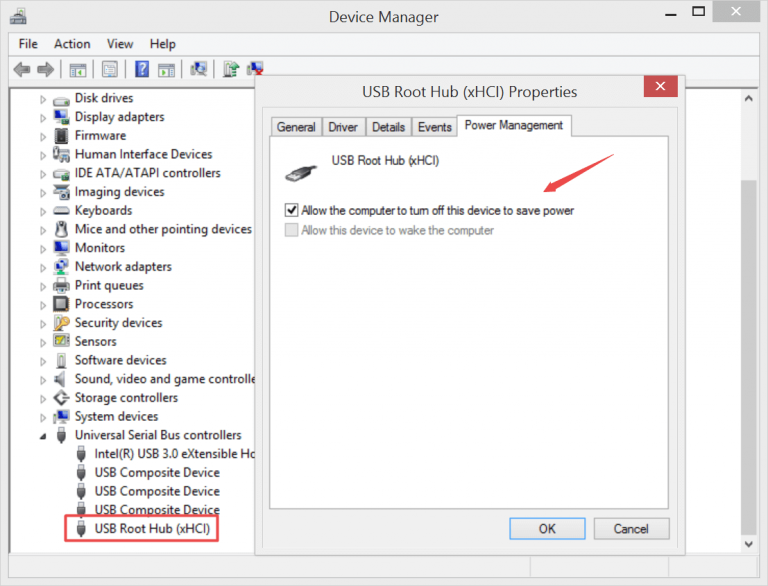
Méthode #7: Retirez l’alimentation et reconnectez l’USB
La solution suivante que vous pouvez essayer pour résoudre le problème USB lecteur a mal fonctionné problème est – Retirez l’alimentation et reconnectez votre USB.
Voici ce que vous devez faire :
- Éteignez votre PC et débranchez-en l’alimentation.
- Maintenant, redémarrez votre PC et connectez-y votre périphérique USB via les ports USB.
- Après avoir connecté votre périphérique USB à votre PC, branchez simplement l’alimentation.
Maintenant, vous pouvez vérifier si votre PC identifie votre périphérique USB et si l’erreur de dysfonctionnement du périphérique USB est résolue ou non.
Méthode #8: Désactiver les paramètres de suspension sélective USB
Vous pouvez également essayer de modifier les paramètres de suspension sélective USB afin de résoudre le problème de dysfonctionnement du lecteur USB en un rien de temps. Pour ce faire, suivez les étapes ci-dessous :
- Faites un clic droit sur l’icône Windows puis choisissez Options d’alimentation
- Après cela, cliquez sur Paramètres d’alimentation supplémentaires > Modifier les paramètres du plan.
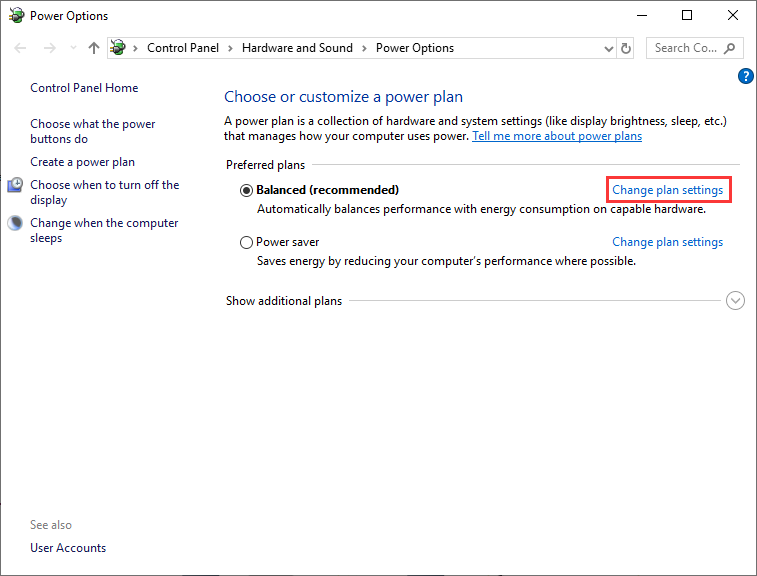
- Maintenant, dans la fenêtre Modifier les paramètres du plan, vous devez modifier les paramètres d’alimentation avancés.
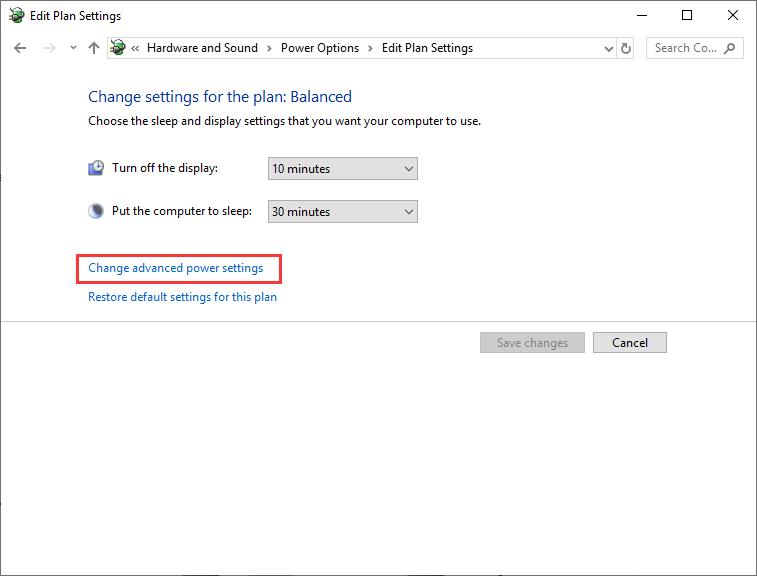
- Après cela, vous devez rechercher et développer les paramètres USB, puis développer les paramètres de suspension sélective USB. Ici, vous devez désactiver les options de paramètres sur batterie et USB branché.
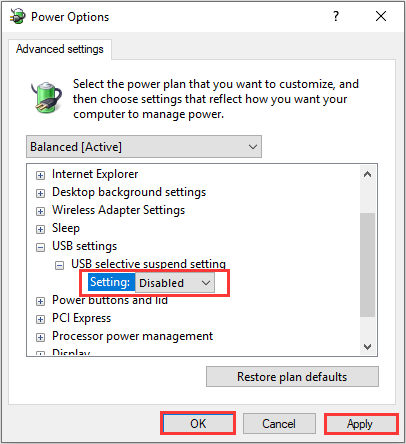
- Après cela, cliquez sur Appliquer puis sur OK pour que les modifications puissent être enregistrées facilement.
Comment récupérer des données à partir d’une lecteur USB a mal fonctionné?
Après avoir corrigé une erreur de USB lecteur a mal fonctionné, si jamais vous constatez que l’une de vos données a été perdue à partir de la lecteur USB, vous pouvez essayer USB Conduire Données Récupération Outil pour les récupérer.
Cet outil peut récupérer les données supprimées, perdues, manquantes ou inaccessibles de tous les périphériques de stockage de données tels que – lecteur USB / Pen, cartes mémoire, disques durs externes, etc. Il est très facile à utiliser et ne nécessite aucune compétence technique.
La meilleure chose à propos de ce logiciel est qu’il est disponible pour le système d’exploitation – Windows et Mac. Ainsi, sans délai, téléchargez et installez rapidement cet outil sur votre PC et récupérez facilement vos données perdues à partir d’une clé USB défectueuse.


* La version gratuite du programme analyse et prévisualise uniquement les éléments récupérables.
Voici la étape par étape guide sur l’utilisation de ce programme.
Messages d’erreur que vous pouvez recevoir en cas de dysfonctionnement de la clé USB?
Voici la liste de certains messages d’erreur que vous pouvez obtenir sur votre écran lorsqu’une erreur de USB lecteur a mal fonctionné se produit :
- Le périphérique que vous avez connecté à cet ordinateur a mal fonctionné et Windows ne le reconnaît pas
- L’USB n’arrête pas de se déconnecter et de se reconnecter
- Le lecteur n’a pas été chargé avec succès
- Clé USB n’affichant aucun support
- Périphérique USB inconnu (échec de la demande de descripteur de périphérique) erreur
- L’un des périphériques connectés à cet ordinateur a mal fonctionné et Windows ne le reconnaît pas. Pour obtenir de l’aide pour résoudre ce problème, cliquez sur ce message.
- Erreur de périphérique d’E/S de lecteur flash USB
Conclusion
USB lecteur a mal fonctionné est l’un des problèmes communs auxquels sont confrontés plusieurs utilisateurs. Mais chaque fois que vous rencontrez l’erreur “le dernier périphérique USB que vous avez connecté à cet ordinateur a mal fonctionné“, vous pouvez essayer l’un des correctifs susmentionnés pour vous débarrasser de ce problème.
Toutes les solutions sont très efficaces et vous donnent sûrement le résultat souhaité. Cependant, vous faites face à une situation de perte de données après avoir résolu ce problème, puis utilisez simplement le USB Conduire Données Récupération outil pour récupérer vos données supprimées.
En plus de cela, si vous avez trouvé ce message suffisamment utile, partagez-le….

Taposhi is an expert technical writer with 5+ years of experience. Her in-depth knowledge about data recovery and fascination to explore new DIY tools & technologies have helped many. She has a great interest in photography and loves to share photography tips and tricks with others.