Parfois, lorsque vous insérez une clé USB dans votre PC, elle ne s’affiche pas. Vous vous demandez ce qui ne va pas avec votre lecteur ? Vous vérifiez la console de gestion des disques de votre PC et il est indiqué “No médias” sous le nom du lecteur. Si vous avez commencé à paniquer en voyant cette erreur, attendez, ici, dans ce blog, nous avons répertorié toutes les méthodes pour corriger l’erreur de USB conduire no médias.
En outre, vous apprendrez à connaître les causes possibles de cette erreur et les moyens de récupérer vos données inaccessibles. Alors, continuez à lire ce post jusqu’à la fin.
Libérer USB Conduire Récupération Outil.
Récupérez des données à partir de clés USB, de clés USB, de disques SSD, de disques durs et d'autres appareils sous Windows. Essayez maintenant!
Qu’est-ce que cela signifie “USB lecteur no médias”?
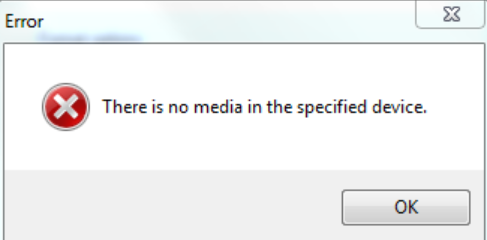
Lorsque votre USB conduire indique “No médias“, cela signifie simplement que le contrôleur de mémoire flash ne peut pas communiquer avec une mémoire flash NAND de votre clé. C’est pourquoi, votre système est incapable de lire l’appareil connecté et affiche une erreur d’absence de média.
Lorsque cette erreur se produit, les données résidant sur votre périphérique de stockage deviennent complètement inaccessibles jusqu’à ce que l’erreur soit corrigée.
Pourquoi fait mon USB Dit no médias?
Votre lecteur flash USB indique no média pour les raisons énumérées ci-dessous:
- Connexion mauvaise ou desserrée
- Si le lecteur est physiquement endommagé
- Retrait du lecteur de manière inappropriée
- Votre disque peut être infecté par un virus/programme malveillant
- En raison de pilotes corrompus ou obsolètes
- Vous avez inséré Aucun lecteur multimédia
- Alimentation insuffisante du port USB.
Après avoir connu les causes de l’erreur ” USB lecteur no médias“, il est maintenant temps d’apprendre les moyens d’éliminer cette erreur
Comment réparer une USB Lecteur no médias erreur?
Voici quelques-unes des façons qui peuvent vous aider à réparer le USB no médias 0 bytes problème. Alors, essayons-les un par un:
- Reconnectez la USB Conduire à PC
- Vérifiez le port USB
- Analyser et réparer l’erreur USB No Media dans l’Explorateur Windows
- Activer l’USB dans le Gestionnaire de périphériques
- Désinstallez le pilote de disque dans le gestionnaire de périphériques
- Résoudre les problèmes matériels
- Changer la lettre du lecteur USB
- Exécutez le CHKDSK pour résoudre les erreurs USB
- Utilisez Diskpart pour attribuer la lettre de lecteur
- Vérifiez la source d’alimentation
- Formater la USB lecteur
Correctif #1 : Reconnectez la USB Conduire à PC
Avant d’essayer des méthodes compliquées, vous devez d’abord essayer de réparer le USB lecteur no médias problème en utilisant l’astuce de base – Reconnectez le lecteur USB au PC.
Parfois, une astuce simple fonctionne pour résoudre ce genre de problème. Cependant, si cela ne fonctionne pas pour vous, consultez la méthode suivante.
Correctif #2: Vérifiez le port USB

Pour corriger l’USB ne montre aucun média, il est suggéré de vérifier que le port USB que vous avez connecté fonctionne bien ou non. Vous pouvez également le vérifier en connectant une autre clé USB au système ou en connectant la clé USB via un autre port USB.
A lire aussi: Réparer “Lecteur USB détecté mais non accessible” Problème
Correctif #3: Analysez et réparez l’erreur USB No média dans l’explorateur Windows
Celui-ci est une autre méthode que vous pouvez essayer de corriger l’erreur No Media. Vous pouvez facilement résoudre ce problème en analysant et en réparant l’erreur dans l’Explorateur Windows.
Étape 1. Ouvrez l’explorateur de fichiers Windows, puis obtenez la No Media USB lecteur partition et cliquez dessus avec le bouton droit de la souris.
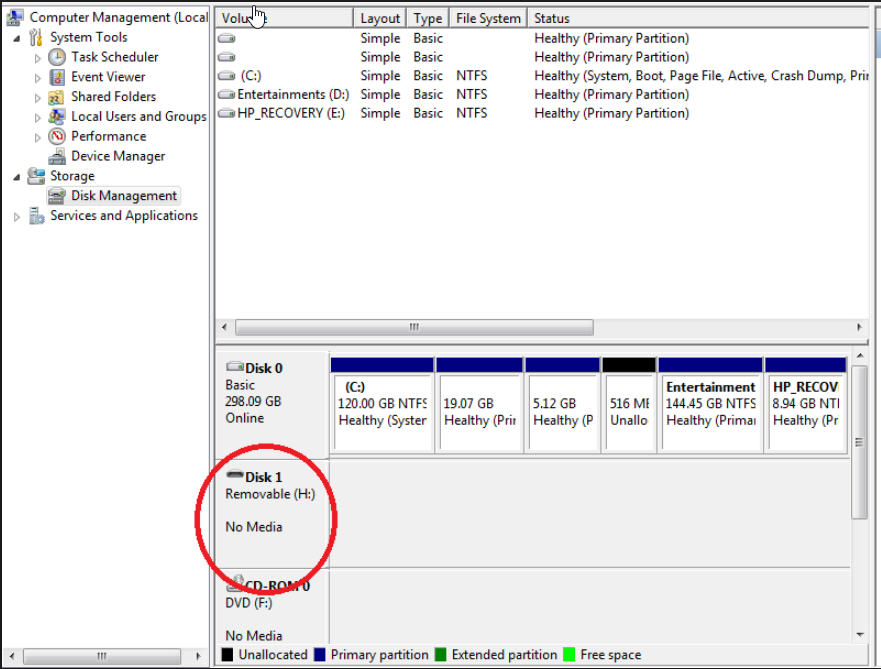
Étape 2. Ensuite, vous devez sélectionner les Propriétés puis aller dans Outils
Étape 3. Après cela, vous devez cliquer sur le bouton Vérifier pour démarrer le processus de vérification des erreurs.
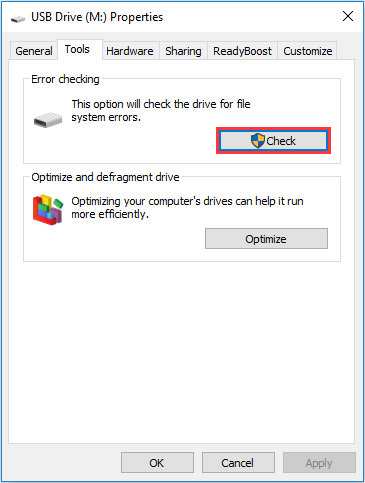
Étape 4. Maintenant, une fenêtre s’ouvrira vous demandant si vous souhaitez réparer le lecteur après l’avoir analysé. Sélectionnez le lecteur Analyser et réparer pour terminer le processus.
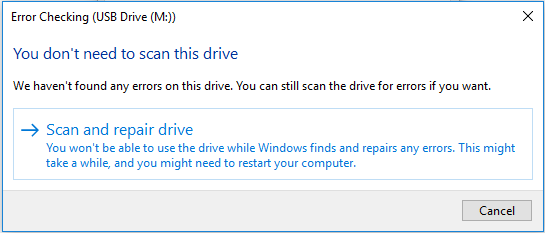
Correctif #4: Activer l’USB dans le Gestionnaire de périphériques
Après avoir essayé les méthodes ci-dessus, si vous ne parvenez pas à résoudre le problème d’absence de support USB, vous pouvez essayer cette méthode. En activant votre clé USB dans le gestionnaire de périphériques, vous pouvez le faire. Pour cela, suivez les étapes ci-dessous :
- Tout d’abord, cliquez avec le bouton droit sur l’icône Windows, puis choisissez le Gestionnaire de périphériques.
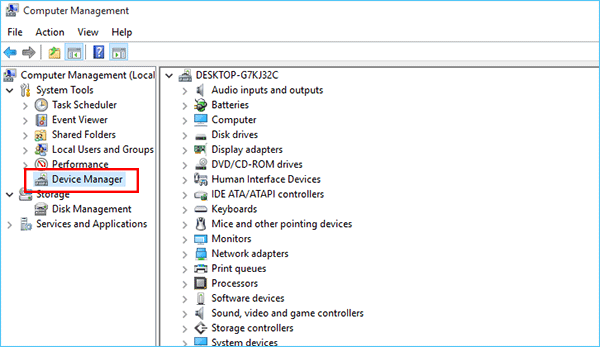
- Ensuite, recherchez votre clé USB sous Contrôleur de bus série universel avec le nom de USB mass stockage
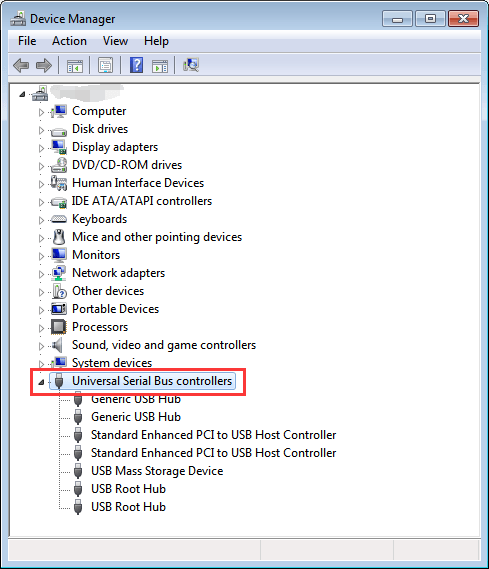
- Ensuite, s’il est marqué d’une marque rouge ou d’une flèche, faites simplement un clic droit sur
- Après cela, vous devez choisir l’option Activer.
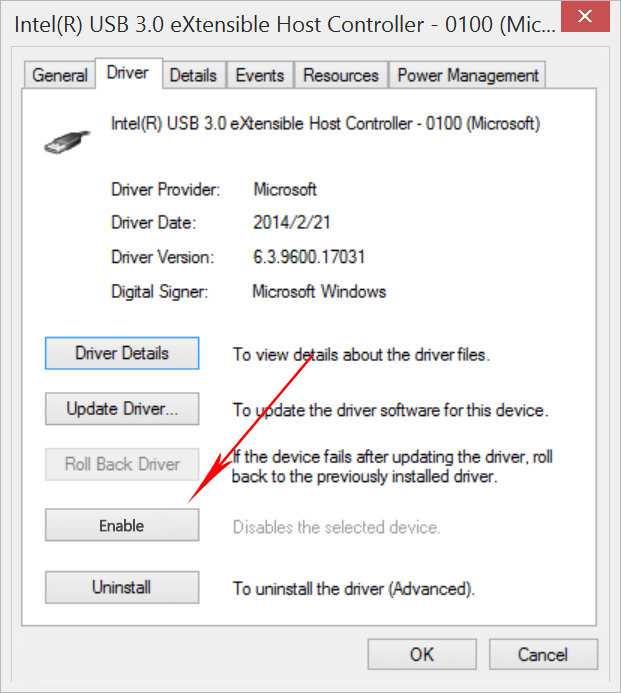
Vous pouvez continuer à vérifier les lecteurs de disque dans le Gestionnaire de périphériques pour vous assurer que tous les lecteurs sont également activés.
Correctif #5: Désinstaller le pilote de disque dans un gestionnaire de périphériques
Vous pouvez également désinstaller le pilote de disque, pour résoudre no média en USB problème. Pour ce faire, il vous suffit de suivre les instructions ci-dessous :
- Vous devez appuyer sur les touches Win + X pour charger le menu utilisateur avancé
- Après cela, cliquez sur le Gestionnaire de périphériques
- Ensuite, choisissez l’option Afficher les périphériques cachés sous l’onglet Affichage
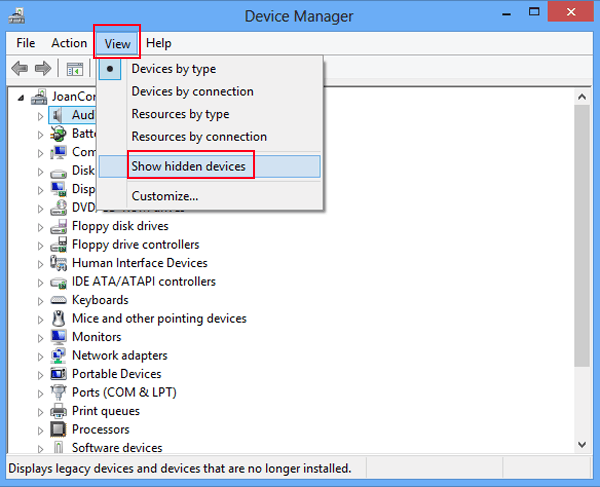
- Maintenant, développez les pilotes de disque et trouvez ceux qui sont grisés, faites un clic droit dessus et choisissez Désinstaller.
- Enfin, redémarrez le PC et reconnectez votre clé USB pour vérifier si l’erreur est corrigée.
Lire aussi: USB Périphérique non reconnu – Code d’erreur 43 [Corrigé]
Correctif #6: Résoudre les problèmes Hardware
Eh bien, il y a une chance que ce soit un problème matériel. Connectez simplement la clé USB, puis exécutez le dépanneur matériel en suivant ces étapes :
- Tout d’abord, appuyez simultanément sur les touches Windows + X et cliquez sur le panneau de configuration
- Ensuite, changez la vue en petites icônes
- Maintenant, accédez à Dépannage> Hardware et audio> Configurer un périphérique
S’il y a des problèmes liés au matériel, cette méthode le résoudra pour vous.
Correctif #7: Modifier la lettre du lecteur USB
Suivez simplement les étapes ci-dessous pour réparer USB Flash lecteur no média en changeant la lettre du lecteur USB:
- Exécutez diskmgmt.msc pour charger la gestion des disques à partir du menu Démarrer de Windows.
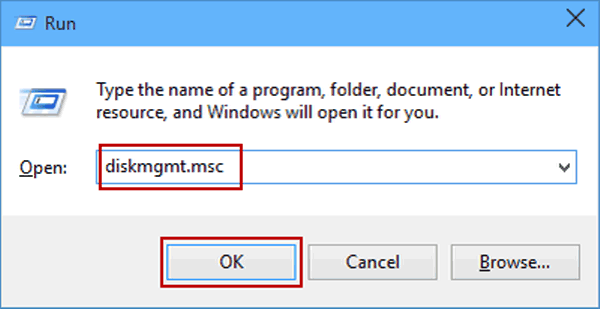
- Ensuite, faites un clic droit sur le lecteur flash USB qui n’y affiche aucun support
- Ensuite, choisissez l’option Modifier la lettre de lecteur et les chemins
- Maintenant, cliquez sur Modifier dans la fenêtre contextuelle suivante pour définir une nouvelle lettre de lecteur sur la clé USB.
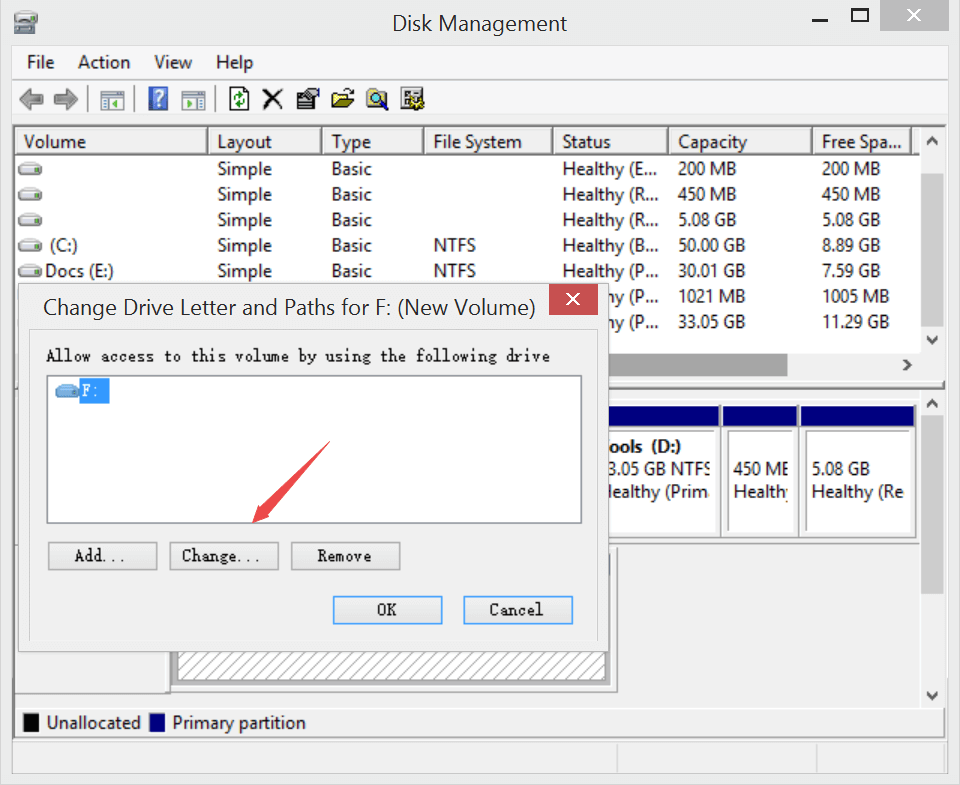
- Enfin, cliquez sur OK pour terminer le processus.
Après avoir changé la lettre du lecteur USB, vous devez essayer le prochain USB no média réparer Windows 10.
Correctif #8: Exécutez le CHKDSK pour résoudre les erreurs USB
Vous pouvez également exécuter la commande chkdsk pour dépanner le USB Flash lecteur no média émettre facilement.
Étape 1. Allez dans le menu Démarrer, puis recherchez Command Prompt et cliquez sur Exécuter en tant qu’administrateur.
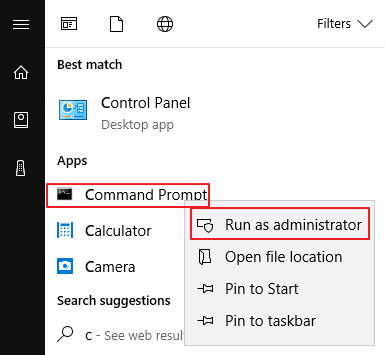
Étape 2. Dans la fenêtre Command Prompt, tapez chkdsk M: /R et appuyez sur Entrée. (Remplacez M: par la lettre de lecteur de votre propre clé USB.)
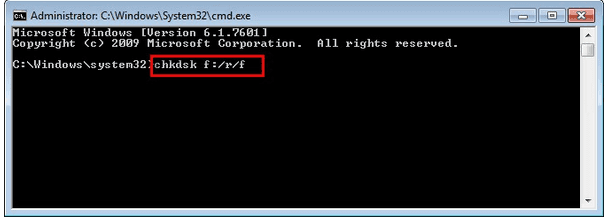
Étape 3. Après cela, vérifiez s’il apparaît comme un périphérique de stockage normal sur votre PC ou non lorsque la progression est terminée.
Si le problème persiste, passez aux solutions suivantes.
Lire aussi: 5 Travailler Méthodes Pour réparer USB Retardé Écrivez Échoué Erreur
Correctif #9: Utilisez Diskpart pour attribuer la lettre de lecteur
Pour attribuer la lettre de lecteur USB à l’aide de Diskpart et réparer USB Flash conduire problème no média, suivez simplement les étapes ci-dessous :
- Tout d’abord, cliquez sur le bouton Démarrer
- Ensuite, tapez Diskpart dans la zone de recherche
- Maintenant, cliquez avec le bouton droit sur Diskpart dans les résultats de la recherche, puis choisissez l’option Exécuter en tant qu’administrateur.
- Après cela, tapez le volume de la liste et appuyez sur la touche Entrée
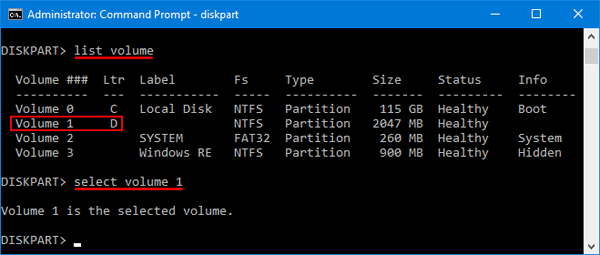
- Ensuite, vous devriez pouvoir voir votre disque dur externe parmi d’autres maintenant
- Tapez simplement select volume 1 (remplacez 1 par le numéro de volume attribué à votre lecteur dans la liste)
- Encore une fois, tapez attribuer la lettre T (remplacez T par la lettre de votre choix)
Après avoir terminé toutes ces étapes, fermez le Diskpart et vérifiez si l’ordinateur reconnaît votre clé USB.
Correctif #10: Vérifiez la source d’alimentation
Parfois, lorsque le port USB de votre PC ne fournit pas suffisamment d’alimentation pour le lecteur USB ou le disque dur externe, le lecteur ne peut pas être reconnu avec l’erreur No Media.
Par conséquent, vérifiez les besoins en alimentation du boîtier de disque ou de l’adaptateur. Et vous pouvez également essayer de brancher le lecteur sur le port USB arrière, qui est soudé à la carte mère et a tendance à fournir plus de puissance, sur l’ordinateur.
Correctif #11: Formater la USB lecteur
Si USB no média 0 bytes problème n’est pas résolu même après avoir essayé tant de façons, puis la dernière option qui vous reste – Formatez votre clé USB.
Cette méthode vous aidera sûrement à corriger cette erreur, mais avant d’essayer cette méthode, n’oubliez pas d’enregistrer la sauvegarde des données de votre clé USB.
Voici comment formater la clé USB :
- Ouvrez l’explorateur de fichiers en appuyant sur les touches Windows + E.
- Ensuite, localisez votre erreur en affichant le disque et cliquez dessus avec le bouton droit de la souris, puis sélectionnez Formater.
- Ici, vous devez remplir les paramètres de format (assurez-vous que l’option Format rapide est sélectionnée, puis cliquez sur le bouton Démarrer pour commencer le processus de formatage.
Comment récupérer des fichiers à partir de USB conduire no média?
Dans le cas où, si jamais vous constatez que vous avez perdu toutes les données de la clé USB lors de la résolution du problème de la clé USB, aucune erreur de support, arrêtez de vous inquiéter ici. Je dis cela parce qu’avec l’aide du USB Lecteur Données Récupération Outil, vous pourrez récupérer les données de la USB conduire.
Cet outil a la capacité de récupérer des fichiers multimédias à partir de clés USB ou d’autres disques durs externes. Il récupère les fichiers multimédias supprimés de tous les formats de fichiers d’images, de vidéos et de fichiers audio.
C’est la meilleure option que vous pouvez essayer pour USB Flash Lecteur Données Récupération sur les systèmes Windows et Mac. Ci-dessous, vous pouvez télécharger et installer ce logiciel et récupérer facilement les données supprimées.


* La version gratuite du programme analyse et prévisualise uniquement les éléments récupérables.
Voici le guide étape par étape que vous pouvez suivre pour récupérer des fichiers multimédias perdus à partir d’une clé USB.
Fréquemment Demandé Questions:
Comment puis-je réparer mon lecteur flash de 0 MB?
Vous pouvez corriger 0 bytes sur la clé USB ou la carte SD en appliquant ces méthodes :
- Connectez votre disque amovible à un autre ordinateur.
- Exécutez la commande CHKDSK.
- Créez une nouvelle partition dans la Gestion des disques.
- Réparez le MBR endommagé via l'invite de commande.
- Essayez de changer de lecteur de carte.
- Installez un programme antivirus sur votre PC.
Comment réparer no média Dans Diskpart ?
Afin de corriger aucune erreur de média dans Diskpart CMD, suivez les étapes ci-dessous:
- Appuyez sur les touches Windows + R pour ouvrir la boîte d'exécution, puis tapez « Diskpart » et appuyez sur Entrée.
- Tapez le 'disque de liste'
- Entrez le 'Sélect Disk *' (il doit y avoir un espace entre le disque et *, * également remplacé par le numéro de disque comme le disque 1 ou le disque 2 que votre lecteur affiche dans une cmd diskpart)
- Après cela, tapez la commande 'chkdsk/f/r' et appuyez sur Entrée. Maintenant, le diskpart commencera à corriger les erreurs et les problèmes trouvés pour votre disque dur.
Mots de la fin
Comme vous le savez, plusieurs raisons peuvent être à l’origine d’un dysfonctionnement de la clé USB. Quelles que soient les raisons, le USB lecteur no média erreur peut être facilement corrigée.
Dans ce blog, j’ai répertorié quelques-uns des moyens les plus efficaces de corriger aucune erreur de support sur une clé USB. Toutes les méthodes susmentionnées vous aideront certainement à résoudre ce problème. Donc, vous devez essayer chacune des méthodes mentionnées dans cet article.
Cependant, tout en essayant ces solutions, si jamais vous perdez des données de la clé USB, vous pouvez essayer USB Lecteur Données Récupération Outil. Cet outil vous aidera à restaurer les fichiers multimédias perdus à partir clé USB facilement.

Taposhi is an expert technical writer with 5+ years of experience. Her in-depth knowledge about data recovery and fascination to explore new DIY tools & technologies have helped many. She has a great interest in photography and loves to share photography tips and tricks with others.