Lorsque vous voyez le message d’avertissement “the request failed due to a fatal device hardware error”, cela indique généralement un problème grave avec votre support de stockage de données. Ce problème survient souvent lors de l’accès à un disque dur externe, un SSD ou un périphérique USB. Si vous rencontrez la même erreur, pas d’inquiétude!
Dans ce guide, nous allons approfondir cette erreur, ses causes courantes et les solutions efficaces pour la résoudre facilement.
Alors, passons en revue…!
Libérer Dur Lecteur Récupération Outil.
Récupérez des données à partir de clés USB, de clés USB, de disques SSD, de disques durs et d'autres appareils sous Windows. Essayez maintenant!
Qu’est-ce que fatal appareil hardware erreur?
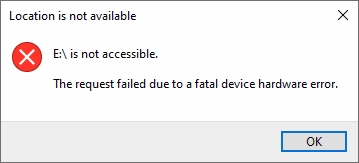
Il s’agit d’un message d’erreur qui apparaît généralement sur l’écran Windows lorsque vous essayez d’ouvrir ou d’accéder à votre disque dur/disque externe.
Cette erreur empêche les utilisateurs d’effectuer certaines tâches telles que les opérations de lecture ou d’écriture, la copie ou le transfert des fichiers du disque dur vers le PC ou vice-versa.
Cela se produit généralement sur votre PC lorsque votre lecteur externe est physiquement endommagé. Cependant, il y a aussi certaines raisons qui pourraient conduire à fatal appareil hardware erreur.
Qu’est-ce qui cause La demande échoué à cause de un fatal appareil hardware erreur?
Ce sont les raisons les plus fréquentes qui peuvent provoquer une fatal appareil hardware erreur.
- Mauvaise connexion entre le disque dur et le PC
- Avoir un câble ou un port USB défectueux.
- Présence de secteurs défectueux sur le disque dur
- En raison des pilotes obsolètes
- Lettre de lecteur en conflit
- Défaut matériel dans le disque dur
Après avoir connu les causes, maintenant, il est temps de procéder vers la meilleure solution pour réparer la demande échoué à cause de un fatal appareil hardware erreur.
Comment réparer ‘La demande échoué à cause de un fatal appareil hardware erreur?
Dans cette section, j’ai répertorié certains des meilleurs correctifs de dépannage pour corriger l’erreur matérielle fatale du périphérique.
- #1: Vérifiez la connexion
- #2: Vérification le disque dur via attributs SMART
- #3: Exécuter la contrôle d’erreur
- #4: Mettre à jour le pilote du disque dur externe
- #5: Vérifiez et réparez les secteurs défectueux
- #6: Modifier la lettre de lecteur pour un lecteur externe
- #7: Initialiser le disque dur dans la Gestion des disques
- #8: Formater la disque dur
- #9: Remplacer le disque dur externe
#1: Vérifiez la connexion de votre disque dur
L’une des premières et principales raisons d’obtenir “La demande échoué à cause de un fatal appareil hardware erreur” is – Connexion desserrée ou port endommagé.
Si vous trouvez qu’il y a une connexion lâche entre le disque dur ou le PC, débranchez simplement le disque et réinsérez-le à nouveau dans votre PC via un câble USB. Ou vous pouvez également essayer de corriger cette erreur en changeant le câble ou le port USB.
Cependant, si le problème n’est pas résolu même après avoir changé le câble ou le port, essayez simplement la méthode suivante.
#2: Vérification le disque dur via attributs SMART
Une autre option que vous pouvez essayer pour résoudre cette erreur consiste à utiliser les attributs SMART. Il s’agit d’une fonctionnalité Windows intégrée qui peut vous aider à vérifier l’état de santé de votre disque dur. Ainsi, pour vérifier votre disque dur à l’aide des attributs intelligents, suivez ces étapes :
Étape 1: Tout d’abord, appuyez simultanément sur la touche Win + S pour ouvrir le champ de recherche, puis tapez “invite de commande” dedans.
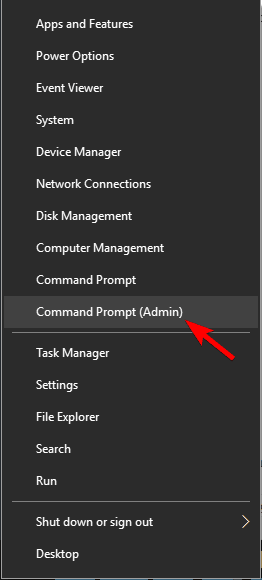
Étape 2: Ensuite, faites un clic droit sur un résultat apparu et choisissez l’option Exécuter en tant qu’administrateur.
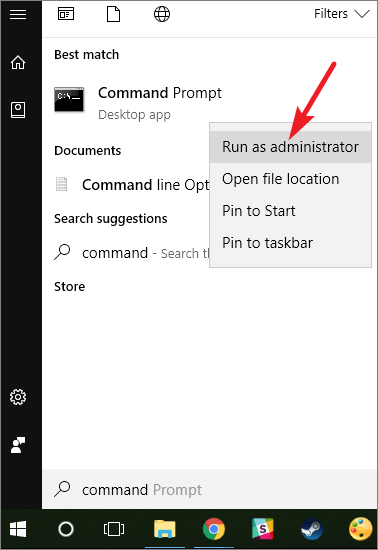
Étape 3: Lorsque l’invite de commande est élevée, vous devez exécuter la commande ci-dessous :
wmic diskdrive obtenir l’état
Étape 4: À ce stade, si la réponse est normale, vous pouvez utiliser d’autres méthodes.
Vous pouvez également lire – 9 façons de réparer “Windows détecté un disque dur Problème”
#3: Exécuter la contrôle d’erreur
La vérification des erreurs de disque pourrait résoudre le problème d’inaccessibilité et rechercher les secteurs défectueux, les erreurs de système de fichiers, les clusters perdus, etc. Et également augmenter les performances de votre système. Par conséquent, pour exécuter la vérification des erreurs de disque, essayez les étapes ci-dessous :
- Tout d’abord, faites un clic droit sur un disque dur et cliquez sur Propriétés.
- Après cela, appuyez sur l’onglet Outils
- Maintenant, sous la vérification des erreurs, vous devez cliquer sur Vérifier.
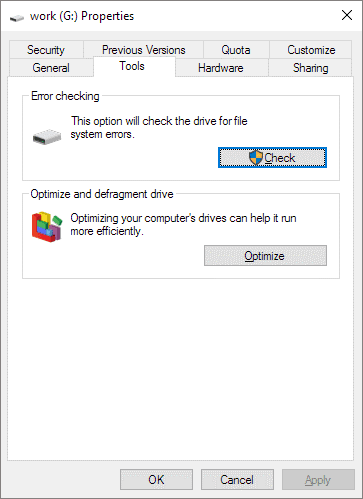
Cependant, si votre ordinateur détecte l’erreur que vous obtenez, il vous invite à analyser simplement le disque dur. Lorsque le processus de numérisation est terminé et qu’il y a une erreur, il vous sera demandé de redémarrer votre PC.
#4: Mettre à jour le pilote du disque dur externe
Comme je l’ai expliqué plus haut, parfois a demande échoué à cause de un fatal appareil hardware erreur est causé par le pilote obsolète, car vous devez mettre à jour le pilote. Pour mettre à jour le pilote à l’aide du Gestionnaire de périphériques, suivez simplement ces étapes :
- Appuyez simplement sur les touches Windows + R ensemble, puis tapez « devmgmt.MSC » et appuyez sur Entrée.
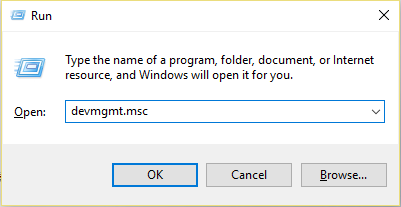
- Sous Gestionnaire de périphériques, recherchez un lecteur externe
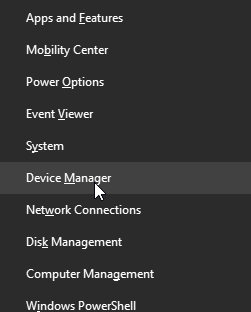
- Ensuite, cliquez dessus avec le bouton droit de la souris et sélectionnez Mettre à jour le logiciel du pilote
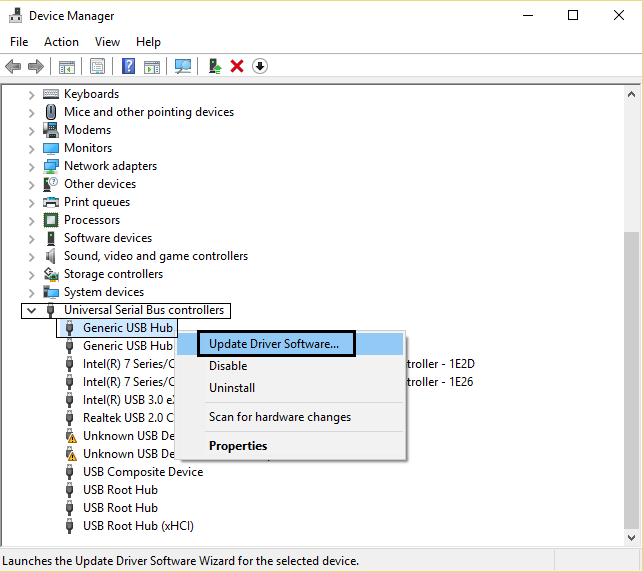
- Dans cette étape, vous devez sélectionner “Rechercher automatiquement le logiciel du pilote mis à jour“
Une fois les étapes ci-dessus terminées, vous devez attendre la fin du processus.
#5: Vérifiez et réparez les secteurs défectueux
Les secteurs défectueux ne sont pas aussi épouvantables que vous le pensez jusqu’à ce qu’ils se propagent sur tout le disque dur. Par conséquent, pour vérifier et réparer les secteurs défectueux ou la corruption du système de fichiers, vous pouvez utiliser l’utilitaire Windows Diskpart. Il peut facilement résoudre les problèmes d’inaccessibilité du disque dur.
Voici les étapes faciles, comment exécuter la commande DiskPart pour réparer et récupérer les données d’une carte SD ou d’un disque dur avec des secteurs défectueux :
Étape 1: Dans un premier temps, ouvrez l’invite de commande sur votre PC Windows.
Étape 2: Ensuite, tapez le chkdsk x : /f /r (x représente une lettre de disque dur)
La syntaxe pour vérifier le disque :
- /f fixes system errors
- /f fixes bad sectors
Vous pouvez également lire – 4 façons de Réparer / Fixer les secteurs défectueux sur le disque dur externe
#6: Modifier la lettre de lecteur pour un lecteur externe
Chaque disque dur externe que vous connectez à votre système se voit attribuer une lettre de lecteur. Néanmoins, s’il y a un conflit qui empêche l’accès à certains lecteurs, la modification d’une lettre de lecteur peut résoudre votre problème.
Pour changer la lettre de lecteur d’un disque dur externe, suivez les instructions ci-dessous :
- Initialement, recherchez une gestion de disque et appuyez sur la touche Entrée
- Ensuite, faites un clic droit sur votre disque dur externe et sélectionnez l’option Modifier la lettre de lecteur et les chemins
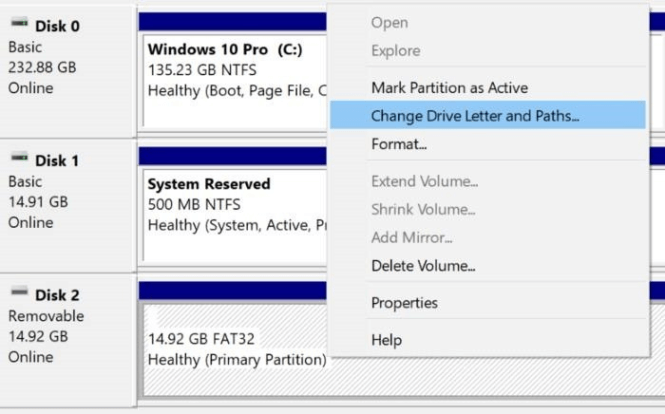
- Maintenant, choisissez Modifier et définissez différentes lettres de lecteur avant d’appuyer sur OK
Si cette méthode ne vous aide pas à résoudre La demande échoué à cause de un fatal appareil hardware erreur carte SD, puis passez à la suivante.
#7: Initialiser le disque dur dans la gestion des disques
Au cas où, si votre disque dur externe est étiqueté avec une not- initialisé dans la Gestion des disques,, vous devez initialiser le disque dur pour résoudre le problème.
Étape 1: Ouvrez la Gestion des disques, puis faites un clic droit sur le disque dur inaccessible
Étape 2: Sélectionnez Initialiser le disque.
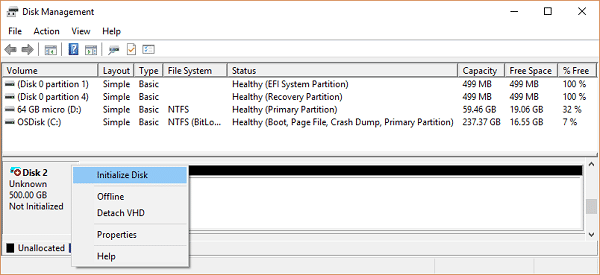
Étape 3: Sous Initialiser le disque, sélectionnez un style de partition pour le disque choisi et cliquez sur OK.
Une fois le processus d’initialisation terminé, vous pouvez créer la partition sur un disque, puis y stocker des données.
Veuillez noter: ce processus peut supprimer toutes les données enregistrées sur votre disque. Donc, avant d’exécuter cette approche, n’oubliez pas de faire une sauvegarde de vos fichiers.
#8: Formater la disque dur
Après avoir essayé toutes les solutions susmentionnées, si vous ne parvenez toujours pas à résoudre La demande échoué à cause de un fatal appareil hardware erreur, vous pouvez vous déplacer pour formater votre disque. C’est la dernière option qui vous reste pour faire face à une telle erreur.
- Tout d’abord, ouvrez le Gestion des disques Windows.
- Localisez un disque dur inaccessible.
- Ensuite, cliquez dessus avec le bouton droit de la souris et sélectionnez “Formater“.
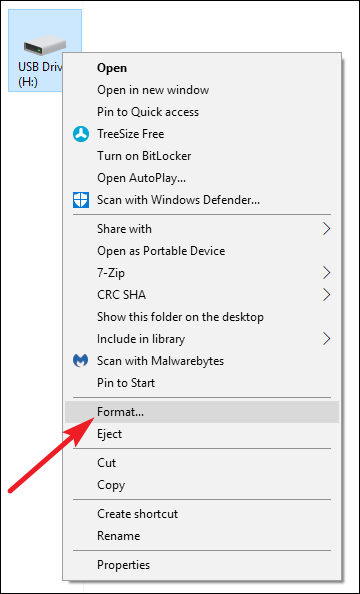
- Ensuite, définissez un système de fichiers, une étiquette de volume et une taille d’allocation d’unité corrects (vous pouvez également conserver les informations par défaut fournies par le système).
- Faites un tap sur “OK” pour confirmer dans la même interface
- Encore une fois, cliquez sur l’option « OK» dans une autre fenêtre contextuelle pour commencer le formatage.
- Maintenant, attendez la fin du processus de formatage.
Vous pouvez également lire – 7 meilleurs correctifs pour l’erreur d’accès au disque dur externe refusé
#9: Quand remplacer le disque?
Parfois, aucune solution ne fonctionne car le périphérique de stockage est physiquement endommagé. Si l’erreur persiste, votre disque est peut-être défaillant. Dans ce cas, remplacer le périphérique de stockage est la solution la plus sûre. Continuer à utiliser un disque défaillant risque de provoquer une perte définitive de données.
Récupérer les données du disque dur après avoir réparé le fatal appareil hardware erreur
Après fixation “La demande échoué à cause de un fatal appareil hardware erreur” Si jamais vous constatez que vos données ont été supprimées d’un lecteur, ne paniquez pas. Comme vous avez le meilleur outil à utiliser Dur Lecteur Récupération Outil qui peut vous aider à récupérer les données supprimées du disque dur endommagé ou non détecté.
Ce externe dur lecteur données récupération logiciel peut récupérer les fichiers du disque dur externe, du lecteur flash USB, de la carte mémoire ou d’un autre support de stockage. Peu importe que votre périphérique de stockage soit inaccessible, corrompu, protégé en écriture ou formaté, cet outil peut récupérer les fichiers de manière efficace.
Il est très facile de télécharger, d’installer et d’effectuer le processus de récupération en quelques étapes seulement. En dehors de cela, il est compatible avec les deux plates-formes ; Windows ainsi que Mac OS. Ainsi, vous pouvez essayer cet outil selon votre créneau.


* La version gratuite du programme analyse et prévisualise uniquement les éléments récupérables.
Ici, vous pouvez passer par le étape par étape guide pour récupérer des éléments à partir d’appareils numériques en un rien de temps.
FAQ connexes:
Oui, si les erreurs fatales sont déclenchées par un problème de disque dur, envisagez d’exécuter chkdsk. Cela vous aidera à identifier l’erreur et à la corriger immédiatement.
Voici quelques conseils de dépannage simples pour vous aider à corriger une erreur fatale de périphérique:
Pour réparer les erreurs de disque, vous devez utiliser l’utilitaire Chkdsk sur votre système d’exploitation Windows. Chkdsk (Chkdsk.exe) est un outil en ligne de commande qui crée et affiche un rapport d’état du disque en vérifiant les volumes défectueux.
Pour corriger l'erreur fatale d'installation 0x80070643, suivez les conseils ci-dessous: Puis-je corriger une erreur fatale?
Comment corriger une erreur fatale sur mon disque dur externe?
Quel est le meilleur outil pour réparer une erreur de périphérique matériel?
Comment corriger l’erreur fatale lors de l’installation 0x80070643?
Conclusion
L’échec de la requête suite à une erreur matérielle fatale ne doit jamais être ignoré. Cependant, en essayant les techniques décrites ci-dessus, vous pourrez résoudre le problème facilement. Commencez par un dépannage de base, puis passez aux méthodes de réparation plus complexes.
Si le disque affiche des erreurs répétées, remplacez-le immédiatement.
Merci d’avoir lu cet article !

Taposhi is an expert technical writer with 5+ years of experience. Her in-depth knowledge about data recovery and fascination to explore new DIY tools & technologies have helped many. She has a great interest in photography and loves to share photography tips and tricks with others.