Rester bloqué avec un message d’erreur “ne peut pas lire depuis source fichier ou disque” tout en essayant de transférer les fichiers vers ou depuis votre disque dur externe ? Si oui, consultez tout cet article.
Ici, nous avons compilé 10 façons rapides et faciles de corriger cette erreur. De plus, je vous informerai des raisons menant à ce genre de messages d’erreur.
Libérer Dur Conduire Récupération Outil.
Récupérez des données à partir de clés USB, de clés USB, de disques SSD, de disques durs et d'autres appareils sous Windows. Essayez maintenant!
Alors, sans plus perdre de temps, allons-y….!
- Assurez-vous que le lecteur externe est correctement connecté
- Redémarrez votre ordinateur
- Utiliser la Chkdsk l’utilitaire
- Vérifier un nom de fichier
- Essayez de changer de câble
- Modifier les autorisations de fichier
- Retirer les secteurs défectueux
- Convertir le système de fichiers FAT en NTFS
- Analyser et supprimer les virus de votre PC
- Essayez d’ouvrir votre fichier sur un autre ordinateur
- Formater le dur disque qui est lancer erreur
Que signifie “ne peut pas lire depuis source fichier ou disque” moyenne?
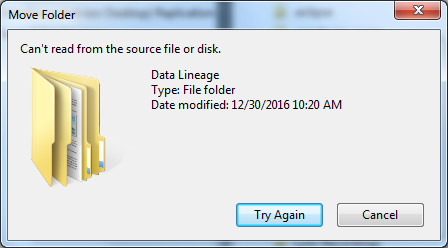
“Ne peut pas lire depuis source fichier ou disque” est un message d’erreur que vous recevez souvent lors de la copie des fichiers de votre disque externe vers le PC ou vice-versa.
Cette erreur implique simplement que vous ne pouvez plus accéder ou lire vos fichiers source ou votre disque. Cela se produit généralement sur votre PC en raison d’un disque bloqué ou d’un fichier source corrompu. Voici un post lié à la même erreur sur réponses.microsoft.com.
Cependant, il existe également d’autres raisons qui peuvent souvent rendre votre disque source illisible. Pour en savoir plus, vous devez faire défiler jusqu’à la section suivante de ce blog.
Pourquoi ne puis-je pas lire à partir du fichier source ou du disque ?
Parfois, vous ne parvenez pas à lire votre disque source ou vous êtes bloqué avec ne peut pas lire depuis source fichier ou disque pendant que copie Windows 10 problème pour les raisons suivantes :
- Connexion mauvaise ou desserrée entre les appareils.
- Un secteur défectueux sur le lecteur peut corrompre votre disque et le rendre inaccessible.
- Le fichier que vous essayez de transférer est trop volumineux.
- Votre disque dur est infecté par un virus/programme malveillant.
- Espace insuffisant sur le disque local
- En raison de problèmes de système de fichiers ou de nom de fichier.
- Format de disque incompatible.
Après avoir connu les causes, il est maintenant temps de dépanner ne peut pas lire depuis source fichier ou disque erreur en utilisant les méthodes énumérées ci-dessous.
Comment réparer ne peut pas lire depuis source fichier ou disque pendant que La copie À partir Clé USB/Disques durs?
Suivez les solutions ci-dessous et résolvez ce problème sans aucun problème.
Méthode 1 : Assurez-vous que le lecteur externe est correctement connecté

Puisque vous recevez une erreur ne peut pas lire à partir de source fichier ou disque tout en essayant de copier vos fichiers de sauvegarde à partir de votre disque dur, il est donc tout d’abord important de vérifier si votre disque externe est correctement connecté au PC ou non. Une mauvaise connexion peut également entraîner ce problème.
Tout ce que vous avez à faire est simplement de retirer votre périphérique de stockage du PC, puis de le reconnecter à votre ordinateur. Maintenant, vérifiez si vous pouvez copier/supprimer ou supprimer le fichier avec succès.
Méthode 2: Redémarrez votre ordinateur
Comme nous le savons tous, le redémarrage du PC aide toujours à résoudre divers types d’erreurs et de problèmes de système de fichiers. Par conséquent, vous devez également essayer de redémarrer votre système pour vous attaquer au problème Windows 10 ne peut pas lire à partir source fichier ou disque erreur.
Voici ce dont vous avez besoin :
Allez dans le menu Démarrer et cliquez sur l’icône d’alimentation de votre PC. Ensuite, choisissez simplement une option de redémarrer en cliquant dessus.
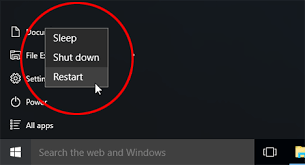
Si cette méthode de base ne fonctionne pas pour vous, essayez la suivante.
Vous aimerez peut-être aussi: 5 Méthodes Pour Réparer ‘Pas Assez Non alloué Espace Sur Cible Disque’
Méthode 3: Utiliser la Chkdsk l’utilitaire
Lorsqu’il s’agit de réparer le lecteur défectueux ou les erreurs/problèmes de corruption de fichiers, l’exécution de l’outil Windows CHKDSK est un excellent choix.
Voici comment vous pouvez facilement exécuter le chkdsk :
- Appuyez simultanément sur les touches Windows + R pour ouvrir la boîte d’exécution.
- Ouvrez command prompt >> appuyez sur exécuter comme un administrateur >> tapez le chkdsk n: /r.
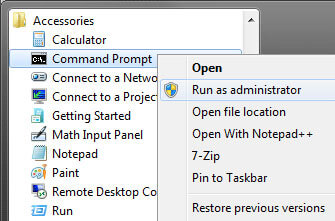
- Après cela, votre appareil recherchera les erreurs et réparera pour vous.
- Redémarrez votre PC et voyez si vous pouvez maintenant copier vos fichiers sans aucune erreur.
Méthode 4: Vérifiez un nom de fichier A réparer ne peut pas lire à partir source fichier ou disque
La plupart du temps, il arrive que la modification d’un nom de fichier puisse vous aider à résoudre ce type d’erreurs qui se produisent en essayant de les copier d’un endroit à un autre.
Si vous êtes incapable copier vos fichiers à partir d’un disque externe à PC ou d’un disque dur à un autre, puis renommez une fois le nom du fichier. Après cela, essayez à nouveau de copier votre fichier et vérifiez si le problème est résolu.
Méthode 5: Essayez de changer de câble
Si vous utilisez un disque dur externe connecté à un PC via des câbles, débranchez un câble et vérifiez s’il y a un problème dans un câble.
Parfois, le câble défectueux qui est connecté du disque dur au PC peut conduire à ne peut pas lire à partir source fichier ou disque quand la copie erreur sur votre appareil. Alors, retirez votre câble et après un certain temps, rebranchez-le et vérifiez s’il a résolu l’erreur.
Méthode 6: Modifier les autorisations de fichiers
Il est possible que si vous recevez le fichier envoyé par quelqu’un et que Windows ne vous donne pas la propriété de ce fichier spécifique. Dans une telle situation, vous pouvez obtenir ‘ne peut pas lire à partir source fichier ou disque’ alors que copier‘ erreur sur votre Windows 10/11.
Voici comment vous pouvez le faire pour autoriser l’autorisation de fichier :
- Tout d’abord, cliquez avec le bouton droit sur un fichier que vous essayez de copier et sélectionnez Propriétés.
- Choisissez un onglet Sécurité >> puis appuyez sur l’option Éditer que vous pouvez voir dans un centre.
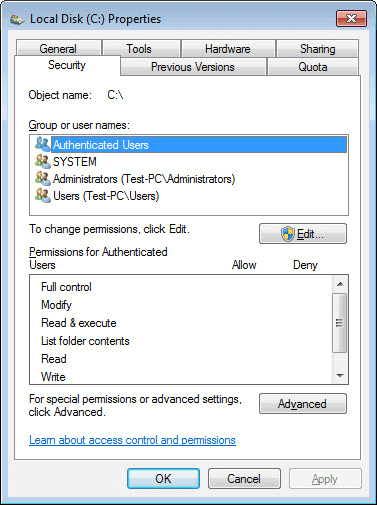
- Choisissez un bouton Ajouter.
- Maintenant, vous devez entrer le nom d’utilisateur de votre PC dans une case >> choisissez Vérifier les noms.
- Ensuite, sélectionnez l’option OK. Cela vous ramènera à votre écran précédent.
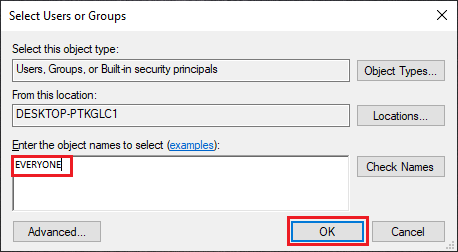
- Choisissez votre nom d’utilisateur, puis cochez une case que vous pouvez voir à côté de la case full Contrôle.
- Sélectionnez Appliquer >> puis OK.
Maintenant, Windows vous permettra de transférer le fichier sans aucun message d’erreur.
Lisez aussi: Comment réparer Le fichier est trop Grande Pour le Destination Fichier Système?
Méthode 7 : Retirer les secteurs défectueux
Une autre façon d’essayer d’éliminer ne peut pas lire à partir du fichier source ou du disque alors qe copier à partir USB lecteur est de vérifier et de réparer les secteurs défectueux.
Suivez les étapes ci-dessous pour le faire:
- Choisissez le disque dur externe à partir duquel vous essayez de copier.
- Faites un clic droit & sélectionnez Propriétés >> Outils l’onglet.
- Choisissez un bouton Vérifier.
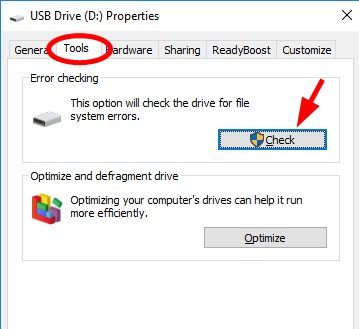
- À ce stade, laissez le processus se terminer.
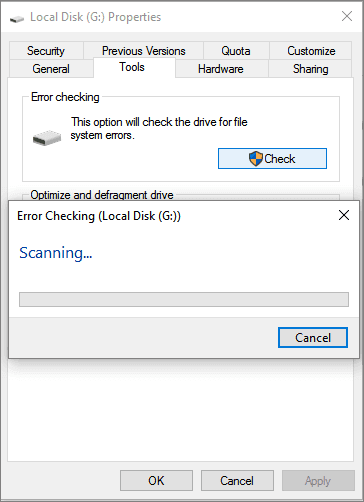
- Répétez l’opération pour un disque cible.
Cependant, cette méthode peut endommager le fichier que vous essayez de déplacer. Par conséquent, soyez prudent avant de l’exécuter.
Méthode 8: Convertir le système de fichiers FAT en NTFS
De nombreux utilisateurs ont signalé que la modification d’un système de fichiers les avait aidés à ne peut pas lire à partir du fichier source ou du disque alors que copier erreur les messages.
Nous avons suggéré de le faire car le système de fichiers FAT32 prend en charge jusqu’à 4 Go de la taille du fichier à copier et le format NTFS peut prendre en charge plus de 4 Go.
Par conséquent, la conversion d’un système de fichiers du format FAT32 au format NTFS peut vous aider à vous débarrasser de ce problème.
Méthode 9: Analyser et supprimer les virus de votre PC
Si vous soupçonnez que votre système contient un virus ou un logiciel malveillant, vous devez agir rapidement. Analysez simplement votre PC à l’aide de Windows Defender ou du logiciel antivirus pour en supprimer le virus.
Voici ce que vous devez faire :
- Ouvrez la boîte de recherche en appuyant simultanément sur les touches Windows + S.
- Ensuite, tapez Sécurité de Windows dans la zone de recherche et cliquez sur le résultat qui s’affiche.
- Lorsque la fenêtre Sécurité de Windows s’ouvre, cliquez sur Virus & Menace Protection.
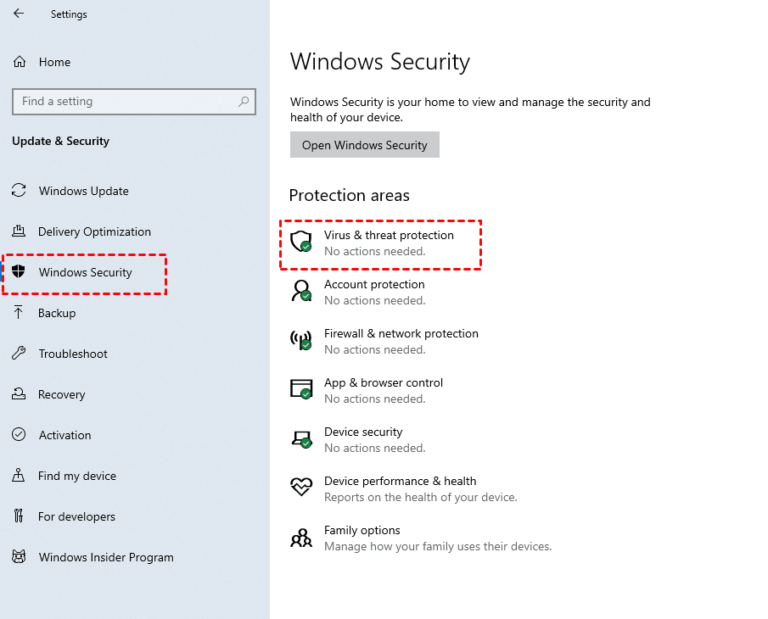
- Sous Menaces actuelles, vous devez cliquer sur Options d’analyse.
- Ensuite, choisissez Analyse complète puis cliquez sur Analyser maintenant.
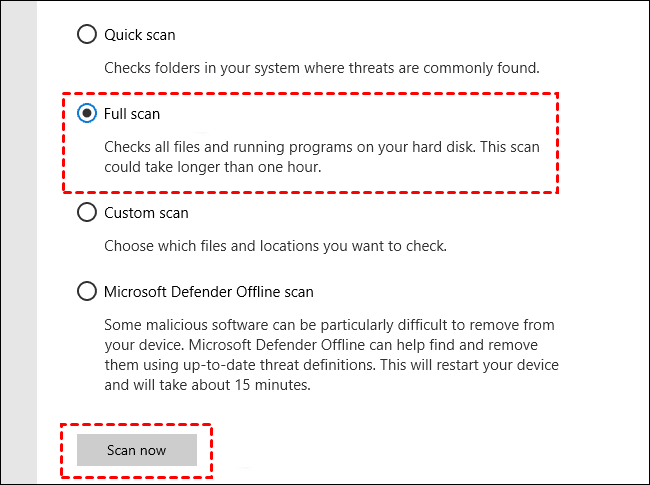
- Maintenant, vous devez attendre la fin du processus d’analyse, s’il y a des virus ou des logiciels malveillants présents sur votre PC, il les analysera et les supprimera.
Méthode 10: Essayez d’ouvrir votre fichier sur un autre ordinateur
Cependant, si vous ne parvenez pas à copier ou à déplacer les fichiers vers ou depuis votre lecteur, vous devriez essayer de faire la même chose sur un autre système d’exploitation.
Cela pourrait vous aider à vous débarrasser de cette erreur. Cette solution n’endommagera pas vos fichiers enregistrés sur la carte SD/clé USB ou sur le disque dur externe.
Vous pouvez également lire: 7 Meilleurs Façons A réparer ‘La Directoire Nom Est invalide USB’ Erreur
Méthode 11: Formater le dur disque qui est lancer erreur
Si aucune des solutions ci-dessus n’a fonctionné pour vous, la dernière option qui vous reste est de formater le Carte SD, Le lecteur USB ou le disque dur externe qui lance ne peut pas lire à partir du fichier source ou d’une erreur de disque.
Suivez simplement les instructions ci-dessous pour formater le disque :
- Connectez votre appareil à un PC.
- Ensuite, dans une boîte de recherche, tapez le Panneau de contrôle >> Cliquez sur “Panneau de contrôle“.
- Appuyez sur “Outils d’administration“.
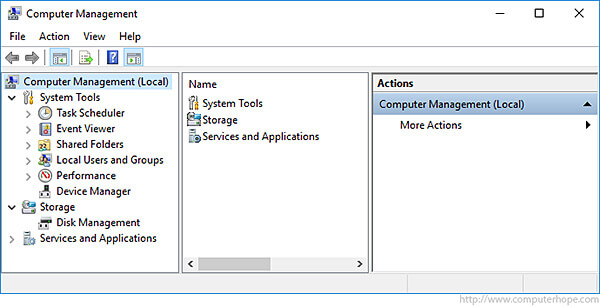
- Après cela, cliquez sur “Gestion de l’ordinateur” >> Cliquez sur “Gestion des disques“.
- Maintenant, faites un clic droit sur un lecteur à formater et cliquez sur l’option “Formater“.
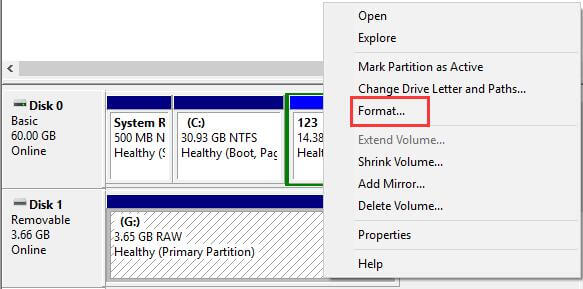
- Choisissez un système de fichiers >> définir la taille du cluster >> appuyez sur “OK” pour le formater.
Plaire note – Avant d’appliquer cette astuce, il est essentiel de sauvegarder les données de votre support de stockage sur un autre lecteur ou PC. Nous vous recommandons de le faire car le formatage du disque effacera tout le contenu qui y est enregistré.
Comment récupérer des fichiers supprimés du disque dur?
Après avoir fixé le ne peut pas lire à partir source fichier ou disque erreur avec les méthodes ci-dessus, si vous rencontrez une situation de perte de données, il est fortement recommandé d’utiliser le Dur Lecteur Données Récupération Outil. Il est considéré comme l’un des meilleurs outils de récupération de données qui analyse en profondeur votre disque dur externe et en extrait les données perdues ou supprimées en quelques clics.
La meilleure chose à ce sujet externe stockage données récupération logiciel c’est qu’il est facile à utiliser, 100% sans risque et possède une interface conviviale. Cet outil est disponible pour le système d’exploitation – Windows et Mac.


* La version gratuite du programme analyse et prévisualise uniquement les éléments récupérables.
Alors, sans plus tarder, téléchargez ce logiciel à partir des boutons ci-dessus et suivre c’est facile étapes pour savoir comment ça marche.
Finale Verdict
Parement ne peut pas lire à partir source fichier ou disque erreur lors de la tentative de copie des fichiers de sauvegarde d’un lecteur à un autre ou d’un lecteur à un PC est assez ennuyeux. Mais la bonne nouvelle est que cette erreur peut être facilement corrigée en appliquant les bonnes solutions.
Dans cet article, j’ai résumé les 11 meilleurs correctifs pour résoudre cette erreur. Alors, continuez à essayer les méthodes données une par une jusqu’à ce que l’erreur soit corrigée.
Cependant, tout en essayant les résolutions si, d’une manière ou d’une autre, les données de votre lecteur de stockage sont supprimées, vous pouvez immédiatement passer à Dur Lecteur Données Récupération Outil.
Le choix de ce programme fiable vous fera gagner un temps précieux, vos efforts et restaurera les fichiers perdus sans aucune sauvegarde.
J’espère que vous avez aimé ce post…!

Taposhi is an expert technical writer with 5+ years of experience. Her in-depth knowledge about data recovery and fascination to explore new DIY tools & technologies have helped many. She has a great interest in photography and loves to share photography tips and tricks with others.