Le fichier trop grand pour le système de fichiers de destination survient généralement lorsque vous essayez de transférer ou de copier des fichiers volumineux de plus de 4 gigaoctets (Go). Même si le support/lecteur de stockage de données dispose d’un espace de stockage suffisant pour stocker le fichier. Heureusement, le problème peut être facilement résolu en convertissant le système de fichiers ou en formatant le lecteur de stockage de données.
Il est assez ennuyeux de ne pas pouvoir copier vos fichiers multimédias préférés sur vos lecteurs externes tels que des cartes SD, des clés USB, des clés USB, etc. pour sauvegarder ou déplacer des données d’un appareil à un autre. Le problème est grave et devrait être résolu dès que possible.
Ainsi, si vous ne parvenez pas non plus à déplacer un fichier de grande taille sur votre support de stockage et que vous rencontrez une erreur de fichier trop volumineux pour le système de fichiers de destination, lisez cet article jusqu’à la fin.
Libérer USB Conduire Récupération Outil.
Récupérez des données à partir de clés USB, de clés USB, de disques SSD, de disques durs et d'autres appareils sous Windows. Essayez maintenant!
Ici, vous obtiendrez les 5 meilleures façons de corriger facilement l’erreur ci-dessous sur les clés USB/cartes SD ou autres disques durs externes.
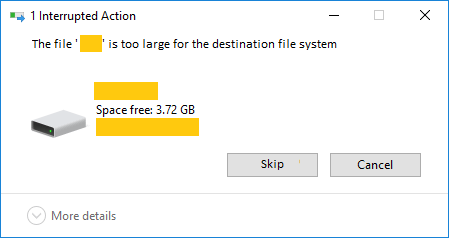
Pourquoi indique-t-il que le fichier est trop volumineux pour la destination alors qu’il ne l’est pas ?
Comme mentionné ci-dessus, le fichier Windows 10 est trop volumineux pour le système de fichiers de destination, une erreur se produit lors de la tentative de déplacement d’un fichier de plus de 4 gigaoctets (Go) vers la partition/le lecteur doté d’un système de fichiers FAT32. Par conséquent, FAT32 stipule que les fichiers enregistrés ne doivent pas dépasser 4 Go.
Donc, nous pouvons dire que cela déclenche principalement soit le fichier que vous devez déplacer est supérieur à 4 Go, soit le lecteur de disque que vous utilisez a un système de fichiers FAT32 qui n’enregistre pas la taille du fichier est supérieure à 4 Go.
Comment réparer le fichier est trop volumineux pour la clé USB/clé USB du système de fichiers de destination?
Essayez simplement les méthodes étape par étape ci-dessous et débarrassez-vous du le fichier est trop volumineux pour le systeme de destination dans le problème de clé USB/clé USB ou de carte SD.
Compresseur divise vos gros fichiers
Changer le système de fichiers dans une invite de commande
Formater le support de stockage en NTFS
- #1: Formatez le lecteur en NTFS via l’explorateur de fichiers Windows
- #2: Formatez le disque USB/disque dur en NTFS par la gestion des disques
Convertir le système de fichiers à l’aide d’un outil tiers
Utiliser un autre support de stockage
Solution 1: Compresseur divise vos gros fichiers
Si vous ne parvenez pas à copier vos fichiers ou dossiers sur une clé USB ou d’autres lecteurs externes, vous pouvez compresser/diviser le fichier de grande taille. Cela vous aidera sûrement à enregistrer le fichier sur votre carte SD/lecteur flash.
Suivez les instructions ci-dessous pour compresser facilement les gros fichiers:
- Tout d’abord, vous devez faire un clic droit sur le dossier d’un fichier que vous souhaitez compresser.
- Ensuite, choisissez l’option “ajouter à l’archive” parmi différentes options.
- Après cela, vous devez cliquer sur “Diviser en volumes, octets”. Cette option vous aidera à diviser simplement le fichier/dossier.
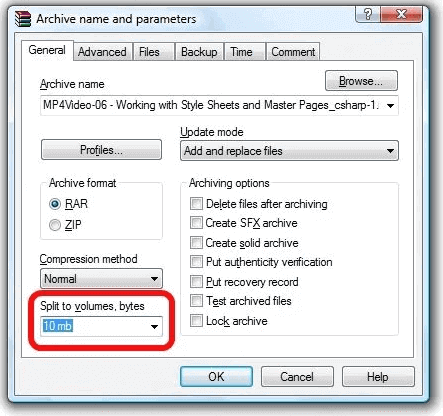
- Ici, vous aurez différentes options, choisissez les profils qui y existent sinon tapez une taille maximale d’un fichier de sortie.
- Mais, les valeurs par défaut sont acceptées ici – 1029384 ko uniquement. La plupart des utilisateurs savent comment convertir des ko en Mo/Go?
- Appuyez sur “Ok” car WinRAR commencera à compresser un fichier source et il le compressera et rendra le fichier plus petit.
Solution 2: modifier le système de fichiers dans une invite de commande
Une autre solution que vous pouvez essayer de réparer le fichier est trop volumineux pour le problème du système de fichiers de destination consiste à modifier votre système de fichiers dans une invite de commande.
Suivez les étapes ci-dessous pour le faire:
- Au début, vous devez appuyer sur Win + R pour ouvrir la boîte de dialogue Exécuter.
- Là, tapez “cmd” et appuyez sur la touche “Entrée“.
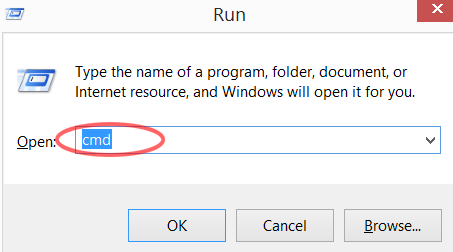
- Après cela, dans une fenêtre cmd affichée, vous devez entrer la commande: convertir la lettre de lecteur: /fs: système de fichiers
Supposons que si vous devez convertir le lecteur E en NTFS, utilisez:
convertir E: /fs: ntfs
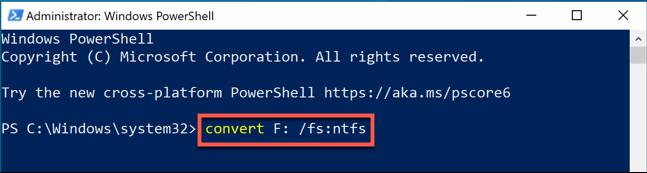
- Enfin, appuyez sur le bouton “Entrer”.
- Attendez simplement que le processus convert.exe soit terminé.
Solution 3: formater le support de stockage en NTFS
Si les solutions ci-dessus ne permettent pas de dépanner le fichier est trop volumineux pour le lecteur USB du système de fichiers de destination, vous devez alors formater le système de fichiers NTFS de votre carte mémoire/clé USB.
Eh bien, ci-dessous, j’ai spécifié 2 façons de formater le support de stockage de données. Nous allons jeter un coup d’oeil.
#1: Formatez le lecteur en NTFS via l’explorateur de fichiers Windows
Pour formater le disque via l’explorateur de fichiers, suivez les étapes ci-dessous:
- Sur votre PC Windows, connectez votre lecteur et exécutez «Explorateur de fichiers» en appuyant simultanément sur les touches Win + E et en les maintenant enfoncées.
- Ensuite, recherchez votre lecteur externe (clé USB/clé USB) >> appuyez dessus avec le bouton droit de la souris >> sélectionnez le “Formater“.
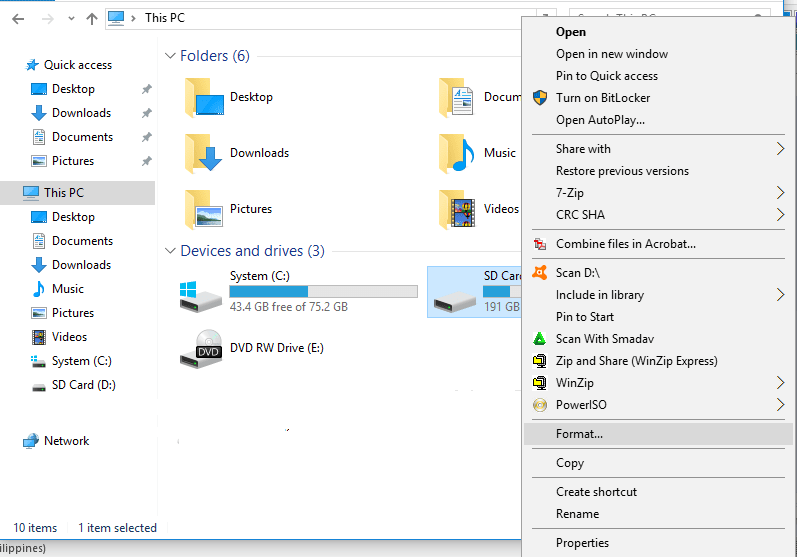
- Sélectionnez NTFS comme système de fichiers >> cochez «Format rapide».

- Après cela, appuyez sur le «Démarrer».
- Une fois le processus terminé, appuyez sur «Ok».
Lisez également: Correction de l’erreur “Le fichier ou le répertoire est corrompu et illisible”
#2: Formatez le disque USB/disque dur en NTFS par la gestion des disques
Pour formater la clé USB ou la clé USB via l’explorateur de fichiers, suivez les étapes ci-dessous:
- Tout d’abord, faites un clic droit sur “Ce PC” puis allez dans “Gérer” >> sélectionnez “Gestion des disques“.
- Ensuite, faites un clic droit sur un lecteur flash >> choisissez “Formater“.
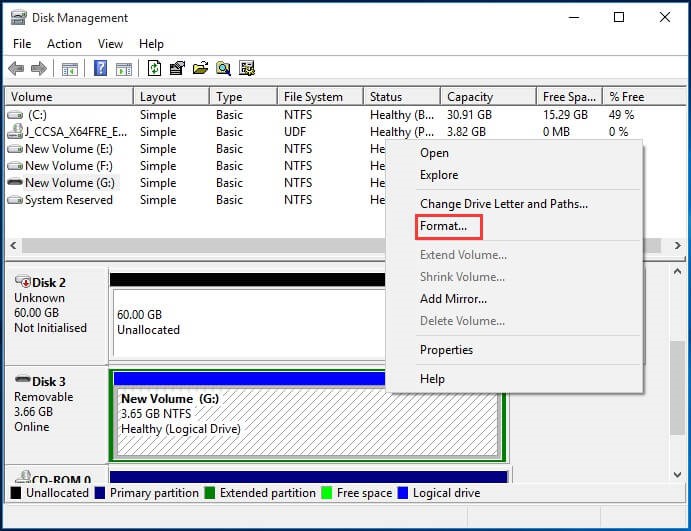
- Maintenant, vous devez changer un système de fichiers USB/Pendrive en NTFS et vous assurer qu’une case «Formater rapide» est cochée.
- Enfin, cliquez sur «Ok» pour continuer.
Solution 4: convertir le système de fichiers à l’aide d’un outil tiers
Comme je l’ai mentionné dans l’une des méthodes ci-dessus pour convertir ou modifier le système de fichiers à l’aide de l’utilitaire intégré fourni par Windows. En outre, de nombreux outils de conversion de système de fichiers tiers sont disponibles sur Internet.
Par conséquent, vous pouvez choisir n’importe quel outil fiable, connu et expérimenté pour convertir le système de fichiers.
Solution 5: utiliser un autre support de stockage
Même après avoir essayé les solutions ci-dessus, si vous ne parvenez toujours pas à dépanner le fichier est trop volumineux pour le lecteur USB du système de fichiers de destination, la dernière option qui vous reste est d’utiliser un autre support de stockage de données.
Mais rappelez-vous qu’à partir de maintenant, ne sauvegardez plus vos éléments essentiels sur un disque dur ou une clé USB récemment formatée dans un système de fichiers FAT32.
Comment récupérer des données supprimées d’une clé USB/clé USB/carte SD ?
Si, d’une manière ou d’une autre, vos données cruciales ont été supprimées de l’un de vos supports de stockage de données comme une clé USB, une clé USB, une carte SD ou d’autres disques durs externes, vous devez utiliser le Dur Données Récupération Outil.
Il a une capacité suffisante pour restaurer toutes sortes de fichiers multimédias comme des photos, des vidéos, de la musique et d’autres documents en un rien de temps.
Vous trouverez ci-dessous d’autres fonctionnalités ignées de cet outil de récupération de données:
- Récupérez des données à partir de périphériques de stockage formatés, corrompus ou même inaccessibles.
- Affiche un aperçu du fichier récupérable dans le logiciel avant de continuer à les stocker sur n’importe quel emplacement sur votre PC.
- Il est disponible pour Windows et Mac OS.
- Programme 100% sûr, sécurisé, en lecture seule et facile à utiliser.
Alors, téléchargez et installez simplement ce programme chargé de fonctionnalités à partir des boutons ci-dessous et suivez son guide étape par étape pour récupérer les données à partir des disques durs externes.


* La version gratuite du programme analyse et prévisualise uniquement les éléments récupérables.
Questions fréquemment posées:
Qu'est-ce que cela signifie lorsqu'un fichier est trop volumineux pour le système de fichiers de destination?
Lorsque vous rencontrez l'erreur ‘trop volumineux pour le système de fichiers de destination’ sur votre système Windows, cela signifie que le fichier n'est pas compatible avec un disque dur et qu'il dépasse une limite de taille maximale du fichier.
Pourquoi mon disque dur externe dit Le fichier est trop volumineux?
Votre disque dur externe peut générer cette erreur car le fichier que vous devez copier sur votre clé USB ou un autre périphérique amovible est supérieur à 4 Go et votre périphérique de stockage utilise un système de fichiers FAT32 qui n'a que 4 Go.
Comment réparer trop volumineux pour le système de fichiers de destination?
Afin de corriger cette erreur, appliquez les méthodes de dépannage ci-dessous:
- Modifiez le système de fichiers dans une invite de commande.
- Reformatez le disque dans la Gestion des disques.
- Reformatez le disque dur dans un explorateur Windows.
- Convertissez le système de fichiers à l'aide d'un outil tiers.
- Utilisez un autre support de stockage de données.
Lisez également: La structure du disque est une erreur corrompue et illisible
Temps pour conclure:
Voici donc quelques-unes des techniques simples permettant de résoudre le problème du fichier trop grand pour le système de fichiers de destination sur un PC Windows.
Toutes les solutions spécifiées dans cet article sont faciles à utiliser et vous aideront certainement à faire face à l’erreur.
Cependant, bien que la réparation du fichier soit un problème trop important à l’aide des méthodes susmentionnées, si vous constatez que toutes vos données ont été supprimées du support de stockage de données, utilisez le meilleur Données Récupération Outil celui mentionné ici.
C’est tout…

Taposhi is an expert technical writer with 5+ years of experience. Her in-depth knowledge about data recovery and fascination to explore new DIY tools & technologies have helped many. She has a great interest in photography and loves to share photography tips and tricks with others.