Parfois, lorsque vous connectez votre clé USB ou d’autres périphériques de stockage externes au PC et essayez d’accéder à ses données, vous pouvez recevoir un message d’erreur “le fichier ou le répertoire est corrompu et illisible“. Ce message d’erreur indique généralement que les fichiers ou dossiers auxquels vous essayez d’accéder ont été corrompus et sont devenus inaccessibles pour certaines raisons possibles. Quelles que soient les raisons, cette erreur peut être facilement corrigée en appliquant les méthodes mentionnées dans cet article.
Ici, dans cet article, vous obtiendrez plusieurs façons de réparer “le répertoire de fichiers est corrompu et illisible” ainsi que certaines de ses principales causes.
Alors, sans plus tarder, avançons vite…..!
Libérer USB Conduire Récupération Outil.
Récupérez des données à partir de clés USB, de clés USB, de disques SSD, de disques durs et d'autres appareils sous Windows. Essayez maintenant!
Navigation Rapide:
- Qu’est-ce que cela signifie que le fichier ou le répertoire est corrompu et illisible ?
- Qu’est-ce qui fait que le fichier ou le répertoire est corrompu et illisible ?
- Comment réparer “Le fichier/répertoire est corrompu et illisible” Pendrive/clé USB ?
- Solution ultime pour récupérer des fichiers à partir d’un disque dur externe corrompu/illisible
- Comment protéger la clé USB contre d’autres dommages ou corruption?
Lisez la suite pour connaître chaque aspect de cette erreur et comment la corriger en détail.
Qu’est-ce que cela signifie lorsque le fichier ou le répertoire est corrompu et illisible ?
“Le fichier ou le répertoire est corrompu et illisible” est un message d’erreur que les utilisateurs rencontrent souvent lorsqu’ils connectent leur clé USB ou d’autres périphériques externes à un PC et tentent d’accéder aux données qui y sont stockées. Cette erreur se produit généralement sur un PC Windows.
Cela se produit lorsqu’un fichier, un dossier, un MFT (Master File Table), un FAT (File Allocation Table) ou un lecteur USB est corrompu. Lorsque le message d’erreur ci-dessous apparaît sur votre PC, vous ne pouvez pas accéder aux données stockées sur ce lecteur.
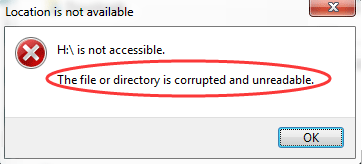
Qu’est-ce qui fait que le fichier ou le répertoire est corrompu et illisible?
Il existe différentes causes derrière l’obtention de cette erreur. Voyons donc les raisons les plus courantes qui conduisent au problème mentionné ci-dessus.
Raison 1- Corruption MFT/FAT
MFT (Master File Table) comprenait le système de fichiers nommé NTFS qui contient toutes les données telles que l’heure de création, la taille du fichier et les autorisations d’accès. Ainsi, une fois que le MFT est corrompu, votre système ne peut pas accéder à une partition avec le système de fichiers NTFS.
Cependant, le système de fichiers FAT est principalement développé pour les disques durs externes. Tout comme MFT, le système de fichiers FAT est également utilisé pour enregistrer les informations sur les fichiers. Par conséquent, la corruption dans le FAT peut également déclencher cette erreur.
Raison 2 – Attaque de virus
Votre disque dur ou votre PC doit être infecté par des logiciels malveillants ou des virus nuisibles. Le virus peut endommager les partitions créées sur un disque dur et peut également corrompre tous vos fichiers qui y sont stockés.
Raison 3 – Débranchement incorrect de la clé USB
Débrancher le lecteur amovible d’un PC sans utiliser le “Retirer en toute sécurité” peut entraîner de nombreux problèmes, notamment des erreurs corrompues ou illisibles.
Raison 4- Dommages physiques
Des dommages physiques ou des secteurs défectueux sur les lecteurs externes tels qu’une clé USB, une carte mémoire, etc. peuvent empêcher l’écriture ou l’accessibilité de votre support de stockage.
Comment réparer “Le fichier ou le répertoire est corrompu et illisible” Pendrive/clé USB?
Ci-dessous, j’ai énuméré les meilleures façons possibles de résoudre ce problème sans tracas.
Solutions rapides
- Correctif 1: Vérifiez la connexion matérielle
- Correctif 2: Redémarrez votre PC
- Correctif 3: Effectuez une réparation de démarrage de votre disque
- Correctif 4: Vérifier et réparer l’erreur du système de fichiers
- Correctif 5: Exécuter une analyse complète Pour logiciels malveillants et virus
- Correctif 6: Vérifier le disque dur via les propriétés
- Correctif 7: Déplacer les fichiers vers un autre répertoire
- Correctif 8: Convertir le lecteur RAW en NTFS/FAT32 à l’aide de CMD
- Correctif 9: Formater le lecteur flash
Correctif 1: Vérifiez la connexion matérielle
Tout d’abord, vous devez vérifier la connexion entre votre périphérique de stockage externe et votre PC pour réparer l’erreur illisible. Consultez simplement ces correctifs ci-dessous pour résoudre ce problème :
- Essayez de connecter la lecteur USB à un autre PC
- Connectez la clé USB à un autre port USB
- Remplacez le câble USB
Cependant, après avoir essayé cette méthode, si vous obtenez toujours l’erreur 0x80070570, le fichier ou répertoire est corrompu et illisible erreur de disque dur externe, vous pouvez essayer les autres méthodes mentionnées ci-dessous.
Correctif 2: Redémarrez votre PC
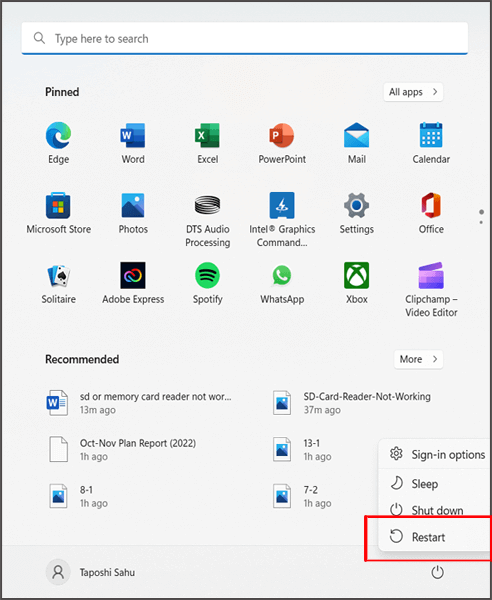
Le redémarrage du système est un autre moyen utile qui peut vous aider à résoudre divers types d’erreurs et de problèmes, notamment le fichier ou répertoire est corrompu et illisible erreur.
Si vos fichiers ou dossiers deviennent inaccessibles en raison de problèmes temporaires, cela peut être facilement résolu en redémarrant le PC.
Correctif 3: Effectuez une réparation de démarrage de votre disque
Parfois, vous pouvez rencontrer de nombreuses erreurs ou problèmes tels que le nom du répertoire n’est pas valide, le disque est protégé en écriture et bien d’autres, y compris l’erreur mentionnée ci-dessus lors de l’utilisation du lecteur.
Cependant, le démarrage du PC dans les options de démarrage avancées peut aider à résoudre le problème.
Donc, ici, vous pouvez également essayer cette méthode pour résoudre le problème de corruption du répertoire de fichiers dans Windows 10/11:
- Tout d’abord, allez dans le menu Démarrer puis appuyez sur Paramètres.

- Ensuite, cliquez sur l’option Mise à jour et sécurité >> Récupération
- Après cela, appuyez sur Redémarrer maintenant.
- Maintenant, votre PC ira dans le menu des options, ici vous devez appuyer sur Dépannage>> Options avancées.
- À ce stade, votre ordinateur se trouve dans le menu Options de démarrage avancées et vous devez appuyer sur l’option Réparation du démarrage.
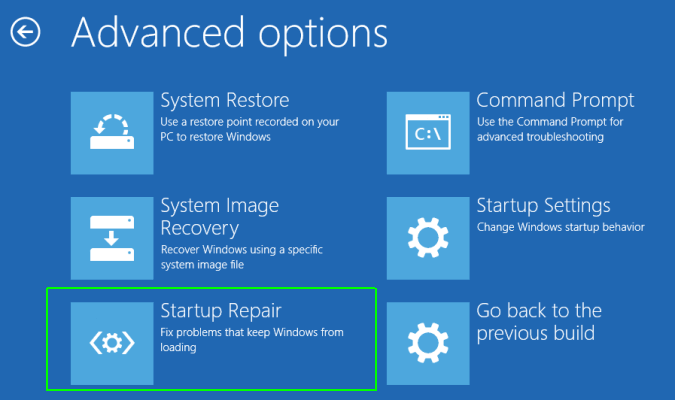
Vous avez terminé! Attendez que le processus soit terminé, puis essayez de reconnecter votre lecteur externe au PC et recherchez le problème.
Correctif 4: Vérifier et réparer l’erreur du système de fichiers
Vous pouvez également exécuter une commande chkdsk pour rechercher des erreurs sur votre lecteur et réparer votre système de fichiers corrompu.
Suivez ces étapes pour savoir comment procéder:
1: Dans un premier temps, dans une barre de recherche, vous devez taper CMD et appuyer sur Entrée
2: Ensuite, vous verrez l’option Invite de commandes
3: Appuyez simplement sur l’option Invite de commandes, puis cliquez sur Exécuter en tant qu’administrateur
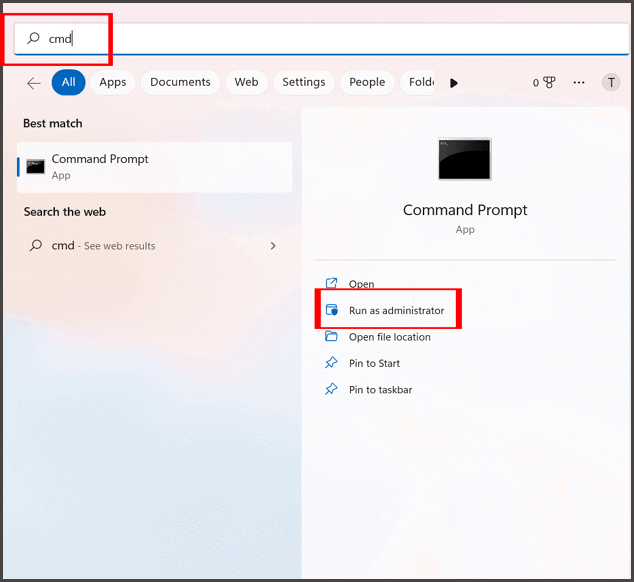
4: Maintenant, vous pourrez exécuter l’invite de commande Windows en tant qu’administrateur
5: Après avoir ouvert une invite de commande, vous devez taper la commande : C:\Windows\system32>chkdsk /r nom du lecteur :
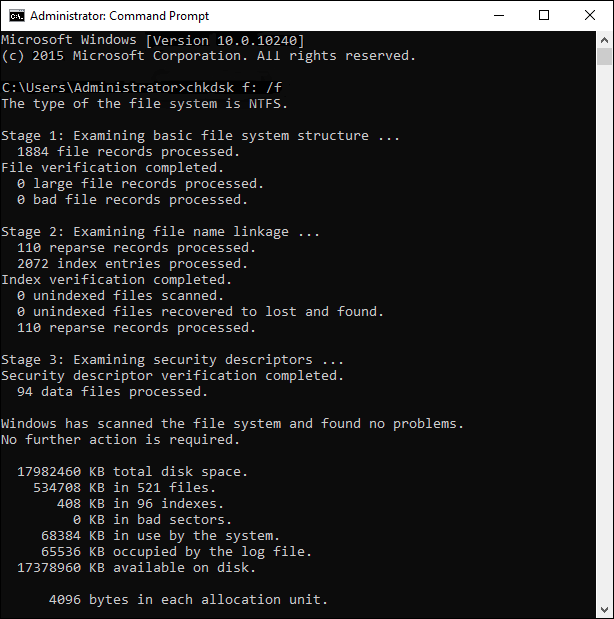
Remarque: Remplacez la dernière lettre par la lettre du disque dur à l’origine du problème. Par exemple, si le lecteur F:/ crée un problème, votre commande sera – C:\Windows\system32>chkdsk /r F :
Correctif 5: Exécutez une analyse complète pour logiciels malveillants et des virus pour corriger le fichier ou le répertoire est corrompu et illisible.
Les logiciels malveillants et les virus peuvent être la principale cause de plusieurs erreurs critiques pouvant survenir sur votre PC. Par conséquent, pour résoudre ce problème, vous devez exécuter une analyse complète rapide de votre PC.
Windows Defender propose de protéger votre système en ligne, d’effectuer des analyses périodiques, de maintenir la santé de l’appareil, de gérer vos paramètres de protection contre les menaces, etc.
Voici comment vous pouvez résoudre cette erreur :
1: Faites simplement un clic droit sur le menu Démarrer et choisissez Paramètres.
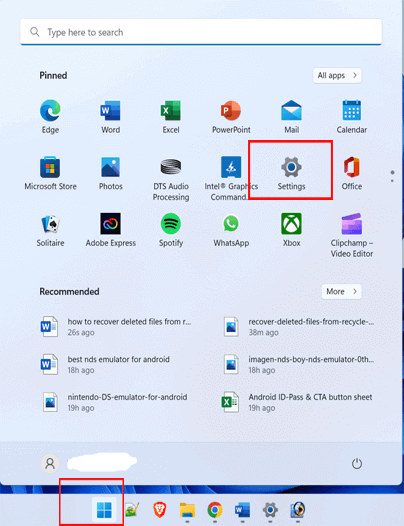
2: Ensuite, cliquez sur l’option Confidentialité et sécurité que vous pouvez voir sur le panneau de gauche.
3: À ce stade, cliquez sur Sécurité Windows >> Protection virus et les menaces.
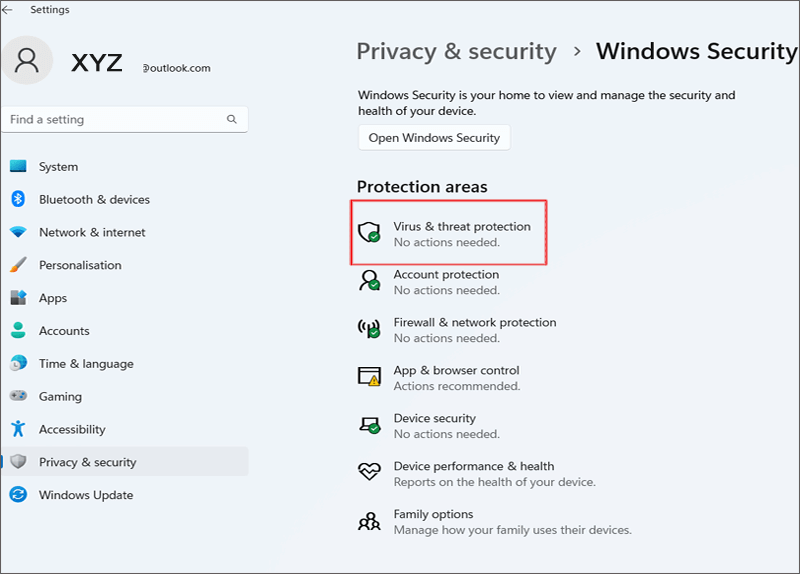
4: Enfin, cliquez sur Options d’analyse >> sélectionnez Analyse complète >> Analyser maintenant.
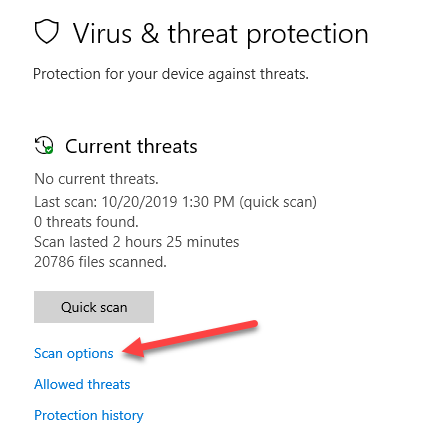
Si cette approche ne résout pas ce problème, essayez la suivante.
Lisez aussi: [6 correctifs] La structure du disque est une erreur corrompue et illisible
Correctif 6 : Vérifier le disque dur via les propriétés
Eh bien, si votre lecteur C est corrompu, vous n’avez pas besoin de prendre de mesures drastiques pour le réparer. En effet, Windows propose plusieurs solutions pour réparer seul un disque dur corrompu.
L’un des moyens les plus simples et les plus efficaces est la fonction native de vérification des erreurs de Windows. Si vous souhaitez savoir comment réparer cette erreur à l’aide des fonctionnalités de vérification des erreurs, suivez ces étapes simples:
- Tout d’abord, lancez l’Explorateur Windows
- Ensuite, accédez à Mon ordinateur à partir de là, vous pouvez choisir l’option de lecteur C.
- Après cela, cliquez avec le bouton droit sur l’icône du lecteur C et accédez aux propriétés.
- Dans l’onglet Outils, vous pouvez voir la fonction “Vérification des erreurs“. Cliquez simplement sur le bouton “Vérifier“.
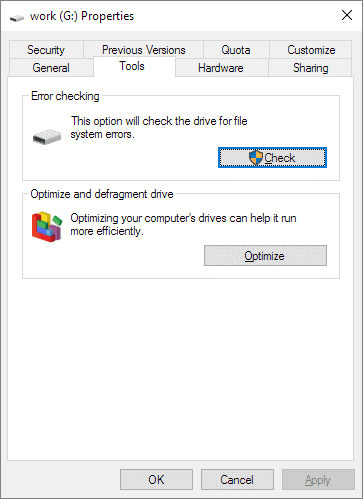
- Ensuite, attendez que la fenêtre vérifie le lecteur G et se débarrasse de tous les types de problèmes mineurs qui y sont liés.
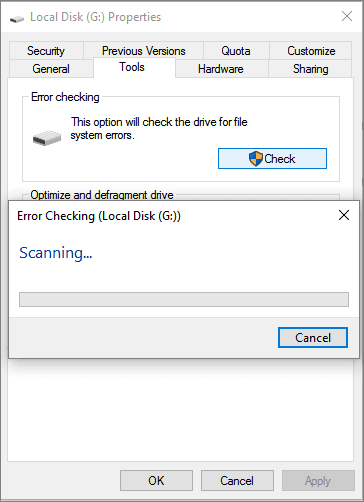
Correctif 7: Déplacer les fichiers vers un autre répertoire
Une autre solution que vous pouvez essayer pour dépanner le fichier ou le répertoire est un dossier corrompu et illisible dans le lecteur consiste à déplacer toutes vos données vers un autre répertoire.
Suivez les étapes simples ci-dessous pour le faire:
Étape 1: Dans un premier temps, ouvrez le «Mon ordinateur» et parcourez les emplacements/fichiers auxquels vous ne pouvez pas accéder.
Étape 2: Faites un clic droit sur un dossier auquel vous n’accéderez pas et copiez/coupez-le. Après cela, allez sur un autre lecteur et collez-y vos fichiers.
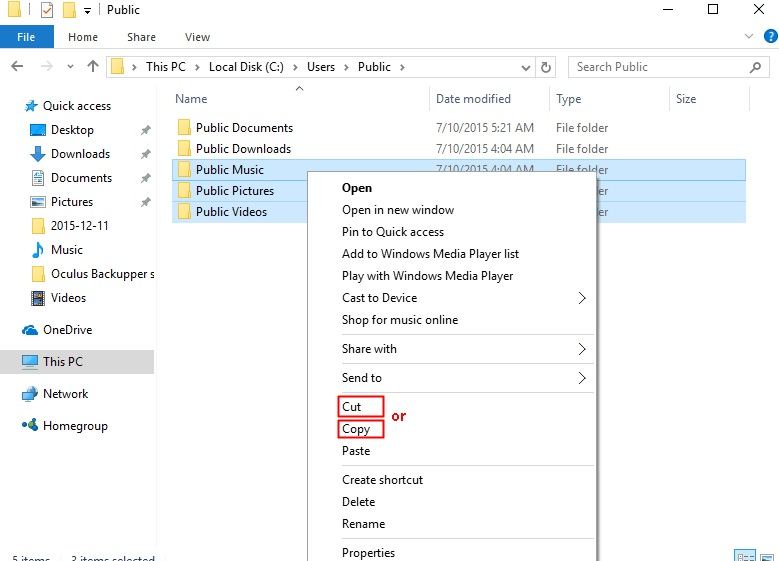
Étape 3: Sinon, vous pouvez simplement faire glisser et déposer les fichiers et sélectionner également une option “Envoyer vers“.
Étape 4: Enfin, vous devez vous rendre dans un nouvel emplacement où vous avez déplacé tous vos fichiers et essayer d’y accéder.
Une fois ces étapes terminées, vérifiez si vous pouvez évaluer les données de votre disque dur USB/externe. Cependant, si vous pouvez facilement y accéder depuis un nouvel emplacement, cela signifie simplement qu’il y a eu un problème avec votre lecteur.
Correctif 8: Convertir le lecteur RAW en NTFS/FAT32 à l’aide de CMD
Afin de résoudre ce problème, vous pouvez également convertir le lecteur RAW en NTFS/FAT32 à l’aide de l’option cmd. Pour ce faire, vous devez essayer les étapes ci-dessous et corriger le fichier ou le répertoire est corrompu et illisible, veuillez exécuter l’utilitaire chkdsk :
- Tout d’abord, tapez cmd dans la zone de recherche Windows et recherchez une invite de commande.
- Dans la deuxième étape, lancez Exécuter en tant qu’administrateur.
- Sous une invite de commande, tapez simplement le diskpart et appuyez sur la touche Entrée
- Maintenant, continuez à taper la commande ci-dessous l’une après l’autre et appuyez sur la touche Entrée après chaque commande.
Volume de liste (rappelez-vous le numéro de volume du lecteur RAW)
Sélectionnez le volume # (remplacez # par le numéro de volume qui représente le lecteur RAW)
Format fs=FAT32 rapide
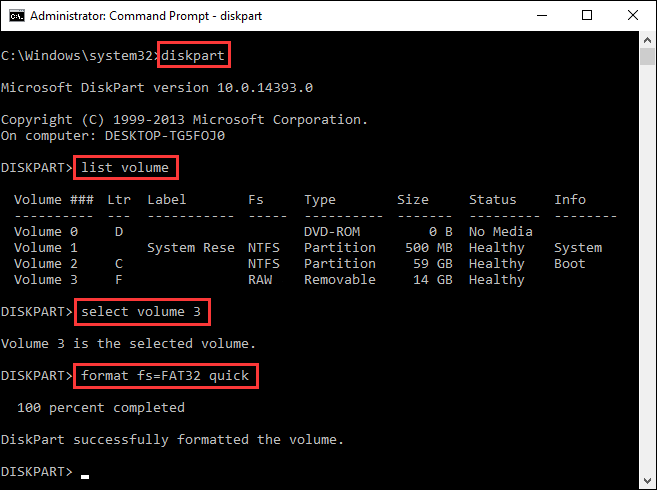
Correctif 9: Formater le lecteur flash
Après avoir essayé les méthodes ci-dessus, si vous ne parvenez toujours pas à résoudre cette erreur, la dernière option qui vous reste est de formater le disque dur. Nous savons tous que le formatage du disque effacera tout de votre disque, alors assurez-vous de sauvegarder la sauvegarde de vos données. Supprime également les fichiers et répertoires corrompus.
#1: Formater le lecteur dans l’explorateur de fichiers
Suivez les étapes ci-dessous pour formater le disque dur :
- Localisez d’abord la partition de disque affectée et cliquez avec le bouton droit sur le lecteur concerné
- Ensuite, sélectionnez l’option format dans le menu déroulant
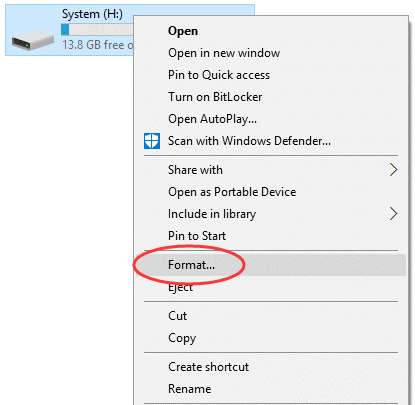
- Sélectionnez maintenant le système de fichiers et cochez le format rapide dans les options de format.
- Après cela, cliquez sur l’option “Démarrer” pour démarrer le formatage.
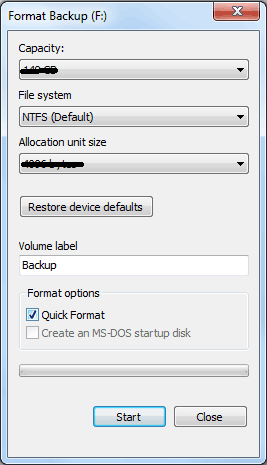
Attendez que le processus de formatage soit terminé et vérifiez si l’erreur est résolue.
#2: Formater le volume dans la gestion des disques
Une autre méthode que vous pouvez essayer pour réparer l’emplacement n’est pas disponible, le fichier ou le répertoire est corrompu et une erreur de suppression illisible consiste à formater le volume dans la gestion des disques.
Voici comment procéder :
- Sur votre PC, appuyez avec le bouton droit sur le bouton Windows >> sélectionnez l’option Gestion des disques dans une liste.
- Trouvez votre disque dur corrompu et appuyez dessus avec le bouton droit.
- Ici, vous verrez l’option Format >> appuyez dessus.
- Maintenant, une boîte de dialogue Format apparaîtra. Personnalisez simplement les paramètres, puis appuyez sur l’option OK pour démarrer le processus de formatage.
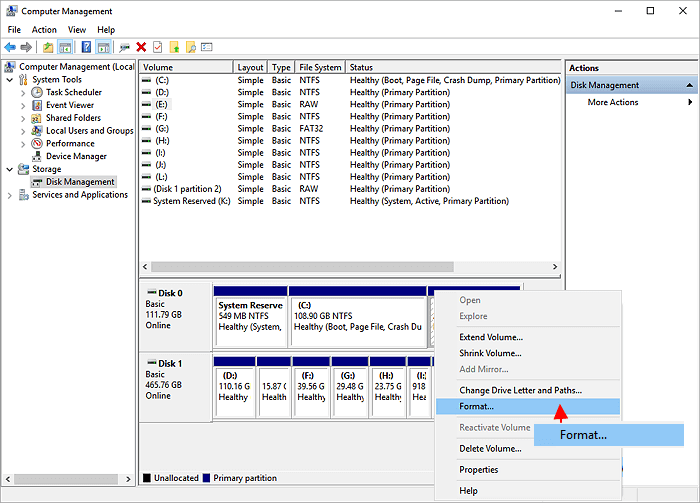
Solution ultime pour récupérer des fichiers à partir d’un disque dur externe corrompu/illisible
Lors de la correction de l’erreur “le fichier ou le répertoire est corrompu et illisible Pendrive“, si vous avez constaté que vos fichiers importants sont supprimés de votre support de stockage, vous pouvez facilement les récupérer en utilisant Données Récupération Outil. Il analyse en profondeur l’ensemble de l’appareil avec son algorithme d’analyse avancé et en récupère les données.
Avec l’aide de ce programme formidable, vous pouvez obtenir tous les types de fichiers multimédias tels que des photos, des vidéos, de la musique, etc. sans aucun problème. En outre, il a la capacité de récupérer des données à partir d’un lecteur flash USB, d’une carte SD, d’une carte microSD, d’une clé USB, d’un disque dur externe, etc., grâce à sa puissante capacité de restauration.
Ci-dessous, vous pouvez voir ses fonctionnalités les plus remarquables telles que:
- Récupère les photos, vidéos, musiques perdues, supprimées et inaccessibles et plus avec succès
- Récupération facile, personnalisée, précise et rapide
- Prévisualisez les fichiers récupérables dans le logiciel avant de les enregistrer sur l’ordinateur
- Interface conviviale et programme en lecture seule 100 % sans risque
Qu’est-ce que tu attends? Téléchargez et installez simplement ce logiciel de récupération de photos à partir des boutons ci-dessous et récupérez facilement vos fichiers manquants.


* La version gratuite du programme analyse et prévisualise uniquement les éléments récupérables.
Voici la étape par étape guide de cet outil pour savoir comment récupérer des données à partir de disques durs non-détectant à l’aide de cet outil chargé de fonctionnalités.
Comment protéger la lecteur USB contre d’autres dommages ou corruption?
Suivez les conseils ci-dessous pour éviter que la clé USB ou d’autres disques durs externes ne soient corrompus dans un proche avenir :
- Tenez votre support de stockage de données avec précaution pour vous assurer qu’il n’est pas endommagé.
- Retirez correctement la clé USB ou les disques durs externes.
- Nettoyez régulièrement un disque pour éviter les attaques de virus qui peuvent entraîner une erreur de partition non détectée.
- Vous devez créer régulièrement la sauvegarde de votre contenu important de clé USB ou de clé USB.
FAQ:
Pour rendre votre disque externe non corrompu, suivez les étapes ci-dessous :
Afin de supprimer l'erreur de fichier ou de répertoire, appliquez les astuces suivantes:
Avec l'aide du recommandé Dur Conduire Données Récupération, vous pouvez récupérer des fichiers à partir d'une clé USB corrompue qui doit être formatée. Comment puis-je non corrompu mon lecteur?
Comment supprimer le fichier ou le répertoire est corrompu et illisible ?
Comment récupérer des fichiers à partir d'une clé USB corrompue nécessitant un formatage?
Conclusion
Dans cet article, j’ai expliqué pourquoi l’erreur “le fichier ou le répertoire est corrompu et illisible carte SD” se produit et comment résoudre ce problème. Alors, essayez toutes les techniques mentionnées ici.
En dehors de cela, tout en résolvant l’erreur ci-dessus si vos fichiers multimédias stockés sont supprimés, vous pouvez récupérer les données supprimées d’un lecteur flash USB à l’aide du Données Récupération Outil.
Enfin, suivez également les conseils et astuces ci-dessus pour éviter les problèmes dans un avenir proche et effectuez une sauvegarde à l’avance.
J’espère que ce blog vous sera utile.

Taposhi is an expert technical writer with 5+ years of experience. Her in-depth knowledge about data recovery and fascination to explore new DIY tools & technologies have helped many. She has a great interest in photography and loves to share photography tips and tricks with others.