L’erreur “Not Enough Unallocated Space on the Target Disk” est une erreur courante à laquelle de nombreuses personnes sont confrontées lorsqu’elles tentent de partitionner ou de cloner le disque dur ou le SSD. Ce message d’avertissement se produit lorsque le disque cible ne dispose pas d’un espace non alloué suffisant pour accomplir l’action prévue. Une taille de partition incorrecte ou une gestion de disque incorrecte peuvent contribuer à l’erreur ci-dessous.
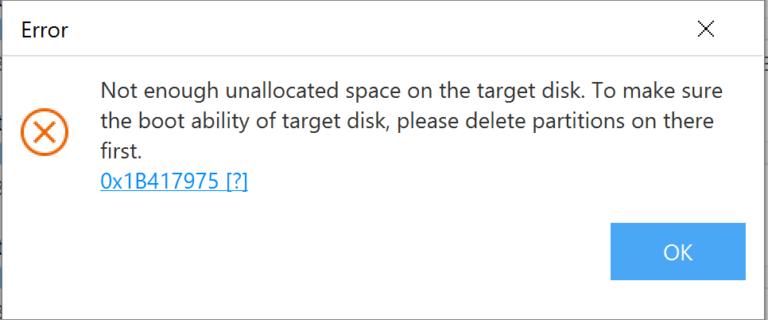
Dans ce blog, je mentionnerai les cas dans lesquels vous pouvez recevoir cette erreur, ses causes courantes et comment la corriger sans effort.
Libérer Disque Conduire Récupération Outil.
Récupérez des données à partir de clés USB, de clés USB, de disques SSD, de disques durs et d'autres appareils sous Windows. Essayez maintenant!
Circonstances dans lesquelles vous pouvez être confronté à cette erreur
Voici quelques exemples de cas dans lesquels vous pouvez être confronté à cette erreur:
- À la suite du démarrage du disque.
- Lors de la création, de la suppression ou de la réduction d’une partition de disque (l’espace restant sera marqué comme non alloué).
- À la suite d’une panne de disque dur ou de disque externe.
Pourquoi mon disque indique-t-il “Il n’y a pas assez d’espace sur le disque”?
Plusieurs raisons peuvent expliquer pourquoi le disque dur externe peut afficher cette erreur, notamment:
- Une coupure de courant inattendue.
- Disque dur corrompu.
- Insertion/extraction incorrecte,
- Secteurs défectueux ou dommages physiques au lecteur.
- Attaques de virus.
Comment résoudre “Pas assez d’espace non alloué sur le disque cible”?
Solution 1: Supprimez l’espace libre
Supposons que vous souhaitiez cloner l’intégralité du système d’exploitation de votre PC sur un SSD. Votre SSD est partitionné et de taille identique à votre disque dur. Comme ils ont tous deux la même taille, tout devrait se passer sans problème et vous devriez pouvoir cloner votre système d’exploitation et toutes ses partitions sur le SSD.
Peu importe vos efforts, le message “il n’y a pas assez d’espace non alloué sur le disque cible” apparaît. Vous voyez le message: espace disque insuffisant, mais il y en a beaucoup.
C’est là qu’entre en jeu la distinction entre espace libre et espace non alloué.
Pour éviter la perte de données, l’espace libre est partitionné et la plupart des logiciels de clonage n’écrivent pas de données dessus.
L’espace libre et l’espace non alloué ne sont pas la même chose. Une partition d’espace libre est une partition que vous avez créée mais qui n’a pas été formatée.
C’est pourquoi Windows ne peut pas l’utiliser.
L’espace non alloué, en revanche, n’est pas partitionné.
Son espace inutilisé ne peut pas être utilisé à moins qu’il ne soit transformé en partition et formaté.
Par conséquent, vous devez convertir tout votre espace disque en espace non alloué avant de pouvoir y écrire quoi que ce soit. Vous pouvez facilement résoudre le problème en éliminant l’espace libre et en le rendant non alloué. Cette partition peut être facilement supprimée à l’aide de la gestion des disques.
Voici comment procéder:
- Appuyez sur les touches Win+R pour ouvrir la boîte Exécuter.
- Tapez “diskmgmt.msc” et appuyez sur Entrée pour ouvrir la “Gestion des disques”.
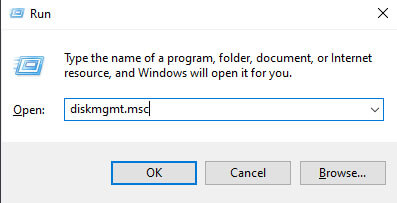
- Lorsqu’il se charge, faites un clic droit sur la partition que vous souhaitez supprimer et sélectionnez Supprimer.
- “Supprimer le volume” doit être sélectionné.
- Pour autoriser Windows à détruire toutes vos données et à supprimer la partition, sélectionnez “Oui“.
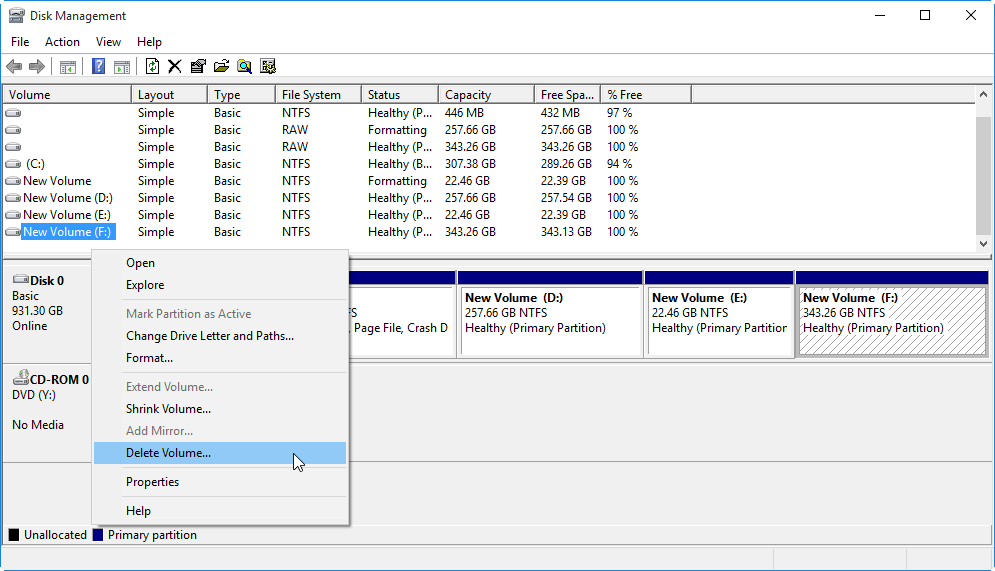
Vous disposez maintenant de suffisamment d’espace libre pour agrandir votre partition ou effectuer d’autres tâches.
Vous pouvez également lire: Résoudre l’erreur “Le nom du répertoire est invalide sur la clé USB”
Solution 2: Réduisez la taille de vos disques
Vous pouvez réduire la taille d’une de vos partitions actuelles s’il n’y a pas suffisamment d’espace non alloué sur le disque cible. Cette méthode vous permet de convertir une partie de l’espace alloué dans vos partitions en espace non alloué.
- Pour ce faire, accédez à Gestion des disques et cliquez avec le bouton droit sur la partition que vous souhaitez réduire.
- Sélectionnez « Réduire le volume» et indiquez le volume révisé dans la fenêtre contextuelle.
- Pour commencer la procédure, sélectionnez « Réduire» et une fois terminée, sélectionnez « Terminer».
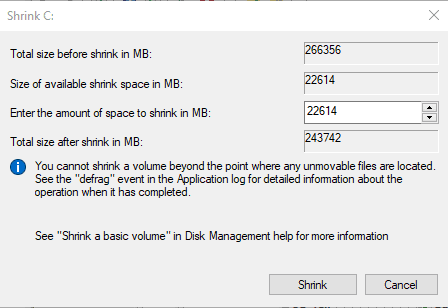
Solution 3: Exécutez la commande CHKDSK
L’utilitaire de vérification du disque (CHKDSK) est une commande qui recherche les erreurs sur l’ensemble de votre disque dur et les corrige. Bien que la résolution de vos problèmes puisse prendre un certain temps, cet outil est efficace et permet même d’éviter les problèmes futurs.
Il est également judicieux d’utiliser fréquemment cet utilitaire pour détecter tout problème potentiel dont vous n’avez pas connaissance. Cependant, chaque fois que vous utilisez ce logiciel, effectuez une sauvegarde de vos données.
C’est parce que si le programme Check Disk rencontre des problèmes qu’il ne peut pas résoudre, vous risquez de perdre vos données.
- Pour utiliser le programme, maintenez simultanément les touches Windows + R enfoncées et saisissez cmd dans l’invite de commande.
- Dans l’invite de commande, saisissez “chkdsk H: /f /r /x”, en remplaçant H par la lettre de votre disque dur non alloué.
- Appuyez ensuite sur Entrée.
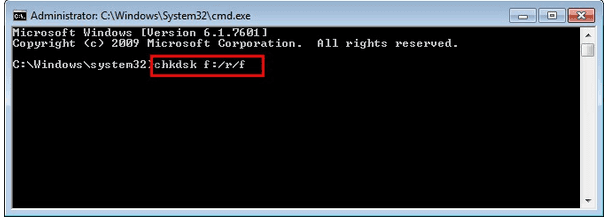
Cette commande inclut tous les paramètres nécessaires pour rechercher un lecteur non alloué.
Vous pouvez vous référer à cette instruction Microsoft si vous souhaitez vérifier d’autres facteurs.
Espérons que cette commande découvrira et résoudra tous les problèmes potentiels avec votre disque dur, y compris le manque d’espace non alloué sur le disque cible.
Solution 4: réanalysez votre disque dur
Vous recevrez une notification indiquant qu’il n’y a pas suffisamment d’espace non alloué sur le disque cible lorsque vous essayez de créer une nouvelle partition de disque.
Cela est dû au fait que la gestion des disques ne parvient pas à reconnaître l’opération que vous tentez.
Vous avez peut-être augmenté la taille du volume, mais la gestion des disques ne l’a pas remarqué.
Ce problème affecte tous les systèmes de fichiers, les lettres de lecteur et les modifications ou mises à jour de configuration du volume système.
Lorsque vous souhaitez agrandir un volume mais que vous n’avez pas assez d’espace, vous recevrez cette notification.
La réinstallation du système d’exploitation vous aidera à résoudre le problème dans de telles circonstances.
Cependant, vous pourrez peut-être le contourner en utilisant d’autres méthodes.
La réanalyse des disques en fait partie.
Il s’agit d’une méthode de base qui prend peu de temps mais qui résout le problème.
Voici comment procéder:
- Sélectionnez “Gestion des disques” en cliquant avec le bouton droit sur le bouton “Démarrer” ou en appuyant sur la touche Windows + X.
- Lorsque l’utilitaire de gestion des disques se charge, accédez à l’onglet “Action” de la barre de menus et sélectionnez “Réanalyser les disques”.
- Attendez que l’assistant termine la tâche.
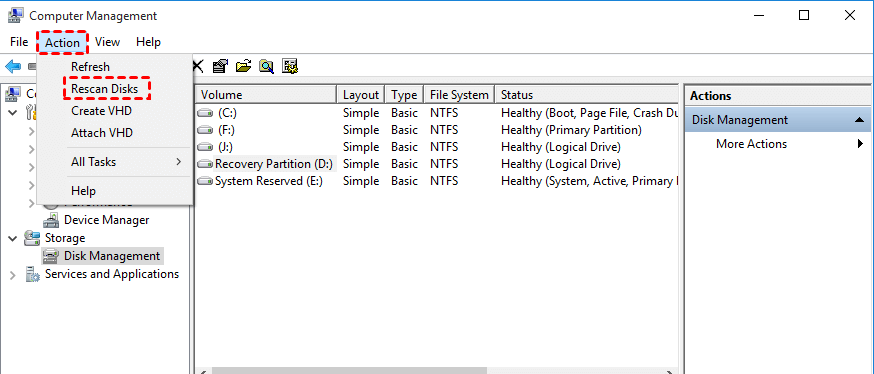
Vérifiez si les disques ont des problèmes. Il devrait être capable de détecter les changements de lecteur et de résoudre votre problème.
Vous pouvez également lire: 9 méthodes efficaces pour réparer un disque inconnu non initialisé sans taille
Solution 5: Défragmentation du disque pour résoudre le problème d’espace non alloué insuffisant sur le disque cible
La fragmentation est un processus naturel qui se produit au fil du temps sur un disque dur. Lorsque vous enregistrez, effacez ou redimensionnez des données sur votre disque dur, il ne le fait pas systématiquement, mais les enregistre dans le premier emplacement libre disponible.
Il peut diviser un fichier en plusieurs fragments pour libérer de l’espace de stockage.
Il en résultera une fragmentation, ce qui pourrait être l’une des causes du problème “Espace non alloué insuffisant sur le disque cible”.
La défragmentation est une solution simple. Il existe un programme de défragmentation intégré dans Windows qui peut vous aider.
Voici comment l’utiliser:
- Dans la barre de recherche Windows, saisissez “défragmenteur de disque” et sélectionnez-le dans les résultats.
- Sélectionnez vos disques un par un, puis cliquez sur le bouton “Analyser le disque” pour voir à quel point ils sont fragmentés.
(Une défragmentation est requise si la proportion est supérieure à 10 %.)
- Pour commencer l’opération, cliquez sur le bouton “défragmenter le disque”.
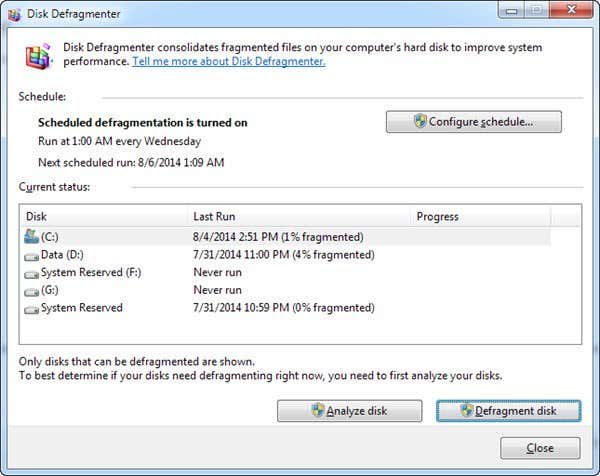
Pour continuer, vous devrez peut-être saisir votre mot de passe administrateur.
Que faire si les données de votre disque dur sont supprimées?
Lors de l’application des correctifs ci-dessus ou si, d’une manière ou d’une autre, les données de votre disque dur sont supprimées, vous devez essayer le plus fiable Dur Conduire Données Récupération Outil. C’est une solution qui permet une meilleure récupération de vos précieux fichiers. Ce programme peut analyser complètement votre disque dur et récupérer les fichiers d’un disque dur externe sans problème.
Avec l’aide de cet outil riche en fonctionnalités, vous pouvez:
- Récupère facilement les données perdues/supprimées/formatées à partir de divers disques durs.
- Récupérez de nombreux formats de fichiers photo, vidéo et audio.
- Il est en lecture seule, facile à utiliser et 100% sans risque.
Libérer Dur Conduire Récupération Outil.
Récupérez des données à partir de clés USB, de clés USB, de disques SSD, de disques durs et d'autres appareils sous Windows. Essayez maintenant!
Il vous suffit donc de télécharger ce logiciel sur votre PC et de suivre ses étapes simples pour récupérer les données supprimées.
FAQ associées:
Qu'est-ce que l'espace disque non alloué?
La zone d'un disque dur ou d'un périphérique de stockage externe qui n'a pas encore été partitionnée est appelée espace non alloué. Par conséquent, elle est inutilisable, ce qui signifie que vous ne pourrez pas l'utiliser pour le stockage de données et qu'aucun programme ne pourra écrire de données sur cette partie du disque.
Comment puis-je réparer l'espace disque non alloué?
Pour réparer l'espace disque non alloué, vous devez suivre ces étapes:
- Connectez votre disque dur à votre PC.
- Ouvrez la Gestion des disques.
- Faites un clic droit sur un espace non alloué >> choisissez ‘Nouveau volume simple’.
- Maintenant, définissez la taille, la lettre et le format. Attendez que le processus soit terminé, puis cliquez sur ‘Terminer’.
Comment puis-je augmenter l'espace disque non alloué?
Pour augmenter l'espace disque non alloué, ouvrez la Gestion des disques, faites un clic droit sur un volume existant que vous devez étendre >> sélectionnez Étendre le volume.
Que faire s'il n'y a pas d'espace non alloué?
S'il n'y a pas d'espace non alloué, vous devez supprimer un volume distinct pour libérer de l'espace.
Verdict final
Le message d’erreur “Il n’y a pas assez d’espace sur le disque” peut être frustrant, mais ce n’est pas insurmontable. Selon vos besoins, vous pouvez atteindre cet objectif avec la gestion des disques ou l’une des méthodes ci-dessus.
Remarque importante: sauvegardez toujours vos données avant d’apporter des modifications importantes à vos partitions de disque ou de cloner un disque.

Taposhi is an expert technical writer with 5+ years of experience. Her in-depth knowledge about data recovery and fascination to explore new DIY tools & technologies have helped many. She has a great interest in photography and loves to share photography tips and tricks with others.