Coincé avec l’ erreur «disque inconnu non initialisé sans taille»? Vous avez du mal à résoudre ce problème et à accéder aux données stockées dans le lecteur? Si votre réponse est «oui», continuez à lire cet article.
L’ erreur « disque inconnu non initialisé ou espace disque non alloué » se produit lorsque vous connectez votre disque dur USB ou externe à un PC et essayez de copier les fichiers de celui-ci sur le PC. Eh bien, c’est vraiment frustrant si vous ne pouvez pas copier vos fichiers essentiels.
Par conséquent, aujourd’hui, dans cet article, nous allons partager 9 correctifs potentiels pour traiter l’erreur de disque inconnu non initialisé.
Quelles sont les causes du problème «Disque inconnu non initialisé sans taille»?
Il peut y avoir plusieurs raisons qui peuvent conduire à une erreur de disque 1 inconnu non initialisé de 0 octet.
Ci-dessous, nous avons répertorié les facteurs communs à l’origine de ce problème:
- Problèmes de connectivité
- Dommages physiques
- Initialisation de disque non valide
- Entrées MBR (Master Boot Record) corrompues
- En raison de secteurs défectueux
- Existence des virus/programmes malveillants.
- Câble USB cassé.
Comment réparer le disque inconnu non initialisé sans taille?
Si vous voulez vraiment résoudre le problème du disque 1 inconnu non initialisé à 0 octet, appliquez les méthodes étape par étape ci-dessous:
- Redémarrez votre ordinateur
- Mettre à jour le pilote de périphérique
- Initialiser le disque sur un ordinateur
- Exécutez la commande CHKDSK
- Reconstruire le MBR
- Exécuter l’utilitaire de résolution des problèmes liés au matériel et aux périphériques
- Exécutez l’utilitaire Diskpart
- Envoyer pour la réparation manuelle
- Envisagez un remplacement de disque
Méthode 1: Redémarrez votre ordinateur
Le redémarrage du PC est une solution simple qui permet généralement de résoudre les problèmes matériels ainsi que les problèmes mineurs sur l’ordinateur.
Une fois, vous devez également redémarrer votre appareil pour résoudre le problème inconnu du disque. Si le BIOS de votre ordinateur est incapable de détecter le lecteur, suivez le processus ci-dessous pour le dépanner rapidement.
- Assurez-vous de fermer tous les programmes en cours d’exécution sur votre ordinateur avant de commencer ce processus.
- Ouvrez un menu Démarrer et appuyez sur l’option Redémarrer.
- Maintenant, essayez de connecter votre périphérique dur externe à un PC et vérifiez si vous pouvez accéder aux données stockées sur le disque ou non.
Méthode 2: mettre à jour le pilote de périphérique
La plupart du temps, il arrive qu’un pilote de périphérique corrompu, incompatible ou obsolète puisse entraîner de tels types de problèmes. Ainsi, vous pouvez simplement le résoudre en mettant à jour un dernier pilote.
Suivez ces étapes pour mettre à jour le pilote de périphérique:
Étape 1: Dans un premier temps, appuyez simultanément sur les touches Windows + X, recherchez et appuyez sur le Gestionnaire de périphériques pour l’ouvrir.
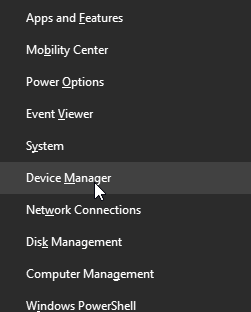
Étape 2: choisissez une catégorie de périphériques et appuyez deux fois sur celui pour lequel vous devez mettre à jour le pilote.
Étape 3: faites un clic droit sur un pilote. Ici, vous obtiendrez une option Mettre à jour le pilote, choisissez-la.
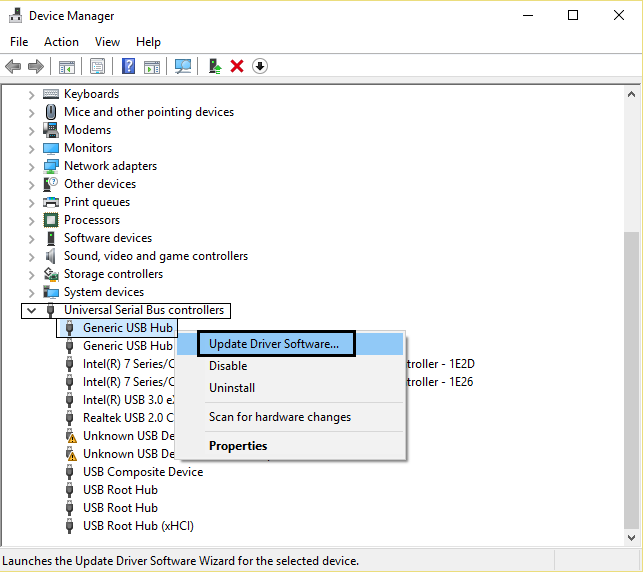
Étape 4: Sélectionnez «Rechercher automatiquement le logiciel du pilote mis à jour», puis Windows localisera le plus récent.
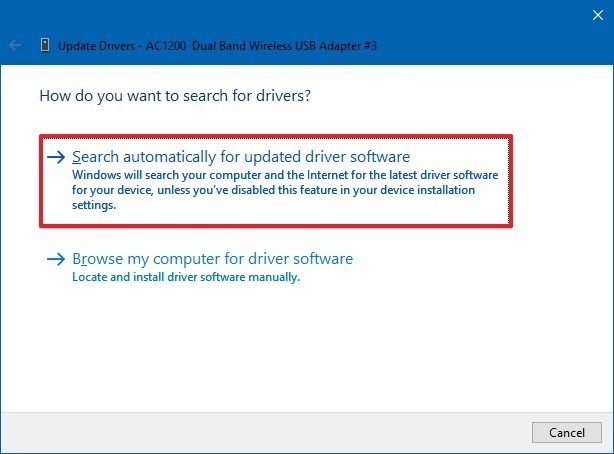
Étape 5: Attendez que le pilote soit mis à jour, redémarrez votre PC. Ensuite, reconnectez votre appareil à l’ordinateur et vérifiez si un périphérique USB apparaît ou non.
Méthode 3: Initialiser le disque sur un ordinateur
Lors de la vérification de l’état de votre lecteur via la gestion des disques Windows, si vous trouvez que le disque inconnu n’a pas été initialisé, ni de taille ni d’espace non alloué, vous devez alors initialiser l’appareil. Pour cela, suivez les étapes simples ci-dessous:
- Tout d’abord, appuyez avec le bouton droit sur “Poste de travail” puis cliquez sur “Gérer” afin d’exécuter une gestion des disques.
- Ensuite, faites un clic droit sur un disque dur >> cliquez sur l’ option “Initialiser le disque“.
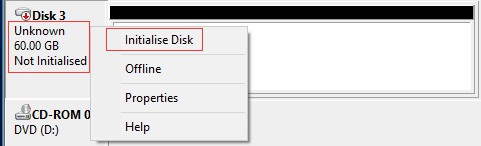
- Dans une boîte de dialogue >> sélectionnez le lecteur à initialiser et choisissez le style de partition GPT ou MBR.
- Enfin, cliquez sur OK.
Méthode 4: exécuter la commande CHKDSK
Les secteurs défectueux sur le disque sont les principales raisons qui peuvent déclencher un problème de disque dur externe non initialisé. Afin de dépanner le lecteur corrompu, vous pouvez exécuter la commande CHKDSK.
Voici comment exécuter un utilitaire chkdsk Suivez les étapes indiquées:
Étape 1: Tout d’ abord, rendez – vous au début en appuyant simplement sur Windows + X clés.
Étape 2: recherchez et ouvrez l’ invite de commande (en tant qu’administrateur)
Étape 3: Ensuite, tapez la commande chkdsk /f /rd: >> appuyez sur Entrée.
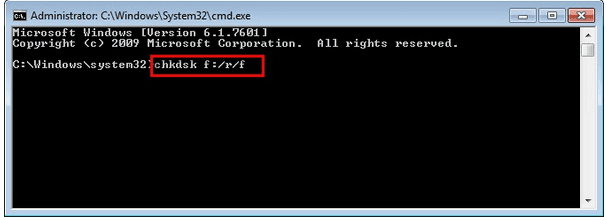
Méthode 5: reconstruire le MBR pour réparer le disque inconnu non initialisé pas de taille
Parfois, la corruption du MBR peut également conduire à un problème de disque inconnu non initialisé. Dans une telle situation, réparer ou reconstruire le MBR s’avérera une solution rapide pour le réparer.
Suivez simplement attentivement les instructions ci-dessous pour reconstruire le MBR:
Étape 1: ouvrez une invite de commande >> tapez les commandes ci-dessous en conséquence:
- bootrec /fixmbr
- bootrec /fixboot
Étape 2: Après cela, fermez une fenêtre d’invite de commande.
Étape 3: Ensuite, vérifiez si un problème persiste.
Méthode 6: Exécutez l’utilitaire de résolution des problèmes de matériel et de périphériques
Comme nous le savons tous, l’utilitaire de résolution des problèmes de matériel et de périphérique est un utilitaire Windows intégré qui permet de rechercher les erreurs.
Ici, nous aimerions également vous suggérer d’essayer cet utilitaire Windows pour vérifier les erreurs de disque.
- Lancez la barre de recherche sur Windows >> tapez «Dépannage».
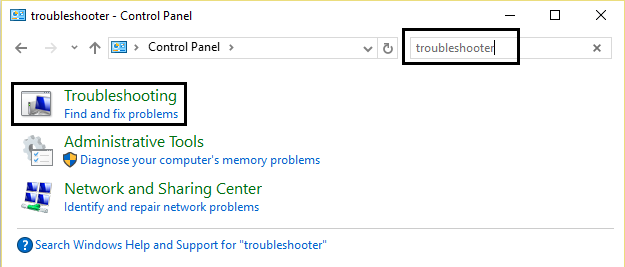
- Ensuite, ouvrez l’ option Dépannage et recherchez «Matériel et périphériques » sur le côté droit.
- Après cela, appuyez sur l’ option “Exécuter l’utilitaire de résolution des problèmes“.
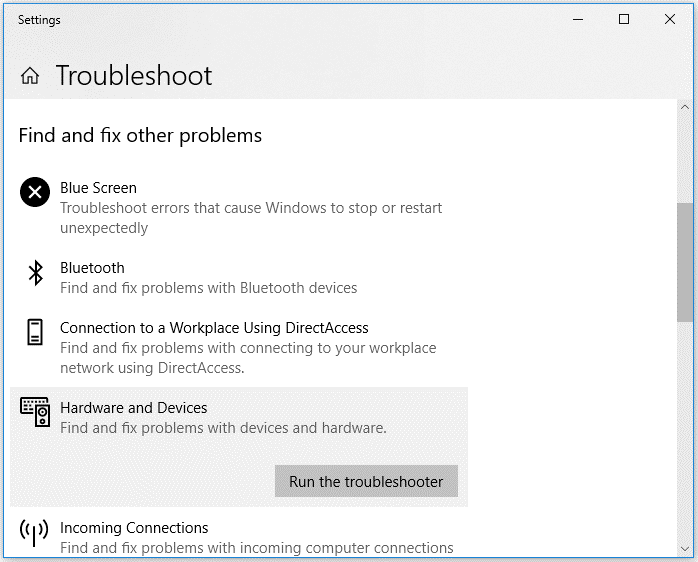
- Maintenant, une fenêtre contextuelle analysera le problème matériel, puis résoudra le problème si un problème est détecté.
Méthode 7: Exécutez l’utilitaire Diskpart
De nombreux utilisateurs ont indiqué que la structure du disque est corrompue/illisible, un support invalide ou une piste 0 incorrecte – disque inutilisable, ou d’autres problèmes liés au disque, y compris le disque inconnu non initialisé, aucune taille n’a été résolue à l’aide de l’utilitaire Diskpart. Une fois, vous devriez également essayer cet utilitaire.
Cependant, il est utile de changer une partition de disque en NTFS/FAT32 ou même de formater une partition de lecteur.
Remarque: cette méthode formatera la partition de votre lecteur, ce qui peut entraîner une perte complète de données. Ainsi, avant d’appliquer cette technique, n’oubliez pas de conserver une sauvegarde de tous vos fichiers essentiels sur un autre lecteur.
Comment exécuter l’utilitaire Diskpart, suivez ces étapes:
- Tout d’abord, ouvrez la fenêtre Exécuter en appuyant simplement sur les touches Windows + R
- Tapez le cmd pour ouvrir l’invite de commande.
- Sous la fenêtre d’invite cmd >> tapez le diskpart >> tapez la liste du disque et appuyez sur Entrée.
- À ce stade, tapez Select Disk 0 >> appuyez sur Entrée.
- Ensuite, tapez le clean >> appuyez sur Entrée.
- Maintenant, tapez créer une partition primaire >> appuyez sur Entrée.
- Après cela, tapez le fs=ntfs quick ou formatez fs=fat32 quick >> appuyez sur Entrée.
- Attendez que le processus soit terminé, tapez exit et appuyez sur Entrée.
- Redémarrez le PC et vérifiez si vous rencontrez un problème avec le disque dur.
Méthode 8: Envoyer pour le Manuel réparation
Même après avoir appliqué les correctifs ci-dessus, si vous ne parvenez toujours pas à résoudre le disque inconnu non initialisé sans espace disque par vous-même, la dernière option qui vous reste est d’envoyer la clé USB ou le disque dur pour la réparation manuelle.
S’il y a un dommage physique sur votre support de stockage de données qui entraîne cette erreur, il ne peut être réparé que par des experts.
Méthode 9: Envisagez un remplacement de disque
Enfin, si vous êtes sûr qu’aucun élément important n’est stocké sur votre disque dur externe et qu’il est encore sous garantie, envisagez de remplacer votre disque par le nouveau.
Comment récupérer les données du disque dur après avoir corrigé «Impossible d’initialiser le disque»?
C’est vraiment très ennuyeux lorsque vous ne pouvez pas accéder à vos données stockées dans le lecteur ou qu’elles deviennent inaccessibles. Dans une telle situation, utiliser un Conduire Données Récupération Outil peut vous aider à récupérer toutes les données supprimées du disque dur externe.
En outre, il analyse un disque dur en profondeur pour trouver les fichiers corrompus, supprimés, perdus ou inaccessibles et les restaure efficacement. La récupération de données lecteur flash USB programme est disponible pour le de Windows et Mac OS.


* La version gratuite du programme analyse et prévisualise uniquement les éléments récupérables.
Tout ce que vous avez à faire est de télécharger et d’installer cet outil de récupération de données et de suivre ses étapes simples pour exécuter cet outil.
Questions fréquemment posées
Que faire si mon disque dur affiche «Disque inconnu non initialisé, pas d'espace disque»?
Afin de résoudre le problème de disque inconnu non initialisé sans espace disque, vous devez suivre les conseils de dépannage ci-dessous: • Redémarrez votre ordinateur • Mettre à jour le pilote de périphérique • Initialiser le disque sur un ordinateur • Exécutez la commande CHKDSK • Reconstruire le MBR • Envoyer pour la réparation manuelle • Envisagez un remplacement de disque.
Comment forcer l'initialisation d'un disque dur?
Eh bien, vous pouvez simplement forcer l'initialisation d'un disque dur en suivant les étapes simples ci-dessous: • Ouvrez la gestion des disques. • Ensuite, faites un clic droit sur un disque dur ou un SSD non initialisé • Choisissez le 'Initialiser le disque'. • Maintenant, choisissez un disque afin d'initialiser dans une boîte de dialogue • Enfin, définissez un style de partition de disque en tant que MBR ou GPT.
Comment initialiser un disque sans perdre de données?
Vous pouvez initialiser un disque sans le perdre en utilisant l'utilitaire CHKSDSK. Voici comment exécuter la commande chkdsk. • Ouvrez une invite de commande >> tapez le ‘cmd’. • Après cela, cliquez sur Exécuter en tant qu'administrateur • Ensuite, tapez la commande: chkdsk C: /f /r >> Enter.
Finale Paroles
Donc, tout est sur la façon de corriger l’erreur de disque inconnu non initialisé avec 9 meilleures astuces. De plus, avant d’appliquer ces solutions, assurez-vous de vérifier en profondeur et d’inspecter physiquement votre disque dur pour détecter toute corruption.
J’espère que vous avez aimé ce post…!

Taposhi is an expert technical writer with 5+ years of experience. Her in-depth knowledge about data recovery and fascination to explore new DIY tools & technologies have helped many. She has a great interest in photography and loves to share photography tips and tricks with others.