Si vous rencontrez l’erreur redoutée « Environnement de récupération introuvable » sous Windows, pas d’inquiétude. Il s’agit d’une erreur Windows courante qui se produit lors de la réinitialisation du PC. Ce message indique simplement que l’environnement de récupération (WinRE) est désactivé ou ne parvient pas à localiser les fichiers nécessaires au lancement du processus de récupération. Ce guide vous aidera à résoudre ce problème rapidement et à vous remettre sur pied.
Voici le message d’erreur complet que vous obtiendrez –
‘Could not find the recovery environment. Insert your Windows installation or recovery media, and restart your PC with this media.’
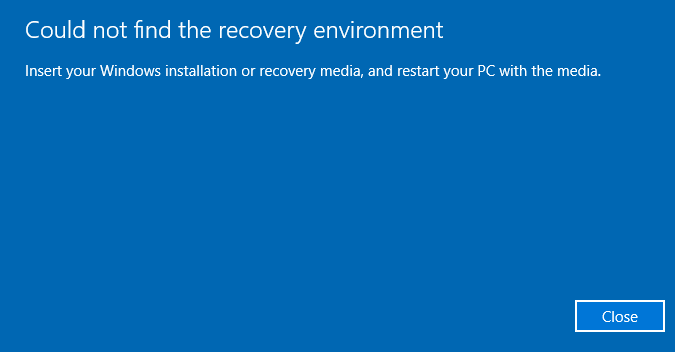
Libérer Dur Conduire Récupération Outil.
Récupérez des données à partir de clés USB, de clés USB, de disques SSD, de disques durs et d'autres appareils sous Windows. Essayez maintenant!
Quelles sont les causes de l’erreur de l’environnement de récupération Windows?
L’erreur apparaît généralement lorsque Windows ne parvient pas à localiser la partition de récupération. Cela peut se produire si:
- La partition de récupération est supprimée.
- Des fichiers système corrompus sont présents.
- La récupération est désactivée.
- La configuration de démarrage est défectueuse.
Voyons comment résoudre ce problème.
Comment corriger « Could Not Find The Recovery Environment » l’erreur?
Voici les 3 meilleures techniques pour résoudre l’erreur « could not find recovery environment Windows 10». Mais rappelez-vous que vous devez exécuter les méthodes avec précaution car cela peut entraîner de graves pertes de données sur votre système.
- #1: Activer l’environnement de récupération Windows (WinRE)
- #2: Utilisez le support d’installation de Windows pour réinitialiser votre système
- # 3: Corrigez le WinRE.Wim corrompu ou manquant
- #4: Exécutez le SFC (vérificateur de fichiers système) et DISM
#1: Activer l’environnement de récupération Windows (WinRE)
Si l’environnement de récupération Windows est désactivé, vous pouvez rencontrer des problèmes lors de la réinitialisation de votre système ou rencontrer une erreur « could not find the recovery environment Windows 10 ».
Pour résoudre ce problème, vous devrez activer l’environnement de récupération Windows en suivant les étapes ci-dessous :
- Ouvrez la zone de recherche Windows et tapez Invite de commandes.
- Cliquez avec le bouton droit sur Invite de commande et sélectionnez Exécuter en tant qu’administrateur.
- Une fois la fenêtre d’invite de commande ouverte, tapez reagentc /info et appuyez à nouveau sur Entrée. (Cette commande fournira des informations sur l’état (WinRE).)
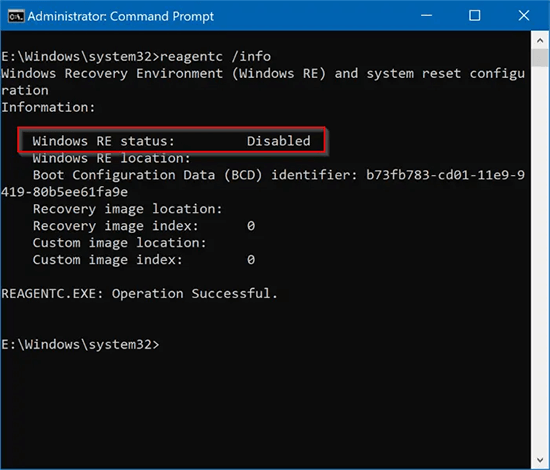
- Vérifiez l’état de WinRE, s’il apparaît comme « désactivé », puis tapez la commande reagentc /enable pour l’activer.
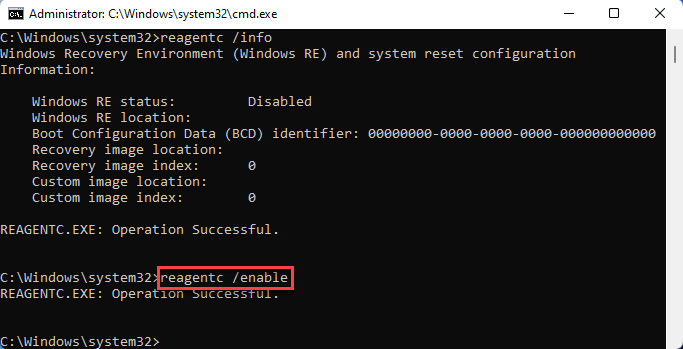
C’est ça! Attendez que le processus soit terminé. Une fois fait! Vous recevrez un message indiquant que WinRE a été activé avec succès.
Maintenant, fermez la fenêtre d’invite de commande, redémarrez votre ordinateur et essayez de le réinitialiser à nouveau pour vérifier si l’erreur est corrigée.
#2: Utilisez le support d’installation de Windows pour réinitialiser votre système
Si vous ne parvenez pas à réinitialiser votre PC Windows même après avoir essayé les techniques ci-dessus, utilisez le lecteur d’installation de Windows tel qu’une clé USB ou un DVD pour réinitialiser votre ordinateur et corriger cette erreur.
Suivez les instructions étape par étape pour savoir comment procéder :
- Dans un premier temps, procurez-vous une nouvelle clé USB de 8 Go ou plus.
- Ensuite, téléchargez simplement un média création outil et enregistrez tous les fichiers exécutables sur votre ordinateur.
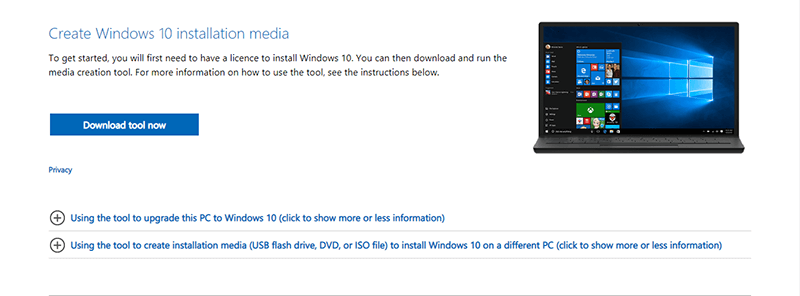
- Ensuite, faites un clic droit sur le fichier exécutable et choisissez Exécuter en tant qu’administrateur.
- Maintenant, suivez les instructions données afin de créer le support d’installation USB.
- Une fois fait! Redémarrez votre ordinateur et choisissez de démarrer votre PC à partir d’une clé USB.
- Maintenant, votre ordinateur s’ouvrira dans un environnement de réparation automatique.
- Sur la page Dépannage, vous devez cliquer sur Réinitialiser votre PC.
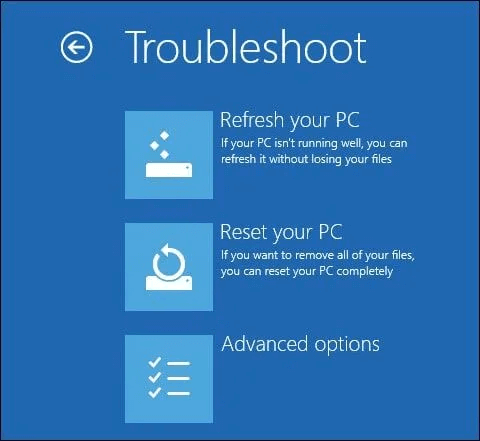
Une fois fait! Désormais, vous aurez deux options : conserver mes fichiers ou Tout enlever. Choisissez simplement l’option « Conserver mes fichiers », cela supprimera uniquement les programmes installés sur votre ordinateur et votre système restaurera ses paramètres par défaut.
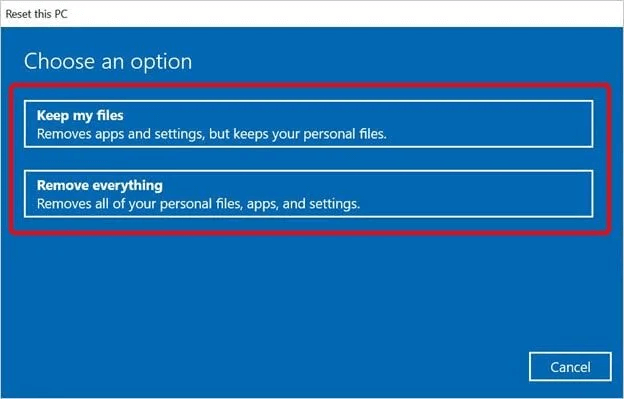
Cependant, si vous sélectionnez « Tout enlever », vos données Windows seront complètement réinitialisées, entraînant une perte de données. Par conséquent, il est recommandé de choisir l’option « Tout enlever » pour rendre le processus de réinitialisation plus efficace.
- Lorsque l’invite suivante apparaît, vous devez sélectionner soit « Juste enlever vos fichiers » ou « retirer tous vos fichiers du lecteur sur lequel Windows est installé ». > Option suivante.
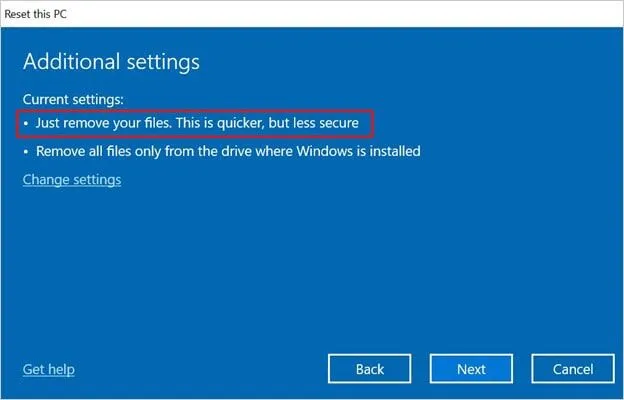
- Enfin, cliquez sur le bouton Réinitialiser > Continuer.
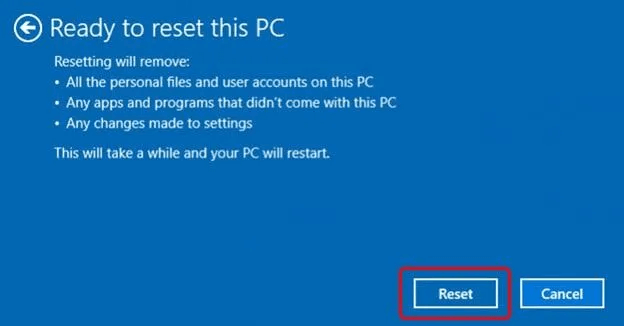
Laissez le processus se terminer ! Fermez ensuite la fenêtre ouverte et redémarrez votre ordinateur.
Lire aussi – 6 Correctifs Pour « Windows Détecté un disque dur Problème » Erreur
#3: Corrigez le WinRE.Wim corrompu ou manquant
Comme je l’ai mentionné ci-dessus, si vous avez un fichier WinRE.wim corrompu ou manquant, votre système Windows ne peut pas localiser l’environnement de récupération.
Pour résoudre ce problème, vous devez d’abord localiser un fichier WinRE.wim sur votre système. Vous pouvez simplement attribuer une lettre de lecteur à une partition de récupération Windows sur l’explorateur de fichiers. Vous pouvez également afficher le fichier WinRE.wim à partir de la partition.
Dans le cas où vous n’avez pas de partition de récupération, le fichier Winre.wim se trouve probablement sur C:\recovery (dossier caché). En utilisant l’invite de commande, vous pouvez facilement localiser le fichier Winre.wim sur votre ordinateur :
- Ouvrez l’invite de commande avec des privilèges administratifs.
- Si vous pensez que le fichier Winre.wim se trouve sur le lecteur C, tapez simplement la commande dir /a /s c:\winre.wim. Si ce fichier ne se trouve pas dans le lecteur C, utilisez la même commande, remplacez uniquement la lettre du lecteur « C » par une autre lettre.
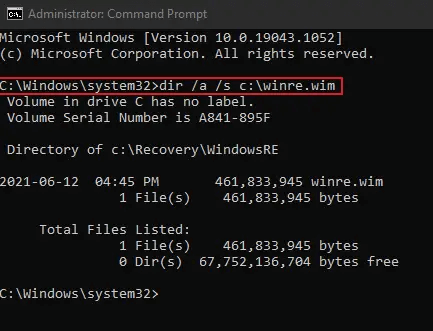
- Ensuite, exécutez une commande reagentc /setreimage /path [chemin de Winre.wim]. Au lieu de [path of Winre.wim], saisissez l’emplacement de votre fichier dans l’explorateur de fichiers.
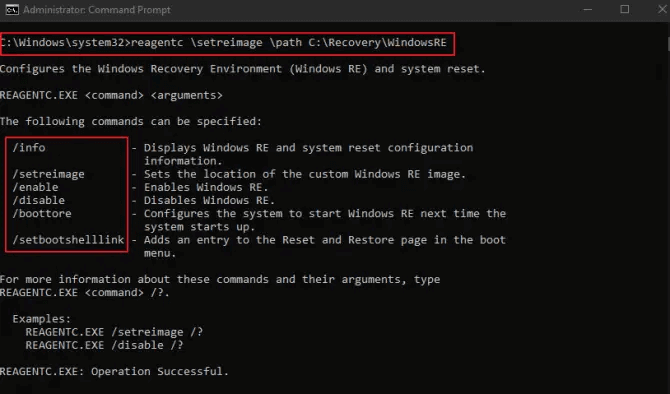
Si vous constatez que le fichier Winre.wim est corrompu, copiez simplement le fichier d’un autre système de la même version sur votre ordinateur.
#4: Exécutez le SFC (vérificateur de fichiers système) et DISM
La corruption des fichiers système est la principale cause du blocage des fonctions de récupération et de ces erreurs. Dans ce cas, il est conseillé d’exécuter les commandes SFC et DISM:
- Ouvrez l’invite de commande en tant qu’administrateur.
- Saisissez la commande ci-dessous et appuyez sur Entrée:
sfc /scannow
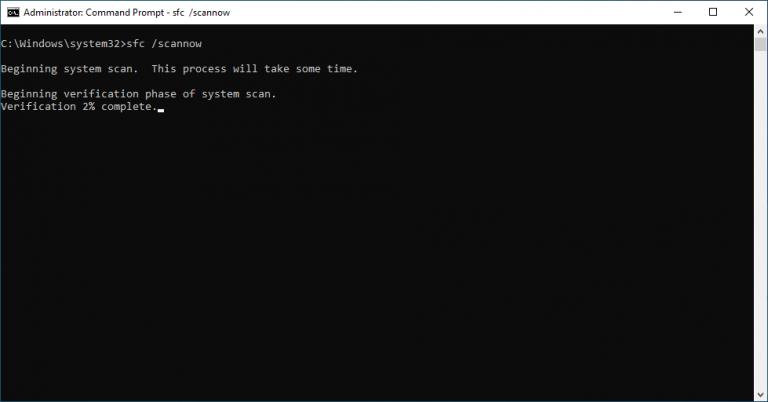
- Une fois l’opération terminée, exécutez la commande ci-dessous:
DISM /Online /Cleanup-Image /RestoreHealth
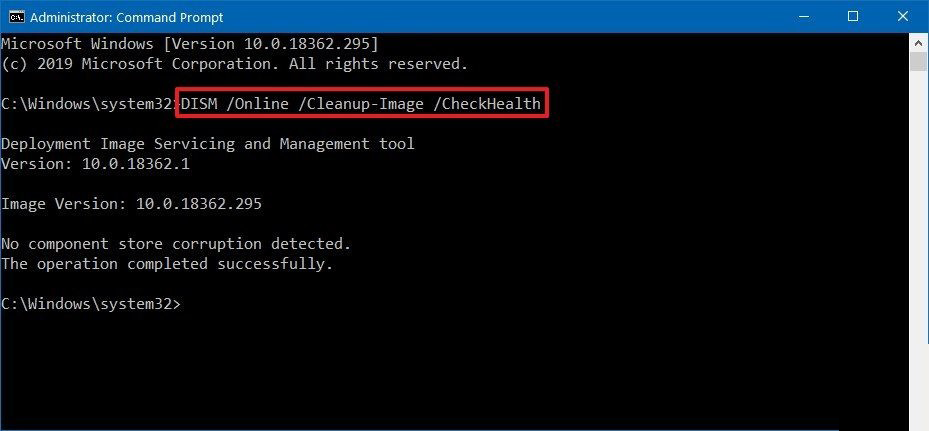
Ces outils réparent les fichiers endommagés et restaurent la stabilité du système.
(Facultatif) Récupérer les données du disque dur perdues ou supprimées
Si vous avez oublié de créer la sauvegarde des données de votre disque dur et avez perdu vos données essentielles pendant le processus de résolution d’erreur, vous pouvez utiliser ce Dur Conduire Données Récupération Logiciel pour les récupérer.
Cet outil puissant peut extraire des données de tous les périphériques de stockage, y compris les HDDs, SSDs, USB flash lecteurs, cartes mémoire, etc. Peu importe si votre support de stockage est corrompu, endommagé ou formaté, il récupérera les données en un rien de temps.
Alors, téléchargez et installez simplement ce logiciel sur votre système et récupérez efficacement vos données supprimées.


* La version gratuite du programme analyse et prévisualise uniquement les éléments récupérables.
Voici le guide étape par étape de cet outil que vous devez suivre pour récupérer les données d’un disque de stockage externe.
FAQ [Fréquemment Demandé Questions]:
Non, vous ne pouvez pas réinitialiser votre PC sans environnement de récupération. L'environnement de récupération est essentiel pour effectuer une réinitialisation du système.
Non, un environnement de récupération ne supprimera aucun de vos fichiers personnels, notamment les photos, vidéos, documents, etc. Puis-je réinitialiser mon PC sans environnement de récupération ?
Comment réinitialiser Windows 11 aux paramètres d’usine sans environnement de récupération?
L’environnement de récupération supprime-t-il les fichiers?
Lire aussi – [FIXÉ] Protection des ressources Windows Trouvé Fichiers Corrompus
Conclusion
Recevoir l’erreur « Environnement de récupération introuvable » peut être frustrant, surtout lorsque vous devez réparer ou restaurer votre système.
En comprenant les causes de cette erreur et en appliquant les correctifs appropriés, vous pouvez facilement contourner ce problème. Pensez également à créer une sauvegarde de vos données pour éviter toute perte lors des processus de récupération.
Merci de votre lecture !

Taposhi is an expert technical writer with 5+ years of experience. Her in-depth knowledge about data recovery and fascination to explore new DIY tools & technologies have helped many. She has a great interest in photography and loves to share photography tips and tricks with others.