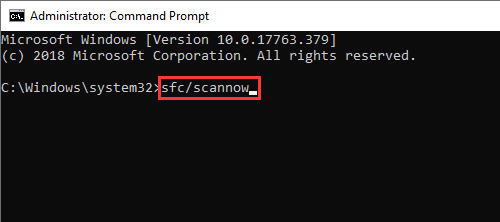Lors de l’exécution de l’analyse SFC (System File Checker) sous Windows, vous recevez souvent une erreur « Windows resource protection found corrupt files ». Ce message d’erreur indique généralement que votre outil SFC a détecté des fichiers système corrompus ou manquants qui sont essentiels au bon fonctionnement du système. Cela peut se produire pour plusieurs raisons, telles que des conflits logiciels, des pannes matérielles et des infections par des logiciels malveillants.
Si vous recevez cette erreur et que vous vous demandez comment la corriger, continuez à lire cet article. Vous trouverez ici les 5 moyens les plus efficaces pour réparer les Windows ressource protection trouvé corrompus fichiers.
Qu’est-ce que Windows ressource protection trouvé corrompus fichiers signifier?
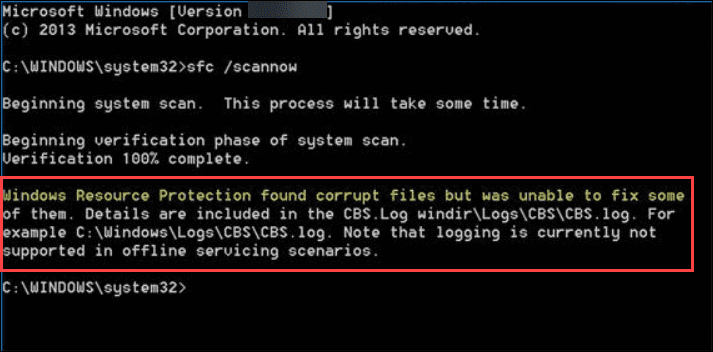
Le « Windows Resource Protection found corrupt files » est un message d’erreur qui se produit généralement lorsque votre outil SFC ne parvient pas à analyser vos fichiers système protégés.
Généralement, il est intégré à une analyse SFC et fonctionne pour protéger vos fichiers système importants ainsi que vos clés de registre. Puisqu’il protège vos composants essentiels, certaines de ses ressources deviennent également inaccessibles aux administrateurs.
Lorsque vous recevez ce message d’erreur, cela signifie simplement que votre utilitaire SFC a trouvé des fichiers système corrompus ou manquants mais n’a pas pu les réparer en les remplaçant par des copies mises en cache.
Cela peut arriver lorsque les fichiers mis en cache qui ont été utilisés pour remplacer les fichiers corrompus deviennent eux-mêmes corrompus. Cette erreur peut se produire sur votre système pour plusieurs raisons. Pour les connaître, vous devez faire défiler jusqu’à la section suivante.
Quelles sont les causes « Windows Resource Protection found corrupt files » l’erreur?
- En raison de fichiers système corrompus
- Interférence d’applications tierces ou de processus du système d’exploitation.
- SFC ne dispose pas de ressources suffisantes pour résoudre le problème.
- Certains fichiers Nvidia (.dll) sont corrompus
Comment réparer la protection des ressources Windows a trouvé des fichiers corrompus
Avant d’exécuter l’une des méthodes, assurez-vous de sauvegarder la copie de sauvegarde de vos données essentielles. En effet, cette erreur pourrait corrompre les données de votre Windows.
Veuillez noter – Si vous avez oublié de créer la sauvegarde de vos données vitales, faites appel à un professionnel Données récupération logiciel pour récupérer à nouveau vos données perdues.
#1: Exécutez DISM à partir de l’invite de commande
Le DISM (Deployment Image Servicing and Management) est un puissant utilitaire Windows qui peut être utilisé pour vérifier et réparer les images Windows.
Si l’analyse SFC ne parvient pas à résoudre certains problèmes, exécutez l’utilitaire DISM, il pourra peut-être résoudre le problème.
Voici comment procéder :
- Accédez au menu Démarrer et tapez cmd dans la zone de recherche Windows.
- Ensuite, cliquez avec le bouton droit sur l’invite de commande et sélectionnez Exécuter en tant qu’administrateur.

- Dans la fenêtre d’invite de commande, vous devez taper une commande : dism /online /cleanup-image /restorehealth
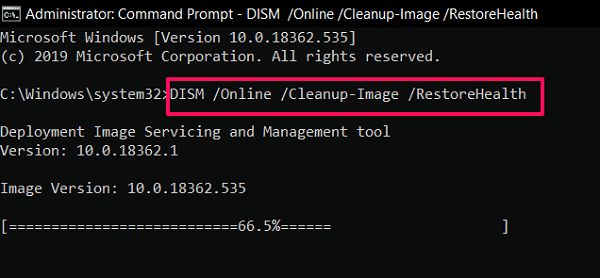
- Enfin, appuyez sur Entrée et attendez que le processus soit terminé.
#2: Exécutez l’utilitaire CHKDSK
CHKDSK est un autre utilitaire natif qui permet d’identifier et de réparer les erreurs ou problèmes de disque. Si votre disque dur est corrompu ou présente des erreurs, l’analyse de vérification du disque trouvera et réparera le problème.
Et par conséquent, le vérificateur de fichiers système peut continuer le processus de réparation des fichiers système.
Voici ce que vous devez faire :
- Ouvrez l’invite de commande en tant qu’administrateur et cliquez sur Oui lorsque vous y êtes invité.
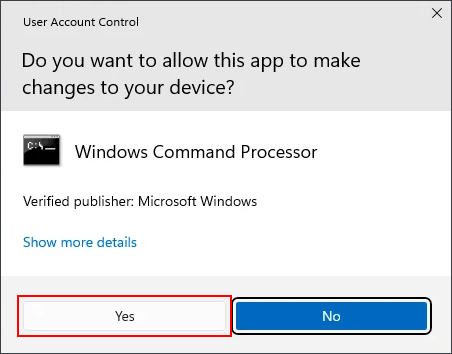
- Dans la fenêtre d’invite de commande, tapez chkdsk f:/r/f et appuyez sur Entrée.

- Lorsqu’il vous est demandé de planifier l’analyse du disque, appuyez sur Y et appuyez sur Entrée.
- Voilà, fermez la fenêtre d’invite de commande et redémarrez votre ordinateur.
- Maintenant, il va commencer à analyser votre disque et résoudre automatiquement le problème s’il est détecté.
Une fois fait! Exécutez à nouveau sfc /scannow pour vérifier si cela fonctionne.
#3: Exécutez l’analyse SFC en mode sans échec
Chaque fois que vous pensez que des applications, services, pilotes ou programmes de démarrage tiers interfèrent avec vos fichiers système, exécutez SFC en mode sans échec pour contourner ces problèmes.
Le mode sans échec lance Windows uniquement avec les pilotes, logiciels et services essentiels, ce qui permet au SFC d’identifier et de réparer plus facilement les fichiers système corrompus.
Voici comment exécuter une analyse SFC en mode sans échec :
- Lancez la boîte de dialogue Exécuter en appuyant sur Win + R.
- Ensuite, tapez msconfig dans la zone de recherche et appuyez sur Entrée pour ouvrir la configuration système.
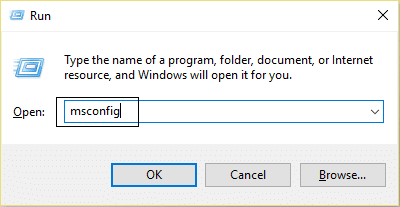
- Dans les fenêtres de configuration du système, accédez à l’onglet Boot.
- Sous l’option de démarrage, vous devez cocher l’option Mode sans échec > Minimal.
- Une fois fait! Cliquez sur Appliquer puis > OK pour démarrer votre système en mode sans échec.
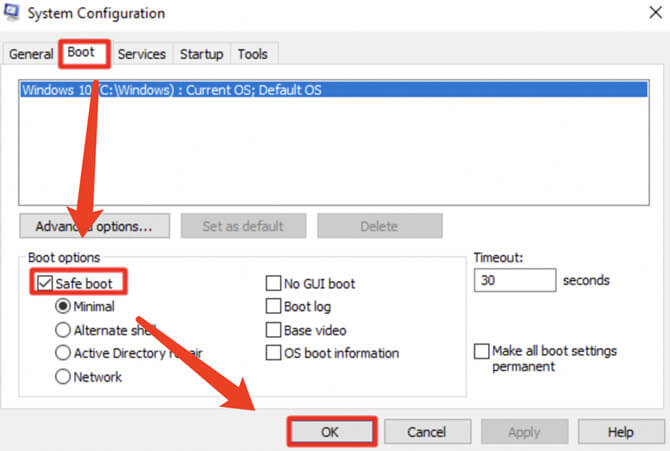
- Maintenant, ouvrez une fenêtre d’invite de commande et tapez la commande suivante pour exécuter l’analyse SFC en mode sans échec.
sfc/scannow
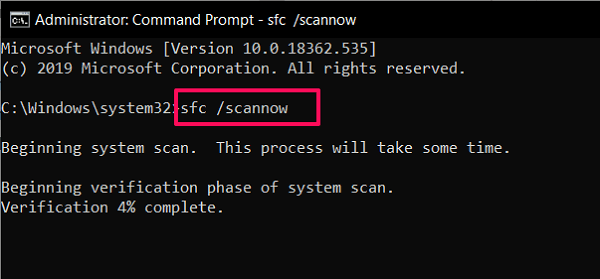
Une fois les étapes terminées, si la protection des ressources Windows détecte que les fichiers corrompus sont corrigés avec succès en mode sans échec, cela signifie simplement que le problème est dû à un conflit logiciel.
Vous pouvez désormais désinstaller les programmes récemment installés susceptibles de provoquer le problème.
Lire aussi – 6 Correctifs pour “Windows détecté un problème de disque dur” Erreur
#4: Exécutez SFC dans l’environnement de récupération Windows
L’environnement de récupération Windows (WinRE) est un environnement de diagnostic qui peut être utilisé lorsque votre système Windows rencontre des erreurs critiques ou ne peut pas démarrer correctement.
L’exécution de l’utilitaire SFC dans l’environnement de récupération Windows peut vous aider à réparer les fichiers système corrompus ou manquants en vérifiant et en réparant l’intégrité d’un fichier système.
Donc, si vous constatez que le vérificateur de fichiers système ne parvient pas à terminer son travail, essayez de l’exécuter dans l’environnement de récupération Windows.
Voici comment exécuter SFC dans l’environnement de récupération Windows :
- Démarrez votre système à partir du DVD d’installation de Windows.
- Ensuite, sélectionnez « Réparer votre ordinateur» et choisissez votre système cible.

- Ensuite, choisissez Invite de commandes dans le panneau de l’outil de récupération,
- Sous la fenêtre d’invite de commande, tapez simplement sfc scannow et appuyez sur Entrée.
#5: Désinstallez les dernières mises à jour
Si vous remarquez l’erreur d’analyse SFC juste après la mise à jour de Windows, essayez de désinstaller la dernière mise à jour pour résoudre le problème.
Il peut arriver que les mises à jour récentes aient introduit des éléments corrompus dans les fichiers système, à cause desquels votre analyse SFC ne parvient pas à réparer les fichiers système.
Comment désinstaller les dernières mises à jour Windows :
- Ouvrez les paramètres Windows en appuyant sur les touches Windows + I.
- Ensuite, choisissez Windows Mise à jour dans le volet de gauche et faites défiler jusqu’à Historique des mises à jour.
- À partir de là, vous pouvez désinstaller les dernières mises à jour en cliquant sur l’option Désinstaller
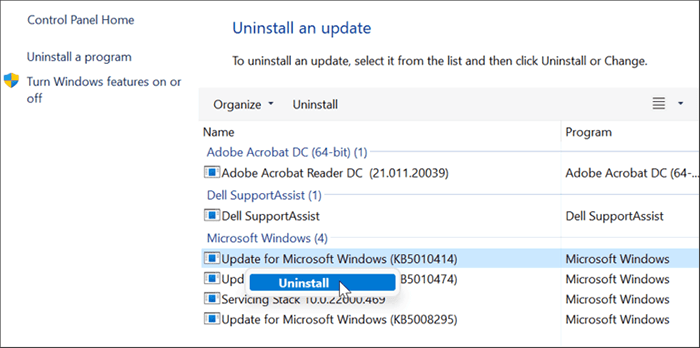
- Après avoir désinstallé les mises à jour avec succès, exécutez à nouveau l’analyse SFC et vérifiez si le problème est résolu.
#6: Effectuer une mise à niveau sur place
Si vous ne parvenez pas à résoudre « Windows resource protection found corrupt files » avec les méthodes ci-dessus, cela indique simplement que le problème est assez grave et ne peut pas être résolu avec les stratégies de base.
Dans une telle situation, vous devez effectuer une mise à niveau sur place qui réécrira les fichiers système et est presque garantie de réparer toute corruption du système d’exploitation du système.
La mise à niveau sur place fait référence au processus de mise à niveau d’un système d’exploitation existant vers une version plus récente sans le réinstaller complètement.
FAQ [Foire aux questions]
Pourquoi la protection des ressources Windows continue-t-elle à trouver fichiers corrompus?
Si la protection des ressources Windows (WRP) continue de détecter les fichiers corrompus, cela peut être dû à des problèmes matériels, des conflits logiciels, une infection par un logiciel malveillant, un processus du système d'exploitation ou des services exécutés en arrière-plan.
SFC Scannow corrige-t-il les fichiers corrompus ?
Oui, la commande sfc/scannow permet de réparer les fichiers système corrompus ou manquants dans le système d'exploitation Windows. Lorsque vous exécutez « sfc /scannow » dans l'invite de commande, il vérifie l'intégrité des fichiers système et remplace les fichiers corrompus par la copie en cache située dans le dossier compressé dans %WinDir%System32dllcache.
Quelle est la différence entre Sfc et CHKDSK ?
SFC analyse vos fichiers système et tente de réparer les fichiers système corrompus ou manquants qui sont essentiels au bon fonctionnement du système d'exploitation Windows. Alors que CHKDSK est principalement utilisé pour vérifier et réparer les problèmes liés au système de fichiers. Il recherche le disque, comme les secteurs défectueux, le lecteur faulty, les erreurs de répertoire, etc. et tente de les réparer.
Temps de conclure
Cet article vise entièrement à dépanner Windows Ressource Protection Trouvé corrompus Fichiers erreur en utilisant 5 méthodes possibles. Ainsi, chaque fois que vous rencontrez cette erreur, vous devez essayer les correctifs mentionnés ci-dessus pour éliminer cette erreur Windows.
Cependant, si vous êtes confronté à une situation de perte de données après avoir corrigé cette erreur avec succès, vous pouvez essayer un logiciel avancé de récupération de données pour récupérer facilement vos fichiers manquants.
J’espère que vous avez trouvé cet article utile !

Taposhi is an expert technical writer with 5+ years of experience. Her in-depth knowledge about data recovery and fascination to explore new DIY tools & technologies have helped many. She has a great interest in photography and loves to share photography tips and tricks with others.