Lors de l’utilisation des périphériques USB, il est assez courant de rencontrer divers types de problèmes. Récemment, plusieurs utilisateurs ont signalé qu’ils rencontraient des ports USB Xbox 360 qui ne fonctionnaient pas en utilisant le concentrateur USB Xbox 360 sur leur système. Alors, pourquoi des problèmes de ports USB Xbox 360 se produisent et comment résoudre ce problème.
Dans cet article, je vais décrire tout ce qui concerne ce problème ainsi que ses 5 solutions rapides et faciles.
Alors, continuez à lire…
Libérer USB Conduire Récupération Outil.
Récupérez des données à partir de clés USB, de clés USB, de disques SSD, de disques durs et d'autres appareils sous Windows. Essayez maintenant!
Quel USB est compatible avec la Xbox 360?
Le Xbox 360 Lecteur flash USB est plus compatible avec les consoles Xbox 360 et Xbox 360 S d’origine.
N’oubliez pas que vous pouvez utiliser d’autres clés USB pour enregistrer vos données jusqu’à 2 To (téraoctet) de contenu. Disposez ces clés USB comme une unité de mémoire pour fonctionner avec la Xbox 360.
Correctifs pour résoudre le problème des ports USB Xbox 360 qui ne fonctionnent pas
Voici quelques-unes des méthodes pour réparer les ports USB qui ne fonctionnent pas sur le problème Xbox 360 :
- Correctif #1: Réinstallez les pilotes de la manette Xbox
- Correctif #2: Reconnecter le contrôleur
- Correctif #3: Mettre à jour les pilotes USB
- Correctif #4: Essayez d’utiliser un autre câble USB
- Correctif #5: Utilisation de l’invite de commande pour réparer les ports USB ne fonctionnant pas sur Xbox 360
Correctif #1: Réinstallez les pilotes de la manette Xbox
Parfois, vous pouvez rencontrer le problème des ports USB Xbox 360 qui ne fonctionnent pas en raison de problèmes liés aux pilotes. Donc, si votre système Xbox 360 ne reconnaît pas l’USB, essayez de désinstaller et de réinstaller les pilotes.
Comment réinstaller les pilotes sur votre pc :
- Appuyez simultanément sur les touches Windows + X, puis choisissez Gestionnaire de périphériques.
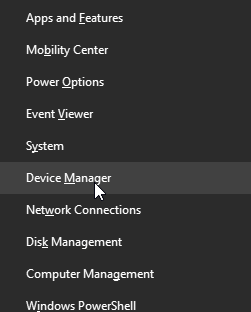
- Une fois la windows du Gestionnaire de périphériques ouverte, localisez la manette Xbox One, faites simplement un clic droit dessus
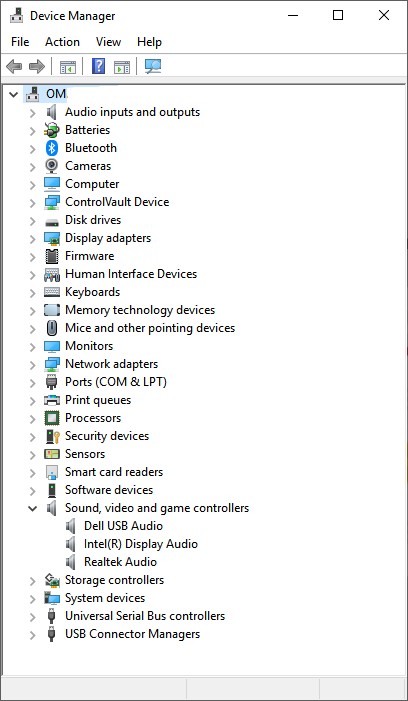
- Maintenant, sélectionnez l’option Désinstaller l’appareil dans le menu.
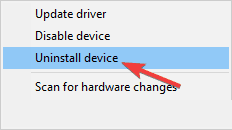
- Après cela, vous devez voir la boîte de dialogue de confirmation. À ce moment-là, cliquez sur désinstaller pour supprimer votre pilote.
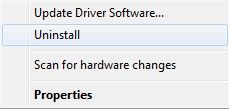
- Ensuite, après avoir éliminé le pilote, vous devez cliquer sur Scannez pour modifications matérielles
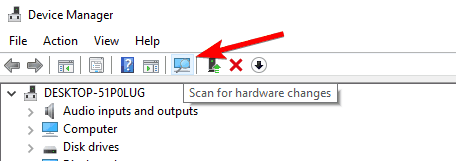
Après avoir essayé cette méthode, si vous ne parvenez pas à résoudre le problème de non-fonctionnement des ports USB avant de la Xbox 360, vous pouvez essayer l’une des méthodes ci-dessous mentionnées ci-dessous :
Correctif #2: Reconnecter le contrôleur
Les ports USB Xbox 360 ne fonctionnent pas peut également se produire lorsque la manette n’est pas couplée correctement avec votre PC. Alors là, je vais vous proposer de réparer à nouveau les manettes.;
Pour savoir comment procéder, vous devez suivre les étapes ci-dessous.
- Tout d’abord, vous devez appuyer sur le bouton d’appairage de l’appareil.
- Ensuite, appuyez sur le bouton d’appairage de la manette
- Maintenant, l’utilisateur sera jumelé avec le système et les pilotes essentiels seront installés automatiquement.
- Lorsque la manette est couplée, vous devez enfin vérifier que le problème existe toujours ou non.
Correctif #3: Mettre à jour les pilotes USB
Lorsque vous recevez le message d’erreur “Les ports USB ne fonctionnent pas sur Xbox 360“, il est possible qu’il y ait un problème avec le pilote USB.
Pour résoudre ce problème, il est conseillé de consulter d’abord le fabricant de votre carte mère. Et après cela, vous devez mettre à jour les pilotes USB récents de votre carte mère.
Voici comment mettre à jour les pilotes USB :
- Tout d’abord, connectez votre clé USB à un ordinateur.
- Faites un clic droit sur Ce PC et choisissez Propriétés.
- Ensuite, cliquez sur Gestionnaire de périphériques dans un volet de droite.
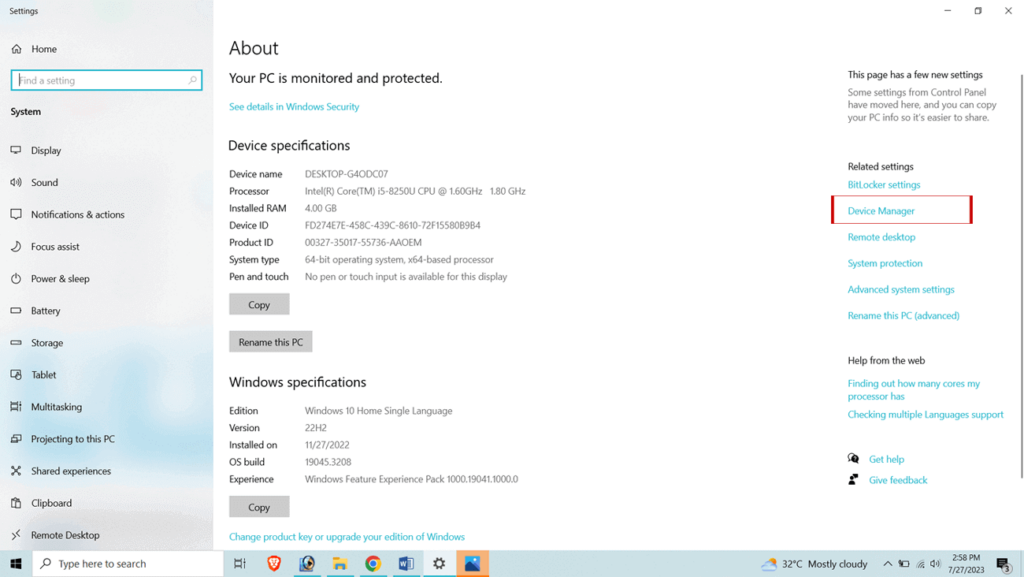
- Ensuite, cliquez sur Lecteurs de disque pour développer cette option.
- Trouvez votre lecteur et faites un clic droit dessus puis sélectionnez Mettre à jour le pilote.
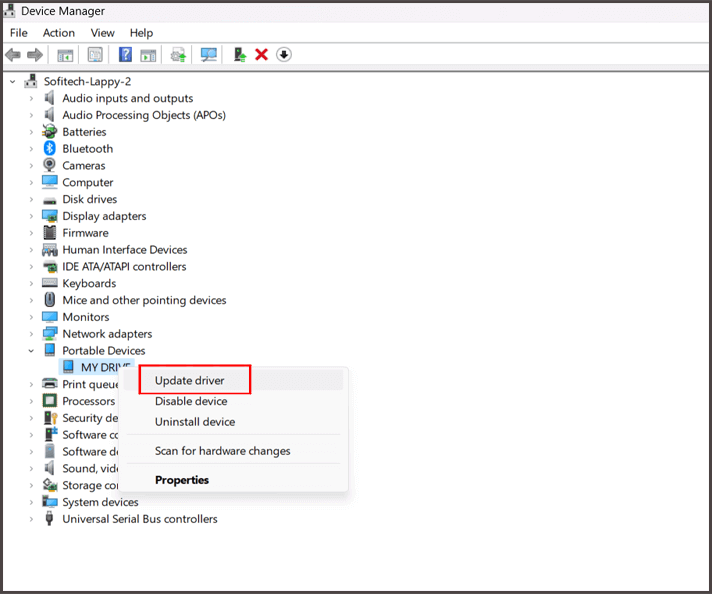
- Enfin, cliquez sur Rechercher automatiquement le logiciel du pilote
Maintenant, attendez que le pilote de disque soit mis à jour. Une fois fait! Redémarrez simplement votre système et reconnectez à nouveau la clé USB à votre ordinateur et vérifiez si votre port USB fonctionne ou non.
Correctif #4: Essayez d’utiliser un autre câble USB

Après avoir essayé le processus ci-dessus, si vous ne parvenez pas à réparer le port USB Xbox qui ne fonctionne pas, vous pouvez simplement essayer cette méthode pour résoudre votre problème.
Quand ton Avant de la Xbox 360 les ports USB fonctionnent pas, Ensuite, vous devez essayer de remplacer votre câble USB, après quoi vous devez vérifier si le problème persiste.
Correctif #5: Utilisation de l’invite de commande pour réparer les ports USB ne fonctionnant pas sur Xbox 360
Le CMD (invite de commande) est principalement utilisé pour effectuer l’analyse de plusieurs périphériques de stockage à la recherche d’erreurs de fichiers système Windows ou d’une carte SD avec des secteurs défectueux ou d’autres périphériques de stockage externes.
Après cela, l’invite CMD tentera de résoudre le problème simultanément. Suivez simplement les instructions ci-dessous pour faire:
- Tout d’abord, vous devez appuyer sur la touche “Windows + Q“
- Après cela, vous devez taper cmd
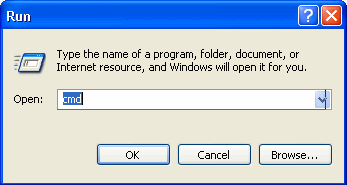
- Ensuite, faites un clic droit sur “Cmd Prompt“, puis sélectionnez l’option “Exécuter en tant qu’administrateur“.
- Au bout d’un moment, la fenêtre CMD apparaît. Ensuite, vous devez taper simplement chkdsk X: /r /f où X est la nouvelle lettre de lecteur de Clé USB /r, /f sont le chkdsk paramètres.
- Maintenant, appuyez simplement sur la touche “Entrée” pour activer le processus de vérification des erreurs et il réparera ensuite votre port USB via chkdsk.
- Enfin, retirez votre concentrateur USB et essayez ensuite de reconnecter l’appareil. Après avoir terminé toutes ces étapes, vérifiez que votre périphérique USB accède ou non.
Lors de la correction du message d’erreur “Les ports USB Xbox 360 ne fonctionnent pas“, si vous avez perdu vos fichiers les plus importants à partir d’appareils, vous pouvez essayer la solution suivante
Article utile: Comment récupérer des données supprimées de la clé USB Xbox 360
Solution recommandée : Récupérer des fichiers perdus/supprimés à partir d’un périphérique USB inaccessible
Après avoir résolu le problème du “périphérique USB non reconnu“, si vous constatez que toutes vos données ont été perdues sur votre clé USB, vous pouvez simplement choisir le Xbox 360 Données Récupération Logiciel pour récupérer vos données supprimées.
Cet outil est spécialisé dans la récupération des données manquantes/inaccessibles supprimées, perdues de la carte CF, des disques durs externes, de la carte mémoire, de la carte SD, pendrive, de la carte microSD, de la clé USB, etc. Il aide également à restaurer les fichiers supprimés à partir d’autres disques durs de stockage externes
Il est très facile à utiliser et ne nécessite aucune compétence technique. Et la meilleure chose à propos de cet outil est qu’il est disponible à la fois pour le système d’exploitation – Windows et Mac.
Alors, téléchargez et installez rapidement ce logiciel sur votre PC et récupérez vos fichiers supprimés en un rien de temps.


* La version gratuite du programme analyse et prévisualise uniquement les éléments récupérables.
Étapes pour récupérer des données à partir de périphériques USB inaccessibles
étape 1: Sélectionnez l'emplacement souhaité
Tout d'abord, sélectionnez le lecteur, le support externe ou le volume à partir duquel vous souhaitez récupérer les fichiers multimédias supprimés. Après avoir sélectionné, cliquez sur 'Scanner'.
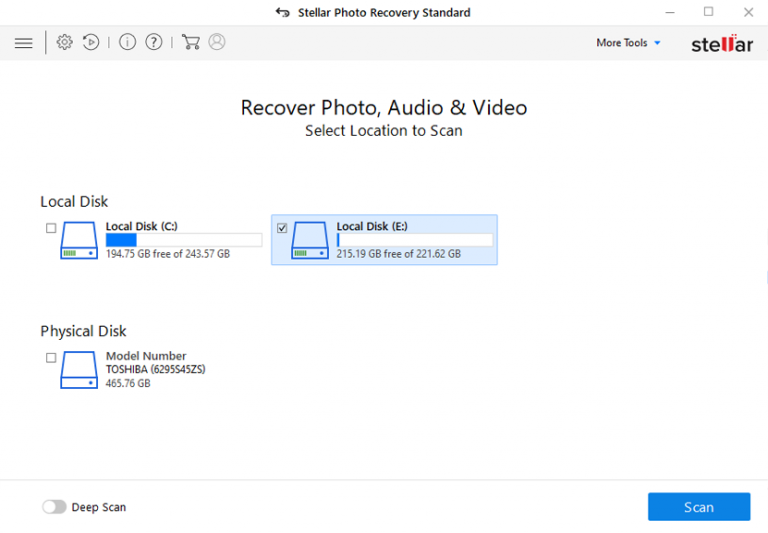
étape 2: avant-première Rétabli Médias Fichiers
Ensuite, vous pouvez prévisualiser les fichiers multimédias récupérables une fois le processus de numérisation terminé.
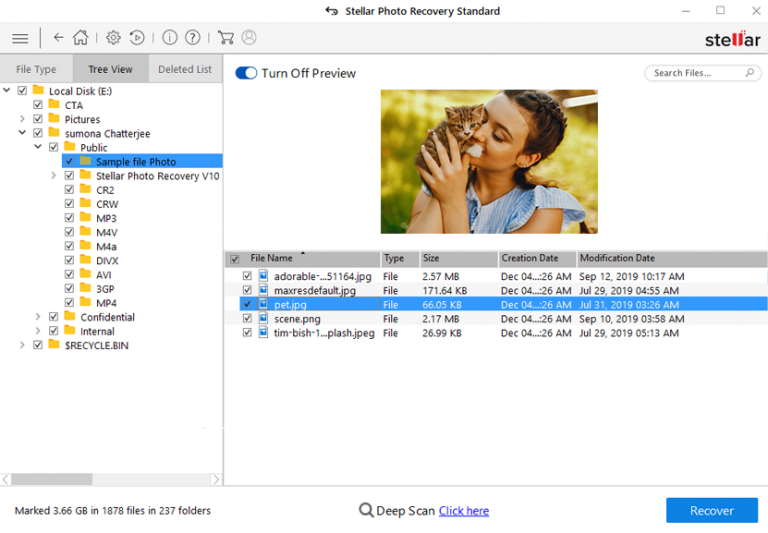
étape 3: récupérer Médias Fichiers
Enfin, vous pouvez sélectionner les images, les fichiers audio et vidéo que vous souhaitez restaurer et cliquer sur l'option 'Récupérer' pour les enregistrer à l'emplacement souhaité.
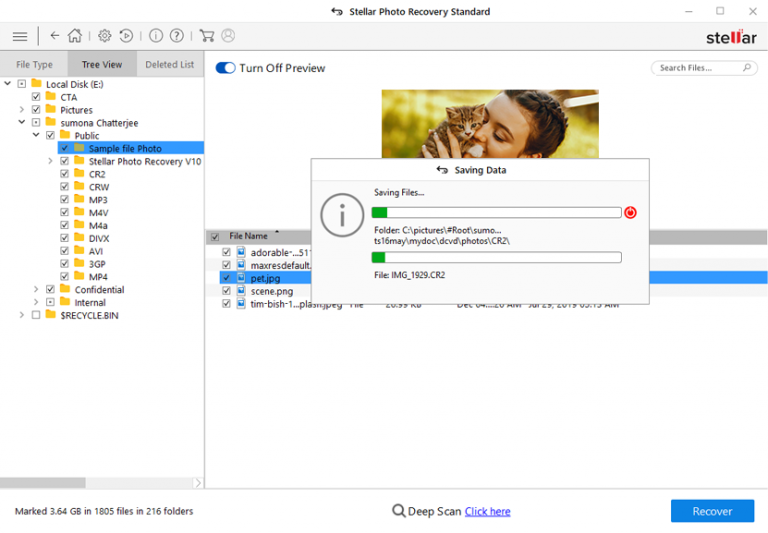
Fréquemment Demandé Questions:
Le port USB 3.0 est généralement utilisé pour connecter les accessoires filaires tels que - Xbox One Play & Charge Kit. Cependant, le bouton de paire est normalement utilisé pour connecter les accessoires sans fil tels que la manette sans fil Xbox.
Vous pouvez rencontrer des problèmes liés à l'USB pour plusieurs raisons, telles que des pilotes corrompus ou obsolètes, un périphérique incompatible, un port USB défectueux, des ports ou des câbles USB endommagés, etc.
Si vous utilisez la manette Xbox One, vous aurez besoin d'un câble micro-USB vers le câble USB-A. Cependant, si vous utilisez le contrôleur Xbox Series, vous aurez besoin d'un câble USB-C vers USB-A, car le port sur le dessus d'un contrôleur est différent.
Les consoles Xbox ont généralement trois ports USB 3.0 : 2 à l'arrière d'une console et 1 à l'avant (Xbox One S, Xbox Series X|S ou Xbox One X). A quoi servent les ports USB sur Xbox One?
Pourquoi mon USB ne fonctionne-t-il pas sur ma manette Xbox ?
La manette Xbox peut-elle utiliser n'importe quel câble USB ?
Combien y a-t-il de ports USB sur une Xbox One ?
Mots de la fin
Le port USB Xbox 360 qui ne fonctionne pas est l’un des problèmes ennuyeux. Par conséquent, chaque fois que vous rencontrez de tels problèmes, ce guide vous sera sûrement bénéfique.
Toutes les solutions mentionnées ci-dessus sont si efficaces que n’importe qui peut facilement essayer de se débarrasser du problème des ports USB Xbox 360 qui ne fonctionnent pas.
Vous pouvez également récupérer des fichiers multimédias supprimés à partir de périphériques USB à l’aide du Xbox 360 données recuperation logiciel.
Enfin, j’espère que cet article vous sera utile.

Taposhi is an expert technical writer with 5+ years of experience. Her in-depth knowledge about data recovery and fascination to explore new DIY tools & technologies have helped many. She has a great interest in photography and loves to share photography tips and tricks with others.