Consultez cet article et découvrez comment corriger execution du serveur Windows Media Player échoué sous Windows 11/10/8…
Windows Media Player est le lecteur multimédia par défaut dans toutes les versions du système d’exploitation Windows. Il a de nombreux utilisateurs à travers le monde. Bien qu’il existe diverses alternatives à Windows Media Player disponibles sur le marché, WMP est toujours largement utilisé car il peut gérer presque toutes les tâches de lecture.
Étant donné que la plupart des applications se bloquent sur un PC Windows, le lecteur multimédia Windows ne fait pas exception. Récemment, de nombreux utilisateurs ont rencontré et signalé ‘Erreur execution du serveur Windows Media Player échoué’ lors de la tentative de fermeture de WMP, puis de la tentative de lancement d’un autre fichier.
Ainsi, si vous êtes l’un d’entre eux qui rencontre la même erreur, lisez ce message optimisé jusqu’à la fin.
Pourquoi l’ Erreur d’échec de l’exécution du serveur Windows Media Player se produit-elle ?
Il peut y avoir plusieurs raisons qui peuvent conduire au problème l’exécution du serveur a échoué pour WMP.
Eh bien, ci-dessous, nous avons sélectionné les principales causes :
- En raison de l’ancien matériel et des pilotes obsolètes.
- Corruption des fichiers du programme WMP.
- Corruption des codecs pour la lecture des fichiers multimédias.
- Lorsque votre PC est affecté par des logiciels malveillants ou des virus.
Comme vous connaissez les principaux facteurs, passons maintenant à fix server execution failed Windows Media Player Windows 10/11 avec les meilleurs correctifs.
Comment réparer execution du serveur Windows Media Player échoué?
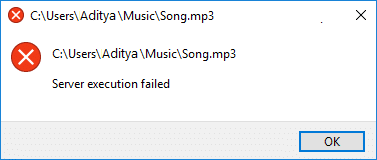
En suivant les méthodes étape par étape ci-dessous, vous pouvez facilement vous débarrasser du problème ci-dessous.
- Terminer le processus du lecteur Windows Media dans un gestionnaire de tâches
- Désactiver le service de partage réseau de Windows Media Player
- Renommer le fichier multimédia
- Enregistrez le jscript.dll & vbscript.dll
- Exécutez l’utilitaire de résolution des problèmes de lecture vidéo
- Désactiver et activer Windows Media Player
- Mettre à jour le système d’exploitation Windows
- Ajouter un groupe d’administrateurs à un service local
- Effectuer le démarrage minimal
- Réinstallez Java
- Désactivez temporairement le logiciel antivirus sur votre PC
- Essayez de lire votre fichier multimédia sur un autre lecteur multimédia
- Désinstaller et réinstaller le lecteur Windows Media
Correctif 1: Terminer le processus du lecteur Windows Media dans un gestionnaire de tâches
La toute première méthode que vous devriez essayer consiste à ouvrir un gestionnaire de tâches et à terminer le processus WMP. Cela vous aidera si la procédure est bloquée et provoque cette erreur.
Voici comment procéder :
- Pour ouvrir un gestionnaire de tâches, vous devez appuyer simultanément sur les touches Ctrl+Shift+ESC.
- Sous un onglet Processus, recherchez “Windows Media Player” et appuyez dessus avec le bouton droit.
- Après cela, sélectionnez l’option “Fin de tâche”.
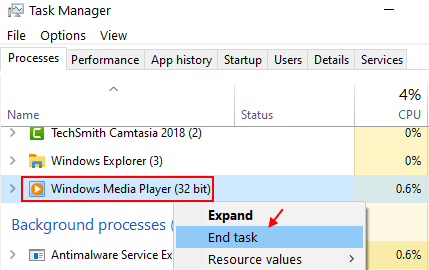
- Maintenant, ouvrez à nouveau WMP et vérifiez si vous pouvez lire votre fichier multimédia sans ‘Erreur d’exécution du serveur Windows Media Player échoué’.
Correctif 2: Désactivez le service de partage réseau de Windows Media Player
La méthode suivante qui vient après la fin du processus WMP consiste à désactiver le service de partage de réseau WMP. Pour ce faire, vous devez :
- Appuyez simultanément sur les touches Win + R pour ouvrir la boîte Exécuter.
- Dans une boîte, vous devez taper l’option “services.MSC” >> appuyez sur “Entrée” pour ouvrir les services.
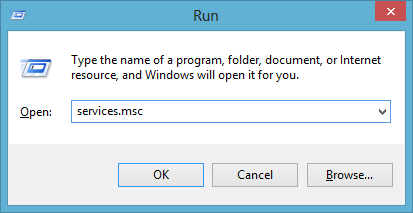
- Ensuite, recherchez l’option “Service de partage réseau du lecteur Windows Media Player” dans la liste qui apparaît.
- Faites un clic droit dessus >> choisissez un “Stop”.
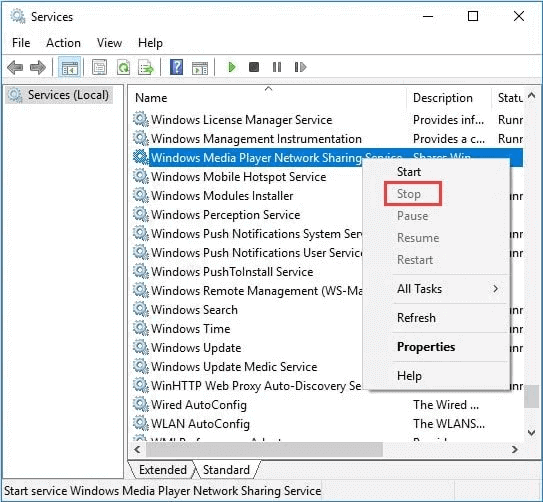
- Après cela, double-cliquez à nouveau sur une option Service de partage réseau du lecteur Windows Media Player >> choisissez Propriétés.
- Maintenant, la boîte apparaîtra où vous trouverez une option “Type de démarrage” appuyez simplement dessus >> sélectionnez “Désactivé” >> appuyez sur l’option “Appliquer” suivie de “OK
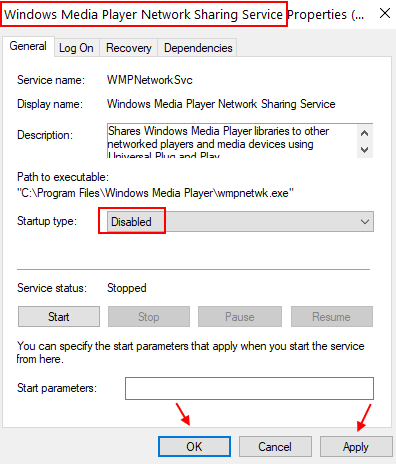
- Enfin, fermez les services et essayez de lire à nouveau votre fichier multimédia dans WMP. S’il joue alors OK, sinon essayez les autres solutions.
Correctif 3: renommer le fichier multimédia
Renommer les fichiers est une autre option que vous pouvez utiliser pour résoudre l’échec de l’exécution du serveur Windows 11/10. De nombreux utilisateurs ont trouvé cette approche utile dans leur cas pour gérer cette erreur. Donc, une fois, vous devez renommer votre fichier et essayer de lire à nouveau.
Correctif 4: enregistrer les fichiers jscript.dll et vbscript.dll
En exécutant deux commandes dans l’invitation de commande, vous pouvez résoudre la situation par vous-même.
Suivez les instructions ci-dessous pour enregistrer soigneusement vbscript.dll et jscript.dll :
- Allez dans Démarrer puis écrit “CMD”.
- Faites un clic droit sur l’invite de commande et cliquez sur “Exécuter en tant qu’administrateur.”
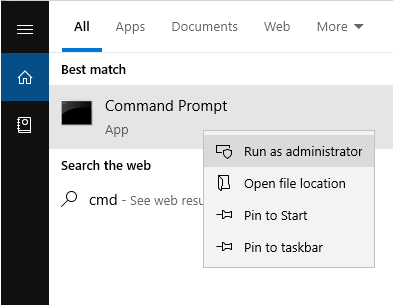
- Lorsque la fenêtre “Invite de commandes” est ouverte, vous devez taper le regsvr32.exe jscript.dll >> appuyer sur Entrée.
- Ensuite, saisissez la commande-regsvr32.exe vbscript.dll >> appuyez sur Entrée.
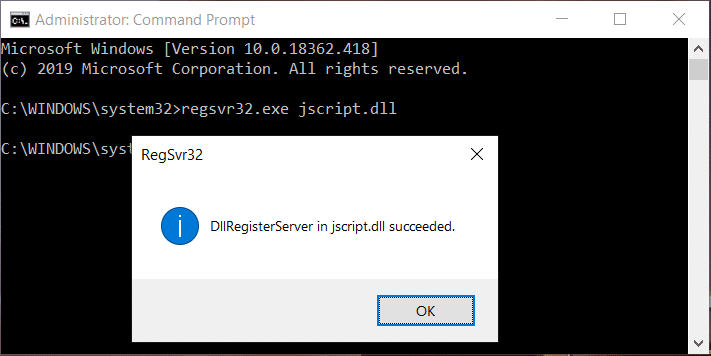
Veuillez noter : Assurez-vous d’appuyer sur une option Entrée à chaque fois juste après avoir saisi chaque commande, une boîte apparaîtra pour cliquer simplement sur “OK”.
Après avoir terminé ces étapes, fermez le cmd et voyez si vous pouvez lire correctement vos fichiers multimédias.
Correctif 5: Redémarrage l’utilitaire de résolution des problèmes de lecture vidéo
Si vous souhaitez ensuite dépanner “Erreur d’échec de l’exécution du serveur Windows Media Player“, vous pouvez même transférer le dépanneur de lecture vidéo sur votre PC.
Pour ce faire, suivez ces étapes :
- Sur votre PC Windows, vous devez vous rendre dans les Paramètres.
- Choisissez l’option Mise à jour et sécurité .
- Dans la troisième étape, accédez à “Dépannage” >> recherchez l’option “Lecture vidéo” sur le côté droit et appuyez dessus.
- Ensuite, choisissez l’option “Exécuter le dépanneur“.
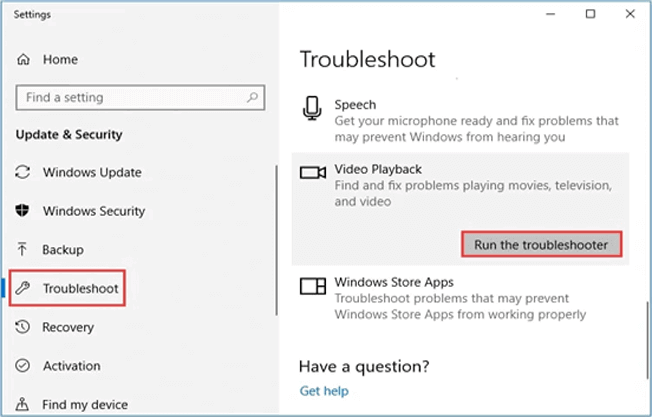
- Maintenant, vous devrez attendre que le processus de dépannage soit terminé. Une fois le processus terminé, il vous montrera s’il y a un problème avec le WMP. Si oui, résolvez simplement ce problème.
Correctif 6: Désactiver et activer Windows Media Player
Afin de résoudre l’erreur spécifiée ci-dessus, vous pouvez même désactiver et activer WMP à partir des fonctionnalités Windows.
Pour désactiver et réactiver le WMP, essayez les instructions ci-dessous :
- Tout d’abord, appuyez simultanément sur les touches Windows +E afin d’ouvrir l’Explorateur de fichiers sur votre PC.
- Sous la fenêtre Explorateur de fichiers, vous devez naviguer :
C:\Users\%username%\AppData\Local\Microsoft\Media Player
- Sous le dossier WMP, sélectionnez et copiez tous les fichiers de ce dossier, puis collez-les à un autre emplacement sur votre ordinateur pour créer la sauvegarde.
Une fois cela fait, fermez la fenêtre de l’explorateur de fichiers.
- Ici, appuyez simultanément sur les touches Windows + R pour ouvrir la fenêtre Exécuter sous Exécuter, tapez/copiez-collez simplement “fonctionnalités optionnelles” >> appuyez sur Entrée.
- Maintenant, trouvez le panneau des fonctionnalités de Windows puis décochez une option “Fonctionnalités multimédias”.
- Appuyez sur l’option “OK” pour enregistrer toutes les modifications. Ce processus peut prendre un certain temps. Une fois terminé, cliquez sur “Fermer“.
- Redémarrez votre système.
- Une fois le PC redémarré avec succès, appuyez simplement sur les touches Windows + R ensemble pour ouvrir la boîte Exécuter.
- Sous la fenêtre Exécuter, tapez simplement “fonctionnalités optionnelles” >> appuyez sur Entrée afin d’ouvrir les fonctionnalités Windows.
- Ensuite, faites défiler vers le bas et cochez une option “Fonctions multimédias”.
- Appuyez sur l’option “OK” pour réactiver les paramètres WMP sur votre système.
- Appuyez ensuite sur l’option « Fermer» une fois le processus terminé.
- Appuyez simultanément sur les touches Windows +E pour ouvrir l’explorateur de fichiers.
- Accédez à un dossier dans lequel vous avez enregistré la sauvegarde.
- A son tour, copier tous les fichiers d’une sauvegarde.
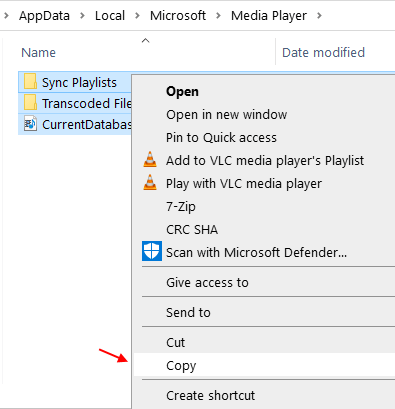
- Accédez à l’emplacement ci-dessous dans un explorateur de fichiers
C:\Users\%username%\AppData\Local\Microsoft\Media Player
- Enfin, appuyez sur ‘Ctrl+V’ afin de les coller ici.
Maintenant, essayez d’ouvrir et de lire votre fichier vidéo ou audio WMP. Cela devrait fonctionner maintenant.
Correctif 7: Mettre à jour le système d’exploitation Windows
Parfois, il arrive que certains codecs ne soient pas pris en charge par WMP, c’est pourquoi cela rend votre fichier multimédia illisible. Dans une telle situation, tout ce que vous avez à faire est de mettre à jour votre système d’exploitation Windows pour que votre fichier soit à nouveau lisible sur Windows Media Player.
Suivez les étapes ci-dessous pour mettre à jour votre système d’exploitation Windows vers la dernière version et corriger l’échec de l’exécution du serveur Windows Media Player :
- Appuyez sur Windows + I pour ouvrir les paramètres Windows.
- Cliquez sur Mise à jour et sécurité >> Windows Update.
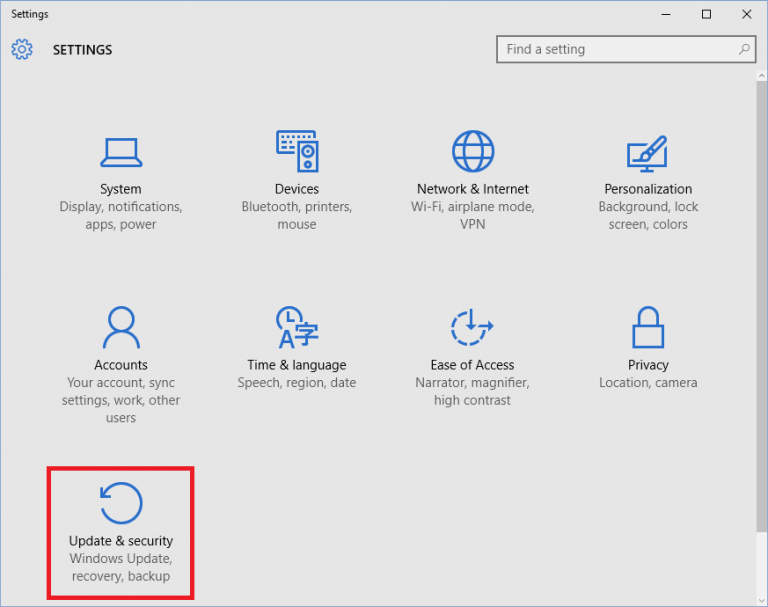
- Ensuite, appuyez sur l’option Vérifier les mises à jour. S’il existe une dernière version disponible, appuyez sur l’option de téléchargement.
Correctif 8: ajouter un groupe d’administrateurs à un service local
La plupart du temps, il arrive que l’exécution du serveur a échoué pour l’erreur Windows Media Player se produise en raison de problèmes liés aux autorisations. Cependant, vous pouvez le résoudre en ajoutant le groupe administrateur complet à un service local.
Eh bien, vous pouvez le faire en utilisant l’invite de commande. Suivez ces étapes pour le faire :
- Dans un premier temps, allez dans Démarrer puis tapez “CMD“.
- Faites un clic droit sur l’invite de commande et cliquez sur “Exécuter en tant qu’administrateur.”
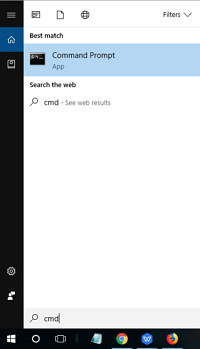
- Une fois invité par un UAC (contrôle de compte d’utilisateur) >> appuyez sur Oui pour laisser le programme s’ouvrir avec les autorisations administratives.
- Entrez la commande ci-dessous et appuyez sur Entrée :
net localgroup “Administrators” “NT Authority\Local Service” /add
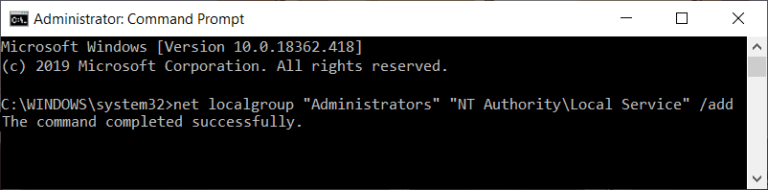
- Redémarrez votre PC et vérifiez si l’erreur d’échec d’exécution du serveur est résolue.
Correctif 9: Effectuez le démarrage propre
Parfois, un logiciel tiers peut entrer en conflit avec le WMP et entraîner différentes erreurs, notamment l’exécution du serveur a échoué Windows Media Player sur votre PC. À l’époque, la désactivation des programmes et services tiers peut aider à résoudre efficacement la situation.
Voici comment vous pouvez effectuer le démarrage en mode minimal sur votre PC :
- Tout d’abord, appuyez simultanément sur les touches Windows + R >> dans la zone Exécuter, tapez “MSConfig” >> cliquez sur “OK”.
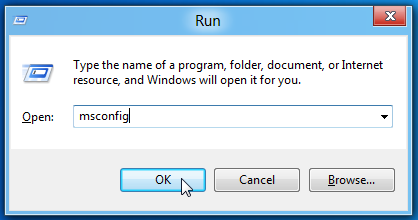
- Dans la deuxième étape, vous devez vérifier le “Démarrage sélectif” dans l’onglet “Général”.
- Décochez également l’option “Charger les éléments de démarrage”.
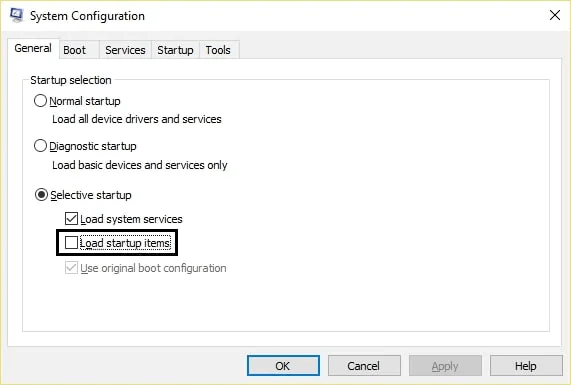
- Dans l’onglet “Services” >> cochez une option “Masquer tous les services Microsoft”.
- Ensuite, appuyez sur l’option “Désactiver tout“. Cela désactivera tous les services inutiles qui peuvent provoquer des erreurs.

- Après cela, allez dans un onglet “Démarrage” >> appuyez sur une option “Ouvrir le gestionnaire de tâches”.
- Ici, vous devez “Désactiver” tous les éléments de démarrage dans un “Gestionnaire de tâches”.
- Choisissez “OK” puis Redémarrer.
- Maintenant, ouvrez Windows Media Player, et il pourra certainement le lancer.
- Encore une fois, appuyez sur les touches Win + R >> tapez “MSConfig” >> appuyez sur la touche “Entrée”.
- Ensuite, dans un onglet “Général”, choisissez “Option de démarrage normal” >> cliquez sur “OK”.

- Redémarrez votre système en cliquant sur le bouton “Redémarrer”. Maintenant, vérifiez si le problème est résolu.
Correctif 10: réinstallez Java pour corriger l’erreur d’échec de l’exécution du serveur Windows Media Player
Une autre option que vous pouvez essayer pour vous débarrasser du problème d’échec de l’exécution du serveur consiste à réinstaller Java.
Pour cela, suivez les étapes ci-dessous :
Étape 1 : Appuyez simultanément sur les touches Win + R >> tapez appwiz.CPL >> appuyez sur Entrée.

Étape 2 : Ensuite, sous Désinstaller ou modifier une fenêtre de programme, vous devez trouver Java.

Étape 3 : Faites un clic droit sur Java >> sélectionnez Désinstaller. Ensuite, appuyez sur oui pour terminer le processus de désinstallation.
Étape 4 : À ce stade, redémarrez votre ordinateur.
Étape 5 : Ensuite, téléchargez Java à partir d’un site Web officiel et réinstallez-le sur votre PC.
Correctif 11: Désactivez temporairement le logiciel antivirus sur votre PC
De nombreux problèmes et erreurs liés à Windows sont facilement résolus en désactivant le programme antivirus. Vous devriez donc envisager de désactiver l’antivirus et de rejouer le fichier audio ou vidéo à l’aide de WMP.
Si cette technique ne vous aide pas à corriger l’erreur d’échec d’exécution du serveur dans Windows 7, essayez la suivante.
Correctif 12: essayez de lire votre fichier multimédia sur un autre lecteur multimédia
Il y a une énorme possibilité que votre WMP se soit corrompu, c’est pourquoi il refuse de lire le fichier. Dans une telle situation, essayez de lire votre fichier avec différents lecteurs multimédias, tels que la lecture à l’aide de VLC Media Player ou du lecteur multimédia 123.
Correctif 13: désinstaller et réinstaller le lecteur Windows Media
Même après avoir essayé les correctifs ci-dessus, si vous ne parvenez toujours pas à vous débarrasser de ce problème, la dernière option qui vous reste est de désinstaller et de réinstaller WMP.
Pour cela, accédez à un Panneau de configuration >> désinstaller le lecteur multimédia à partir de l’option des fonctionnalités du programme. Une fois terminé, téléchargez et réinstallez Windows Media Player sur votre PC.
Questions fréquemment posées:
L'erreur d'échec de l'exécution du serveur se produit lorsque vous fermez le lecteur Windows Media, puis essayez d'ouvrir et de lire de la musique/vidéo dans WMP. Cependant, cela signifie simplement que lorsque cette erreur se produit, vous ne pouvez pas lire votre film préféré, mais le processus du programme WMP reste actif.
Afin de réparer le fichier MP4 qui ne joue pas dans WMP, appliquez les conseils de dépannage ci-dessous :
L'exécution du serveur échoue pour différentes raisons telles que des fichiers DLL corrompus/endommagés, des problèmes avec les fichiers système, des logiciels tiers en conflit ou à cause d'une version obsolète du WMP qui ne permet pas au programme d'identifier le fichier et de jouer ce.
Lorsque votre PC indique que l'exécution du serveur a échoué pour Windows Media Player, cela signifie simplement que le service réseau WMP s'est arrêté ou qu'il y a un problème avec le compte utilisateur. C'est pourquoi vous ne parvenez pas à ouvrir et à lire votre fichier MOV et rencontrez ce message d'erreur ennuyeux sur l'écran de votre PC.
Si vous souhaitez arrêter l'exécution du serveur, Windows Media Player 12 a échoué, essayez les conseils ci-dessous :
Vous pouvez résoudre le problème de vidéo MP4 sans son de Windows Media Player en appliquant les correctifs ci-dessous : Que signifie l'échec de l'exécution du serveur ?
Comment réparer un fichier MP4 qui ne joue pas dans Windows Media Player ?
Pourquoi l'exécution du serveur échoue-t-elle ?
Qu'est-ce que cela signifie lorsque mon ordinateur indique que l'exécution du serveur a échoué lors de la tentative d'ouverture d'un fichier MOV ?
Comment puis-je arrêter l'exécution du serveur a échoué ?
comment puis-je réparer la vidéo MP4 sans son de Windows Media Player?
Conclusion
C’est tout! Nous avons spécifié tous les correctifs possibles pour résoudre comment corriger l’erreur d’échec d’exécution du serveur dans Windows 11/10/8.
Tout ce que vous avez à faire est de les essayer un par un jusqu’à ce que le problème soit résolu.
Dernier point mais non le moindre, si vous trouvez cet article utile pour vous, n’oubliez pas de partager vos expériences avec nous sur nos pages Facebook et Twitter.

Taposhi is an expert technical writer with 5+ years of experience. Her in-depth knowledge about data recovery and fascination to explore new DIY tools & technologies have helped many. She has a great interest in photography and loves to share photography tips and tricks with others.