Si votre SSD interne ou externe, ancien ou nouveau, n’apparaît pas dans la gestion des disques, l’explorateur de fichiers ou le BIOS, cela peut être dû à une connexion défectueuse. Si tel est le cas, ne paniquez pas. Aujourd’hui, dans cet article, je vais vous guider sur comment réparer SSD ne s’affiche pas sous Windows 11 problème en utilisant 8 méthodes éprouvées. En outre, je vous informerai également des raisons qui pourraient causer ce problème sur un PC Windows.
Alors commençons maintenant….!
Libérer Dur Conduire Récupération Outil.
Récupérez des données à partir de clés USB, de clés USB, de disques SSD, de disques durs et d'autres appareils sous Windows. Essayez maintenant!
Tableau of correctifs :
Pourquoi mon SSD n’est-il pas détecté ?
Nous ne pouvons pas blâmer une seule raison pour laquelle le SSD n’apparaît pas sur un PC Windows 10/11. Il y a de nombreuses raisons à cela.
Cependant, nous avons répertorié ci-dessous les principales causes :
- Le système de fichiers corrompu d’un SSD
- Pilote de disque obsolète
- Le disque SSD n’est pas initialisé correctement
- SSD défectueux
- Le lecteur n’est pas activé dans le BIOS
Donc, si vous avez vérifié ces raisons possibles, procédez maintenant à la résolution de ce problème avec les meilleurs correctifs.
Comment résoudre le problème du SSD qui n’apparaît pas sous Windows 10/11?
Méthode #1: Vérifiez la connexion lâche
Avant d’essayer d’autres correctifs, vous devez d’abord vous assurer que votre SSD est correctement connecté à votre PC. Plusieurs fois, la mauvaise connexion entre le SSD et l’ordinateur peut provoquer SSD ne s’affiche pas sous Windows 11 problème.
Si vous utilisez un SSD interne, assurez-vous que le SSD est correctement connecté à la carte mère via des câbles SATA ou NVMe. Vérifiez également correctement les câbles d’alimentation pour déceler tout dommage.
Dans le cas d’un SSD externe, assurez-vous que le câble USB et le boîtier externe fonctionnent correctement.
Méthode #2: Testez votre SSD sur un autre ordinateur
Si les connexions fonctionnent mais que votre SSD n’est toujours pas reconnu par votre système, il est bon de vérifier votre SSD sur un autre ordinateur. Cela vous aidera à déterminer si le problème vient de votre SSD ou de votre ordinateur.
Si le SSD est reconnu sur un autre ordinateur, il se peut qu’il y ait un problème sur votre système lui-même. Cependant, s’il n’est toujours pas reconnu, vous utilisez un SSD défectueux. Dans une telle situation, vous devrez peut-être remplacer le SSD pour éviter d’autres problèmes.
Méthode #3: Mettre à jour les pilotes SSD
Il existe une autre condition possible à ce problème : mettre à jour les pilotes SSD obsolètes. Suivez les étapes ci-dessous pour mettre à jour un pilote SSD et résoudre le problème.
- Tout d’abord, appuyez sur les touches Windows + X.
- Cliquez sur le « Gestionnaire de périphériques».

- Ensuite, allez dans les appareils portables.
- Trouvez votre pilote de disque puis cliquez dessus avec le bouton droit.
- Ensuite, cliquez sur « Mettre à jour le pilote ».
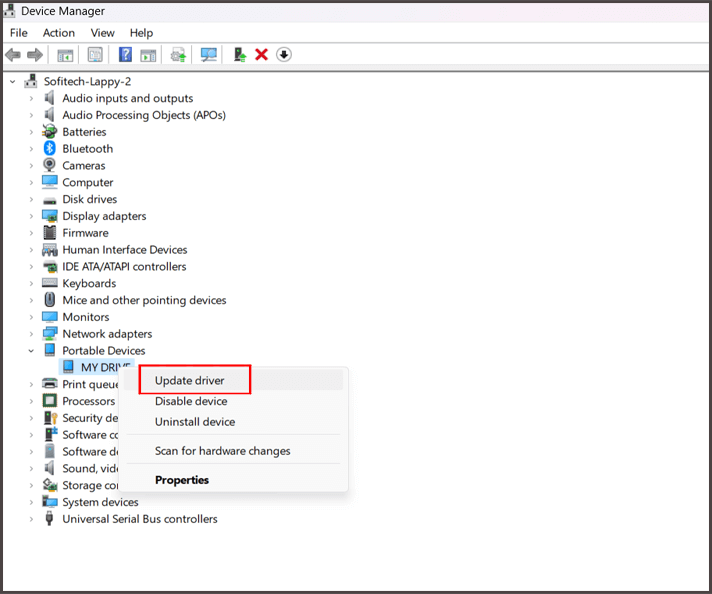
- Enfin, redémarrez votre PC.
Méthode #4: Initialiser le SSD disque
Dans la plupart des cas, il a été constaté qu’un lecteur de disque non initialisé n’apparaît pas dans la gestion des disques ou dans l’explorateur de fichiers. Dans une telle situation, initialisation la disque dur aide beaucoup.
Ainsi, si vous pensez que votre disque SSD est marqué comme non initialisé et que vous êtes donc confronté à ce problème, initialisez-le en suivant les étapes ci-dessous:
- Appuyez sur les touches Windows + X.
- Cliquez sur « Gestion des disques».
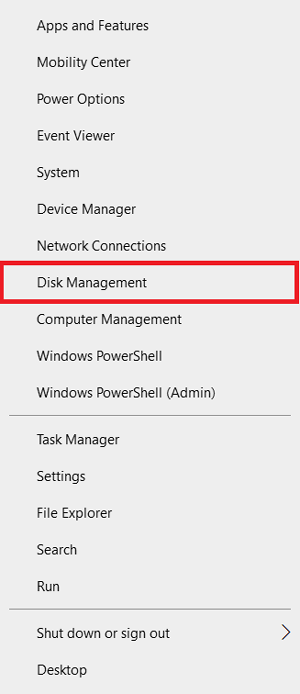
- Recherchez et appuyez avec le bouton droit sur la partition SSD marquée comme non initialisée.
- Ensuite, cliquez sur Initialiser le disque.
- Sélectionnez le GPT >> cliquez sur Ok.
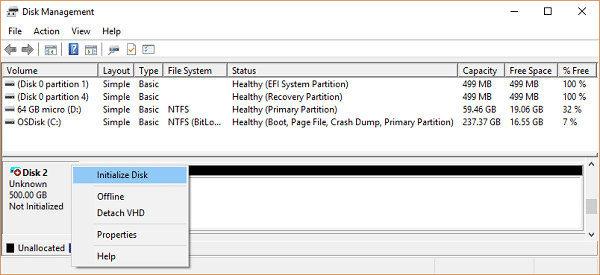
- Une fois le processus terminé, vérifiez si vous pouvez accéder au SSD maintenant.
Méthode #5: Vérifiez si le SSD apparaît dans le BIOS
Avant d’essayer des méthodes compliquées, vous devez d’abord vérifier si votre SSD est correctement connecté au système ou non. Aussi, qu’il apparaisse ou non dans le BIOS.
Pour ce faire, suivez les étapes ci-dessous :
- Tout d’abord, connectez votre SSD et redémarrez votre PC.
- Lors du redémarrage, vous devez appuyer sur une touche F2 pour accéder à un menu du BIOS.
- Ici, dans la liste du menu du BIOS, si vous pouvez y voir votre SSD avec d’autres périphériques, cela signifie que votre système reconnaît un SSD.
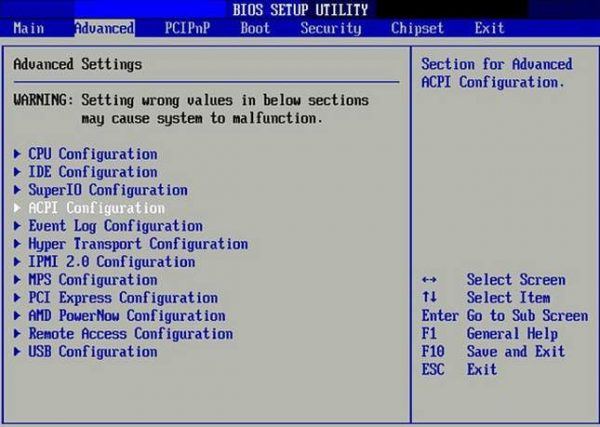
Dans le cas où le SSD n’apparaît pas dans le BIOS, vous devrez réinstallez le Windows complet sur votre appareil pour résoudre le problème du SSD qui n’apparaît pas dans le BIOS.
Veuillez noter: la réinstallation de Windows peut entraîner une perte totale de données et créer de nouvelles partitions sur le lecteur. C’est pourquoi nous suggérons d’utiliser le SSD dur conduire récupération outil pour récupérer les données avant de réinstaller Windows.
Méthode #6: Vérifiez les mises à jour du micrologiciel
Certains SSD peuvent nécessiter des mises à jour du micrologiciel pour fonctionner correctement. Je vous suggère donc de vérifier si des mises à jour du micrologiciel sont disponibles pour le SSD, car il n’est pas reconnu par le PC.
Parfois, la mise à jour du micrologiciel du système permet de résoudre les problèmes de compatibilité et améliore également les performances du SSD.
Méthode #7: Corriger les erreurs du système de fichiers SSD
S’il y a des erreurs de système de fichiers sur le SSD, vous pouvez également être confronté à SSD n’apparaissant pas dans la gestion des disques problème.
Vous pouvez utiliser les utilitaires CHKDSK et SFC pour analyser et corriger les erreurs du système de fichiers SSD. S’il y a des secteurs défectueux ou des erreurs de système de fichiers sur le SSD, CHKDSK tentera de les réparer. Tandis que la commande SFC analysera et restaurera les fichiers système corrompus ou manquants sur votre SSD.
Méthode #8: Demander l’aide d’un professionnel
Si ton SSD ne s’affiche pas sous Windows 11 même après avoir essayé les correctifs ci-dessus, demandez l’aide d’un professionnel. Apportez votre SSD dans n’importe quel atelier de réparation et discutez du problème avec lui. Ils diagnostiqueront le problème plus précisément et effectueront les réparations nécessaires.
C’est tout…!
Comment récupérer les données d’un SSD non détecté ?
Tu peux essayer SSD Conduire Données Récupération logiciel pour récupérer les données du SSD non détecté. Il peut restaurer des fichiers multimédias tels que des photos, des vidéos et des fichiers audio à partir de clés USB ou d’autres périphériques amovibles non reconnus par un PC.
Ce logiciel dispose d’un algorithme avancé qui analyse en profondeur le lecteur et prévisualise gratuitement un fichier récupérable.


* La version gratuite du programme analyse et prévisualise uniquement les éléments récupérables.
Alors, téléchargez simplement cet outil sur votre PC et suivez le guide étape par étape pour récupérer facilement les données du SSD.
FAQ connexes:
Windows 11 prend-il en charge le SSD?
Oui, Windows 11 prend en charge les disques durs SSD.
Un SSD défaillant peut-il être récupéré ?
Oui, les données d'un disque SSD défaillant peuvent être facilement récupérées en utilisant SSD disque données récupération l'outil le plus fiable.
Comment réparer le SSD qui n’apparaît pas dans la gestion des disques?
Vous pouvez réparer le lecteur SSD qui n'apparaît pas dans la gestion des disques en essayant les correctifs ci-dessous :
- Vérifiez si le SSD apparaît dans le BIOS
- Réparer le matériel défectueux
- Modifier la lettre du lecteur SSD
- Initialisez le disque SSD
- Résoudre les problèmes de mémoire
- Formatez le disque SSD
Conclusion
Les disques SSD sont généralement connus pour leur fiabilité et leur durabilité, mais il arrive parfois qu’ils ne soient pas détectés par un PC Windows pour certaines raisons possibles.
Avec les correctifs mentionnés ci-dessus, vous pourrez sûrement réparer SSD ne s’affiche pas sous Windows 11 problème efficacement et rendre votre SSD à nouveau détectable.
De plus, si vous avez des questions, n’hésitez pas à nous les poser sur Twitter.

Taposhi is an expert technical writer with 5+ years of experience. Her in-depth knowledge about data recovery and fascination to explore new DIY tools & technologies have helped many. She has a great interest in photography and loves to share photography tips and tricks with others.