Lorsque votre Mac ne parvient pas à monter le disque dur Macintosh, il devient impossible d’accéder aux fichiers ou de démarrer le système. Ce problème peut être dû à de nombreuses raisons, notamment une corruption du système de fichiers, des erreurs de disque ou des problèmes de partition. Ignorer ce problème peut entraîner une perte de données ou un dysfonctionnement du périphérique. C’est pourquoi, dans cet article, nous allons partager 8 astuces simples pour monter le disque dur Macintosh et lui permettre d’effectuer des opérations de lecture et d’écriture sans interruption.


* La version gratuite du programme analyse et prévisualise uniquement les éléments récupérables.
Pourquoi le Macintosh HD n’est-il pas monté?
Le Macintosh HD non monté rend votre disque dur complètement inaccessible. Donc, avant de régler ce problème, examinons les raisons possibles pour lesquelles le disque dur Macintosh Catalina n’est pas monté:
1. Disque corrompu
La cause première du disque dur non monté est le disque corrompu. Cependant, un disque corrompu vous empêche d’accéder aux données qui y sont enregistrées.
2. Formatage incorrect d’un disque dur
La plupart du temps, il arrive que les utilisateurs formatent la carte SD/le disque dur de manière incorrecte ou utilisent le mauvais système de fichiers pour le formater. Cela peut parfois entraîner un support Invalide Médias Ou Track 0 Mauvais Erreur, un disque non reconnu ou d’autres problèmes liés au disque.
3. Perturbation de l’alimentation
Une perturbation de l’alimentation lors du montage du disque dur sur un PC Mac peut vraiment l’endommager et générer différentes erreurs ou bogues.
4. Élimination incorrecte d’un disque HD
Si vous rencontrez un problème de montage de disque dur avec un disque dur externe, la mauvaise façon de retirer un disque est peut-être la cause première qui vous empêche d’accéder au disque dur.
Ce sont les principaux facteurs pour lesquels le disque dur ne monte pas sur mac.
Maintenant, allons de l’avant pour savoir comment monter un Macintosh HD dans un utilitaire de disque avec des correctifs possibles.
Comment réparer un Macintosh HD non monté?
Découvrez les solutions répertoriées ci-dessous et réparez le disque dur Macintosh qui n’est pas monté sans effort.
- Correction dans l’utilitaire de disque
- Exécutez la commande FSCK
- Réparer un Macintosh HD non monté avec un terminal
- Redémarrez l’appareil en mode sans échec
- Réinitialiser la NVRAM sur Mac
- Effacez vos fichiers temporaires Mac
- Réinstaller le macOS et effacer un Macintosh HD
- Visitez le centre de réparation Apple
Méthode 1: Correction du Macintosh HD non monté dans l’utilitaire de disque
Si un Macintosh HD ne parvient pas à monter dans l’utilitaire de disque sur mac, vous devez le réparer à l’aide de l’utilitaire de disque en mode de récupération. Pour cela, suivez simplement les étapes ci-dessous:
- Démarrez le Mac en mode de récupération.
- Démarrez un PC Mac et maintenez enfoncées les touches Commande + R en même temps jusqu’à ce que le logo Apple apparaisse à l’écran. Maintenant, relâchez les deux touches.
- Dans les utilitaires macOS, choisissez un utilitaire de disque >> cliquez sur Continuez
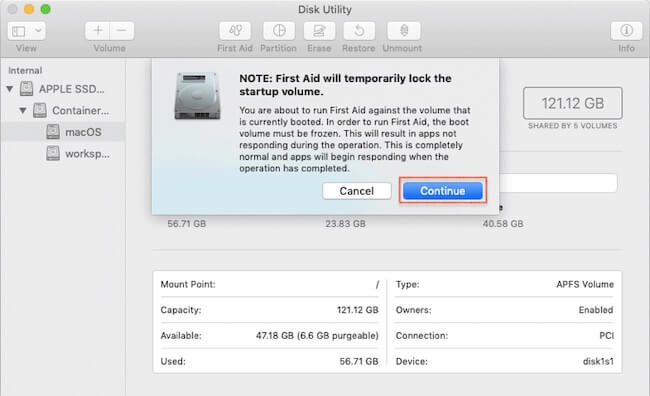
- Choisissez un Macintosh HD non monté que vous pouvez voir dans le panneau latéral gauche.
- Appuyez sur Premiers secours et attendez les erreurs de vérification et de réparation.
Méthode 2: exécuter la commande FSCK
Généralement, l’utilitaire de commande FSCK est utilisé pour vérifier la cohérence du disque dur et réparer facilement les erreurs de disque.
Donc, ici, nous aimerions également vous recommander d’exécuter l’outil FSCK pour dépanner le Macintosh HD non monté Catalina.
- Redémarrez le PC Mac, avant d’afficher le logo Apple, vous devez maintenir enfoncées simultanément les touches Commande + S pour démarrer en mode mono-utilisateur pour Mac.
- À l’étape suivante, tapez la commande ci-dessous:
/sbin/fsck -fy
- Ici, si vous obtenez l’ option “Le système de fichiers est modifié“, retapez à nouveau une commande jusqu’à ce que vous obteniez ” le volume [nom] semble être OK“.
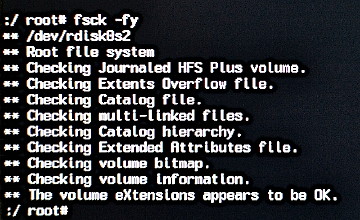
- Maintenant, tapez la commande ci-dessous pour redémarrer votre PC Mac:
redémarrer
Méthode 3: Réparer le Macintosh HD non monté avec un terminal
Une autre meilleure solution que vous pouvez essayer pour monter un Macintosh HD consiste à utiliser un terminal. Pour appliquer de cette façon, suivez très attentivement les instructions ci-dessous:
- Tout d’abord, démarrez le Mac en mode de récupération.
- Ensuite, dans un menu, appuyez sur «Utilitaires» et accédez à l’option «Terminal» dans une liste qui apparaît.
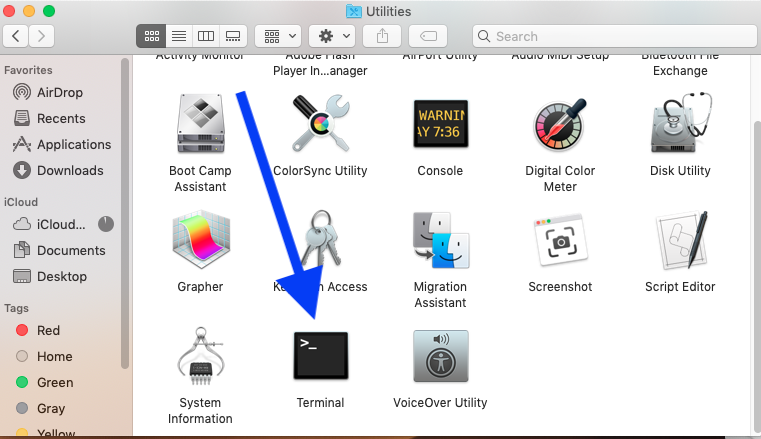
- Ensuite, tapez “diskutil list” >> vérifiez un identifiant de volume.
- Après cela, les commandes indiquées listeront les volumes disponibles.
- Maintenant, à partir d’une table apparue, vérifiez un identifiant de volume.
- Enfin, entrez la commande “diskutil repairvolume /disk **“. [Ici, vous devez remplacer ** par Macintosh l’identifiant de volume du disque dur.
Si cette approche ne vous aide pas à réparer le Macintosh HD non monté en mode de récupération, essayez la suivante.
Méthode 4: Redémarrez l’appareil en mode sans échec
Parfois, le redémarrage de l’appareil en mode sans échec est une astuce simple qui aide les utilisateurs à se débarrasser de nombreux problèmes sur leurs appareils. Même de nombreux utilisateurs ont déclaré avoir trouvé cette méthode utile.
Une fois que vous devez redémarrer votre macOS en mode sans échec, cela peut également aider à résoudre le problème de Macintosh HD non monté.
- Dans un premier temps, éteignez votre système Mac puis redémarrez-le en mode sans échec en appuyant simplement sur une touche«Shift».
- Ensuite, relâchez la clé une fois qu’une fenêtre de connexion est visible. Lorsque vous obtenez une fenêtre de connexion, vous devez relâcher un bouton “Shift” car votre PC a redémarré en mode sans échec.
Une fois le système démarré en mode sans échec, essayez de monter le Macintosh HD maintenant.
Méthode 5: réinitialiser la NVRAM sur Mac
La NVRAM est principalement utilisée pour enregistrer certains paramètres pour accéder rapidement à Mac OS. Cependant, si la NVRAM est corrompue, votre PC Mac affiche différentes erreurs. De plus, la corruption de la NVRAM empêche le démarrage de votre Mac PC.
Par conséquent, si le PC Mac ne démarre pas ou n’est pas monté correctement, essayez de réinitialiser une NVRAM et résolvez la situation.
Pour ce faire, redémarrez votre appareil Mac et maintenez enfoncées simultanément les touches “Command + Option + P + R“. Après l’avoir réinitialisé, réessayez de monter un Macintosh HD.
Méthode 6: Effacez vos fichiers temporaires Mac
Plusieurs fois, il arrive que lorsque le cache ou le temp sont pleins, les performances du système peuvent en souffrir et générer différentes erreurs. Peut-être que les fichiers temporaires sont à l’origine du problème de non-montage du disque dur sur mac.
Afin de supprimer les fichiers temporaires mac, suivez ces étapes:
Étape 1: Quittez toutes les applications actives.
Étape 2: Ensuite, ouvrez le Finder — dans une barre de menu >> cliquez sur Go puis tapez la commande ~/Library/Caches/
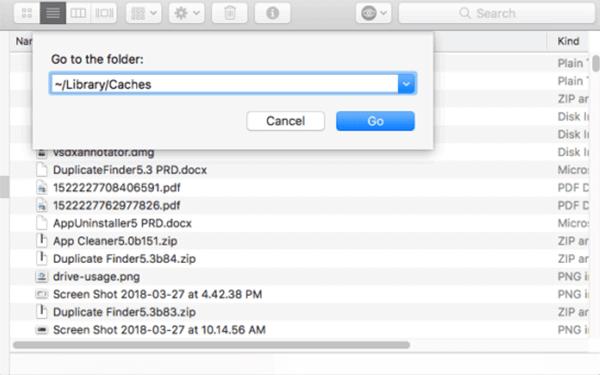
Étape 3: Maintenant, choisissez les fichiers temporaires que vous devez supprimer. Les éléments supprimés seront déplacés vers la corbeille
Étape 4: Videz votre dossier Corbeille
Remarque: Avant de vider votre corbeille, assurez-vous de vérifier qu’il n’y a aucun élément important.
Méthode 7: réinstallez le macOS et effacez un Macintosh HD
Votre Macintosh HD ne parvient-il pas à se monter sur mac après avoir essayé les solutions ci-dessus? Si c’est le cas, vous devez réinstaller macOS.
Avant d’appliquer cette technique, n’oubliez pas de conserver une sauvegarde de vos fichiers Macintosh HD importants. C’est parce que toutes vos données Macintosh HD sont supprimées après avoir terminé ce processus.
- Tout d’abord, maintenez les touches Commande + R ensemble pour démarrer un système en mode de récupération.
- Ensuite, relâchez les deux touches après avoir vu un logo Apple.
- Une fois démarré en mode de récupération, dans les utilitaires macOS, choisissez Utilitaire de
- Choisissez le Mountable Macintosh HD >> cliquez sur l’ option “Effacer“.
- Ici, mettez à jour les paramètres une fois que vous y êtes invité >> sélectionnez Réinstaller macOS.
- Enfin, cliquez sur le bouton Finir.
- Après avoir terminé ces étapes, accédez à Utilitaires macOS >> sélectionnez Réinstaller macOS.
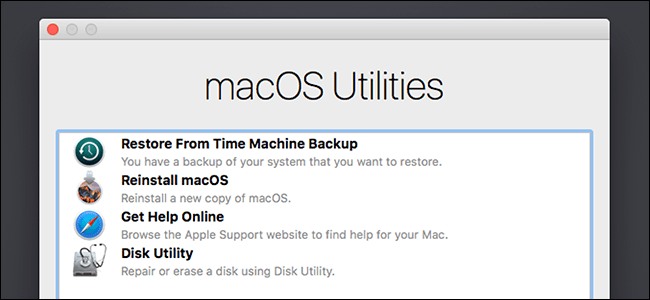
Méthode 8: visitez le centre de réparation Apple
Si aucune des méthodes ci-dessus ne vous a aidé à résoudre le problème du disque dur Macintosh non monté, la dernière option qui vous reste est d’envoyer votre macOS au centre de réparation Apple.
S’il y a des problèmes liés au matériel, seuls les professionnels peuvent gérer de telles situations. Et ils vous aideront sûrement à vous débarrasser du problème.
Comment récupérer des médias à partir d’un disque dur Macintosh non monté?
Après avoir réparé le disque dur Macintosh non monté, si vous constatez que toutes vos données ont été supprimées de Macintosh HD, vous devriez essayer le Dur Conduire Données Récupération outil pour Mac et Windows.
Il analyse en profondeur le périphérique de stockage de données, recherche les fichiers perdus et les récupère efficacement.
Ce logiciel est spécialement conçu pour récupérer toutes sortes de données comme des photos, des vidéos, de la musique et d’autres documents importants en un rien de temps. En outre, il garantit 100% sans risque externe stockage données récupération.
Alors, téléchargez et installez simplement cet utilitaire chargé de fonctionnalités sur votre macOS et récupérez des images et d’autres données du disque dur sur mac.
Alors, téléchargez et installez simplement cet utilitaire chargé de fonctionnalités sur votre macOS et récupérez des images et d’autres données du disque dur sur mac.


* La version gratuite du programme analyse et prévisualise uniquement les éléments récupérables.
Suivez les étapes ci-dessous pour exécuter ce logiciel:
Étape 1: Sélectionnez le type de Les données
Tout d’abord, vous devez sélectionner le type de fichier que vous souhaitez récupérer puis cliquer sur ‘Suivant’ option.
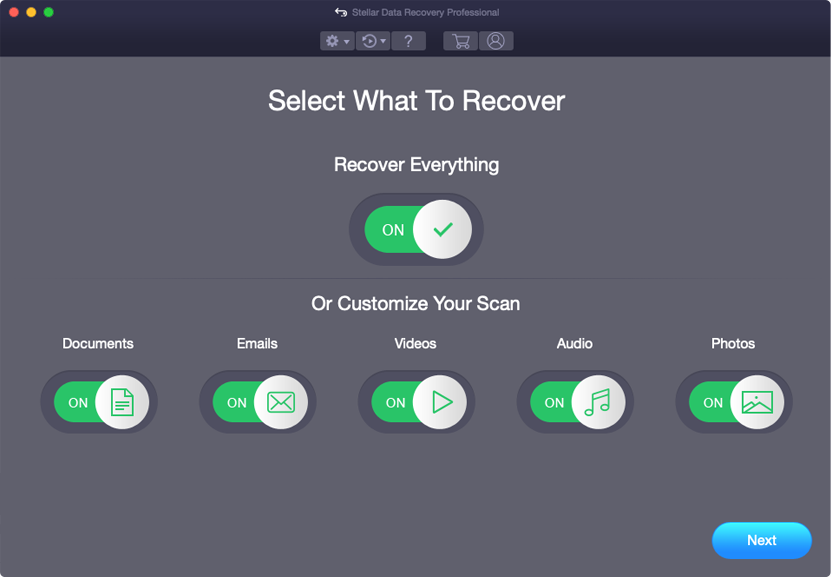
Étape 2: Sélectionnez l’emplacement
Ensuite, vous devez sélectionner le lecteur de stockage d’où vous avez perdu les données.
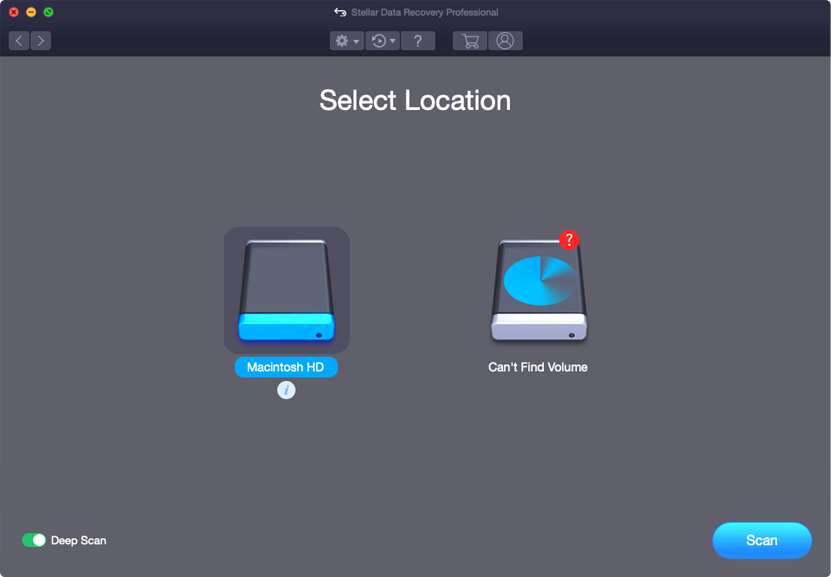
Étape 3: Numériser et Récupérer
Après avoir sélectionné le lecteur de stockage, vous devez Scannez, puis Aperçu et après cela Récupérer les fichiers depuis Mac Storage disque.
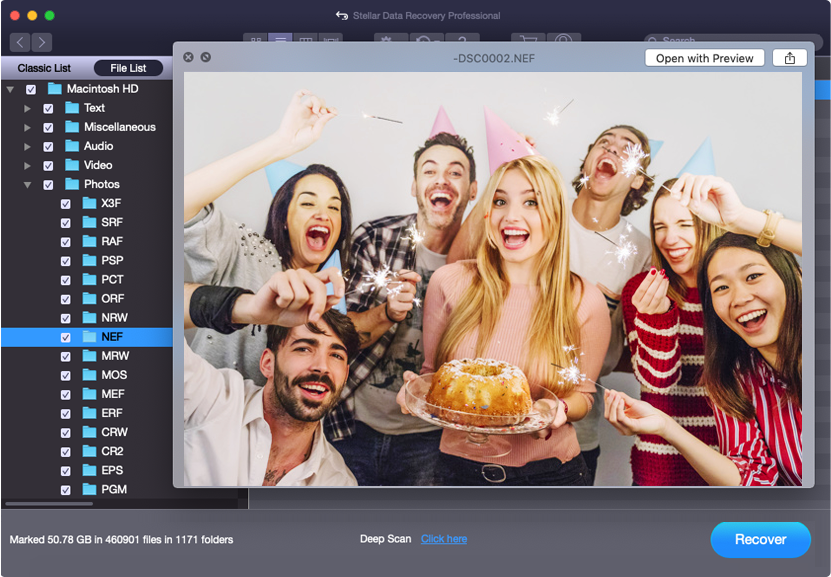
Questions fréquemment posées:
Que signifie monter un disque ?
Le montage d'un disque permet de rendre votre disque dur accessible depuis un PC. Il permet également à macOS de lire et d'écrire les données stockées sur le disque.
Pourquoi les données du disque dur Macintosh ne sont-elles pas montées ?
Les données du disque dur Macintosh ne sont-elles pas montées pour diverses raisons, telles qu'un système de fichiers corrompu, un disque dur endommagé, un format de fichier incompatible, etc.
Où se trouve le disque dur Macintosh dans l'Utilitaire de disque ?
Pour accéder au disque dur Macintosh dans l'Utilitaire de disque, appuyez sur Commande + Espace et ouvrez la recherche Spotlight. Dans ce champ de recherche, saisissez « Utilitaire de disque » et appuyez sur Entrée. Vous pouvez également cliquer sur l'icône Launchpad dans le Dock, sélectionner un autre dossier, puis Utilitaire de disque.
Comment monter le disque dur Macintosh dans l'Utilitaire de disque ?
Vous pouvez monter votre disque dur manuellement à l'aide de l'Utilitaire de disque. Cependant, l'opération devrait fonctionner en mode de récupération. Suivez les étapes ci-dessous :
- Tout d'abord, maintenez les touches Commande + R enfoncées en mode de récupération.
- Relâchez ensuite les deux touches lorsque le logo Apple apparaît.
- Quatre options de dépannage s'offrent à vous pour votre Mac.
- Choisissez l'option Utilitaire de disque parmi celles-ci.
- Sélectionnez ‘Disque dur Mac non montable’ dans le panneau de gauche, puis appuyez sur « Premiers secours ».
En résumé
Voilà ! Si vous cherchez à résoudre le problème de disque dur Macintosh non monté, les solutions manuelles mentionnées ci-dessus vous seront certainement utiles. Toutes les techniques présentées dans cet article sont très simples à utiliser et peuvent être appliquées même sans connaissances techniques.
Essayez-les en fonction de votre situation et résolvez le problème par vous-même. J’espère que cet article vous a plu. Si oui, partagez-le avec d’autres personnes souhaitant également savoir comment monter un disque dur Macintosh avec l’utilitaire de disque.

Taposhi is an expert technical writer with 5+ years of experience. Her in-depth knowledge about data recovery and fascination to explore new DIY tools & technologies have helped many. She has a great interest in photography and loves to share photography tips and tricks with others.