Regarder des vidéos est la forme de contenu la plus préférée et la plus appréciée de nos jours. Et les problèmes qui y sont liés aussi. “L’erreur de chargement du fichier multimédia n’a pas pu être lu” est une de ces erreurs qui se produit généralement lorsque vous essayez de lire un fichier vidéo ou audio, et il y a un problème empêchant le fichier multimédia d’être chargé ou lu correctement.
Ici, dans cet article, nous avons répertorié 9 façons de résoudre le problème « Erreur lors du chargement du support… » en détail.
Alors, commençons…
Libérer Vidéo réparation Outil.
Réparez les problèmes vidéo endommagés, saccadés, granuleux et autres sans perdre sa qualité d'origine. Essayez maintenant!
Mais, avant cela, informons-nous en détail sur ” JWPlayer l’erreur de chargement du fichier multimédia ne peut pas être lue “.
Qu’est-ce que l’erreur lors du chargement du fichier multimédia n’a pas pu être lu ?
L'”erreur de chargement du fichier multimédia n’a pas pu être lu” signifie en fait que vous essayez de charger un fichier dans un format de fichier vidéo non pris en charge dans le lecteur multimédia. Cette erreur peut se produire sur les appareils Windows et Android. La cause la plus fréquente est le chargement d’un format de fichier vidéo .mov ou .wmv qui ne prend pas en charge le codec vidéo H264.
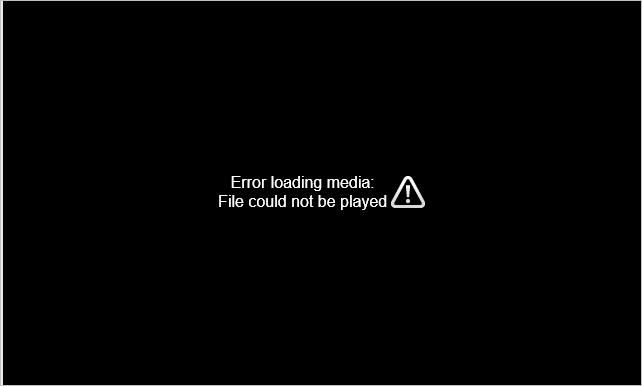
En plus de cela, il existe d’autres raisons qui peuvent également entraîner l’erreur ci-dessus sur votre navigateur lorsque vous essayez de lire une vidéo. Ils sont les suivants :
- Internet faible ou lent.
- En raison de l’excès de cookies et de données de cache stockées dans le navigateur.
- Le fichier vidéo est lui-même corrompu.
- Version obsolète d’un navigateur.
Maintenant, allons de l’avant pour savoir comment corriger l’erreur de chargement du support : (le fichier n’a pu être a joué) sur Chrome ou d’autres navigateurs et appareils.
Comment réparer l’erreur de chargement du fichier multimédia n’a pas pu être lu ?
Eh bien, lorsqu’il s’agit de corriger l’erreur de chargement du fichier multimédia introuvable ou incapable de lire des fichiers vidéo, il existe plusieurs façons d’essayer. Certains d’entre eux sont résumés ci-dessous :
Alors, essayons-les un par un et vérifions lequel fonctionne dans votre cas.
- #1: Vérifiez votre connexion Internet
- #2: Supprimer les cookies, le cache et l’historique du navigateur
- #3: Essayez de mettre à jour le navigateur Web
- #4: Désactiver l’accélération matérielle
- #5: Lire le lecteur multimédia en mode navigation privée
- #6: Désactiver les extensions de navigateur
- #7: Réinitialiser les paramètres du navigateur
- #8: Essayez de lire la vidéo sur un autre navigateur
- Solution ultime: Vidéo Réparation Outil
Méthode #1: Vérifiez votre connexion Internet
La plupart des erreurs liées à la vidéo telles que l’erreur de chargement du fichier multimédia n’ont pas pu être lues, vidéos jouant dans mouvement lent sont généralement dus à une connexion Internet lente.
Donc, avant d’essayer de lire vos vidéos sur n’importe quel navigateur, vous devez d’abord vous assurer qu’elles sont connectées avec une bonne connexion Internet. Cependant, si vous trouvez que la connexion réseau fluctue ou est instable, déconnectez et reconnectez le réseau à nouveau.
Alternativement, vous pouvez également basculer la connexion réseau comme du Wi-Fi aux données mobiles ou vice versa.
Méthode #2: Supprimer les cookies, le cache et l’historique du navigateur
Les cookies et le cache ne sont qu’un petit élément d’information qui est stocké dans le répertoire du navigateur Web pour vous offrir la meilleure expérience utilisateur. Les navigateurs Internet tels que Google Chrome ou Internet Explorer stockent les cookies et le cache pour accélérer le processus de chargement.
Mais, au fil du temps, ces cookies et le cache s’accumulent dans le PC, ce qui crée des problèmes tels que “l’erreur de chargement du fichier multimédia n’a pas pu être lue sur Chrome“. Il est donc important d’effacer régulièrement les cookies, le cache et l’historique de navigation. Pour ce faire, vous devez suivre les étapes ci-dessous :
Comment vider le cache sur Google Chrome :
- Ouvrez Google Chrome puis cliquez sur trois points verticaux dans le coin supérieur droit.
- Ensuite, sélectionnez Plus d’outils > Effacer les données de navigation.
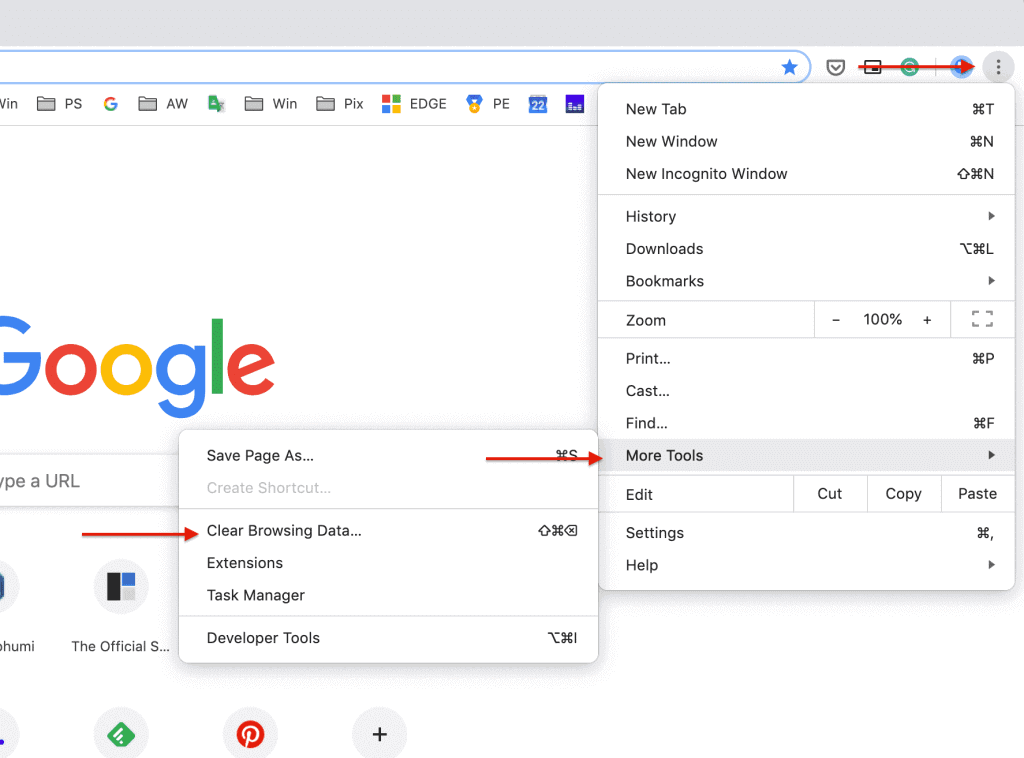
- Après cela, cliquez sur le menu déroulant près de la plage de temps et sélectionnez “Tout temps“.
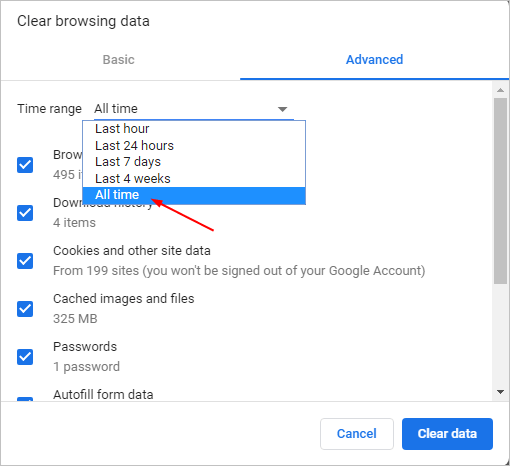
- Vous pouvez ensuite cocher la case juste à côté de l’historique de navigation, de l’historique des téléchargements, des cookies et autres données du site et des images et fichiers en cache.
- Enfin, cliquez sur l’option Effacer les données.
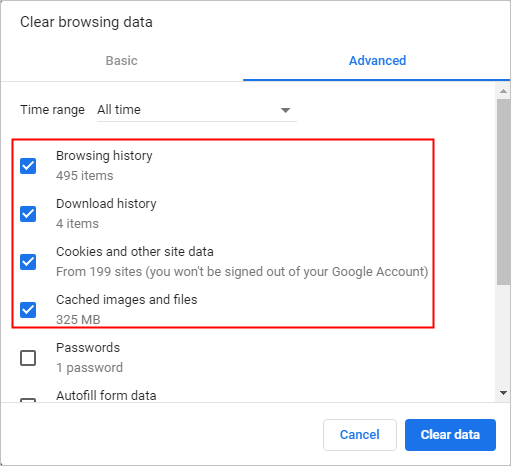
Comment vider le cache sur Mozilla Firefox :
- Tout d’abord, vous devez ouvrir Mozilla Firefox
- Ensuite, cliquez sur l’option Menu et choisissez Paramètres > “Confidentialité et sécurité“.
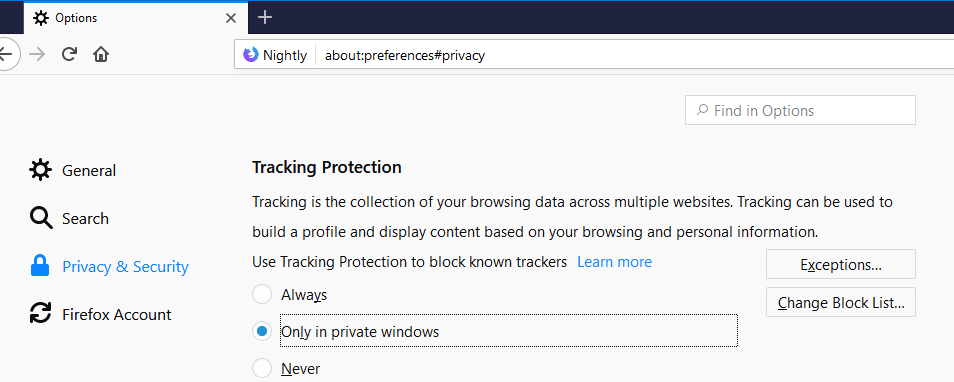
- Ici, vous devez localiser les cookies et les données du site, puis cliquer sur Effacer les données.
- Maintenant, cochez la case Cookies & Site Data puis > Contenu web en cache.
- Cliquez enfin sur Effacer l’option & c’est ça.
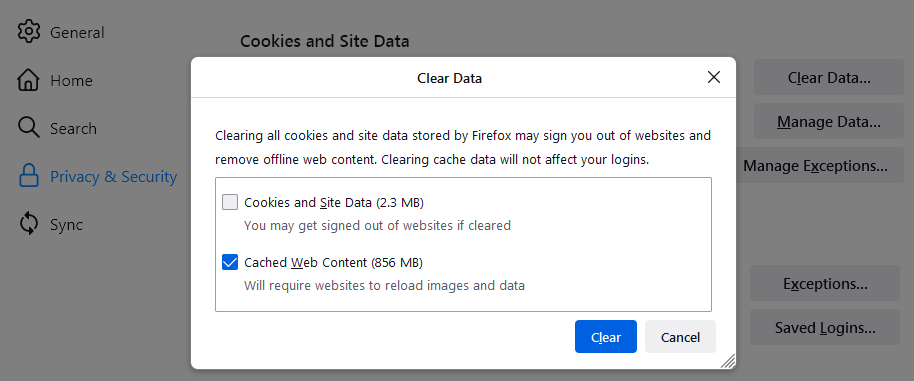
Comment vider le cache sur Android:
- Ouvrez Google Chrome puis cliquez sur trois points verticaux dans le coin supérieur droit et choisissez Paramètres.
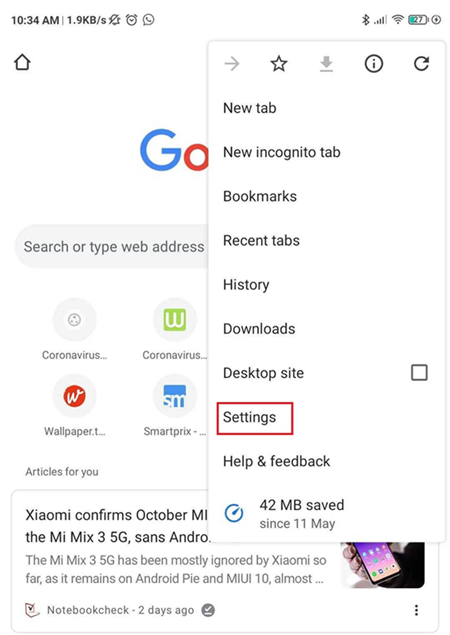
- Ensuite, cliquez sur l’option Confidentialité et sécurité > Effacer les données de navigation.
- Après cela, cliquez sur le menu déroulant près de Dernière heure et sélectionnez “Tout le temps“.
- Maintenant, vous devez cocher la case à côté de Cookies et autres données de site & Images et fichiers en cache.
- Enfin, appuyez sur le Données claires option.
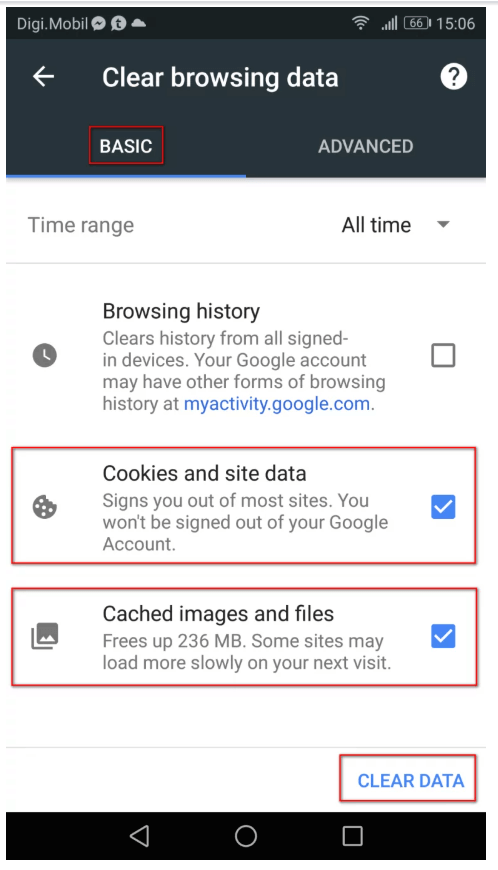
Méthode #3: Essayez de mettre à jour le navigateur Web
De nombreux utilisateurs continuent d’utiliser le navigateur sans le mettre à jour. Et cela pourrait entraîner divers types d’erreurs et de problèmes inattendus sur votre navigateur, notamment erreur chargement fichier multimédia ne pouvait pas être joué, ‘ce fichier vidéo ne peut pas être lu code d’erreur 102630‘.
Pour surmonter cette situation, essayez de mettre à jour le navigateur sur lequel vous essayez de lire votre vidéo.
Comment mettre à jour le navigateur Chrome :
- Tout d’abord, ouvrez Google Chrome puis cliquez sur trois points verticaux dans le coin supérieur droit.
- Après cela, cliquez sur Aide puis > À propos de Google Chrome.
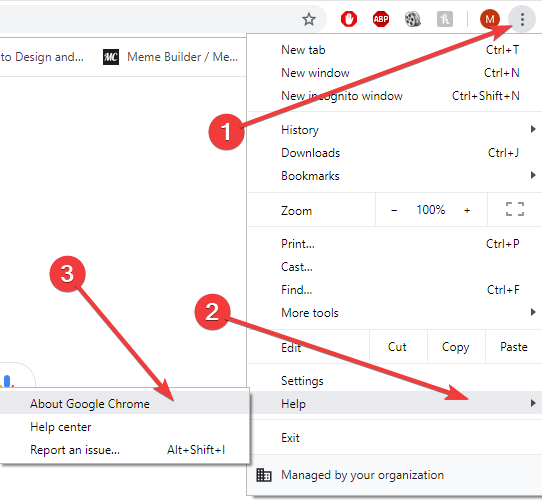
- Si une nouvelle version de Chrome est disponible ici, vous verrez l’option “Mettre à jour Google Chrome“, cliquez simplement dessus.
- Une fois Google Chrome mis à jour, vérifiez si vous pouvez ou non lire le fichier vidéo.
Comment mettre à jour Mozilla Firefox:
- Lancez Mozilla Firefox puis cliquez sur l’icône des trois points.
- Après cela, sélectionnez Aide puis >> À propos de Firefox.
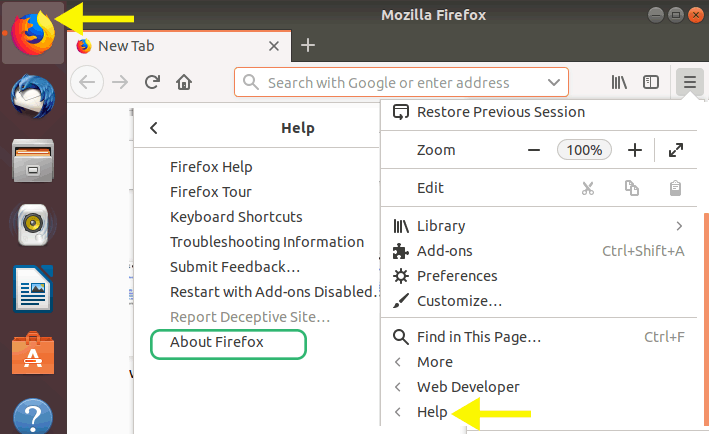
- Une fois la fenêtre de Mozilla Firefox ouverte, le navigateur recherche automatiquement les dernières mises à jour et les télécharge.
- Lorsque le processus de téléchargement est terminé, cliquez sur Redémarrer pour mettre à jour Firefox l’option et commencez à suivre prudemment les instructions à l’écran.
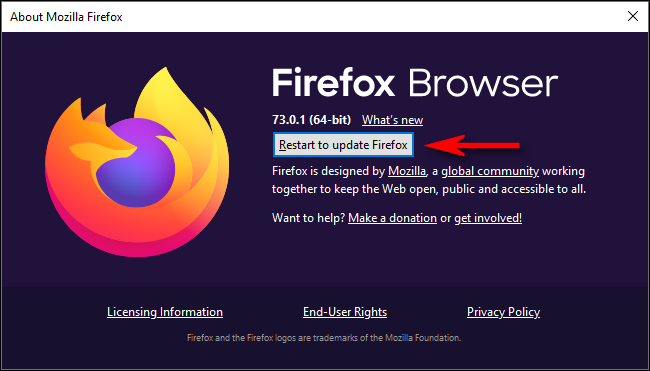
Comment mettre à jour le navigateur Chrome sur un appareil Android
Le navigateur installé sur l’appareil Android doit se mettre à jour automatiquement lorsque vous devez activer la mise à jour automatique des applications dans les paramètres du Play Store.
Cependant, vous pouvez également vérifier si une nouvelle mise à jour du navigateur est disponible uniquement pour résoudre l’erreur chargement médias Android. Voici les étapes à suivre pour mettre à jour le navigateur Chrome sur un appareil Android:
- Tout d’abord, vous devez ouvrir l’application Play Store sur l’appareil Android.
- Ensuite, vous devez appuyer sur Menu, puis accéder à l’option Mes applications et jeux située dans le coin supérieur gauche.
- Après cela, vous devez trouver le navigateur sous la mise à jour
- Enfin, vous devez appuyer sur Mettre à jour.
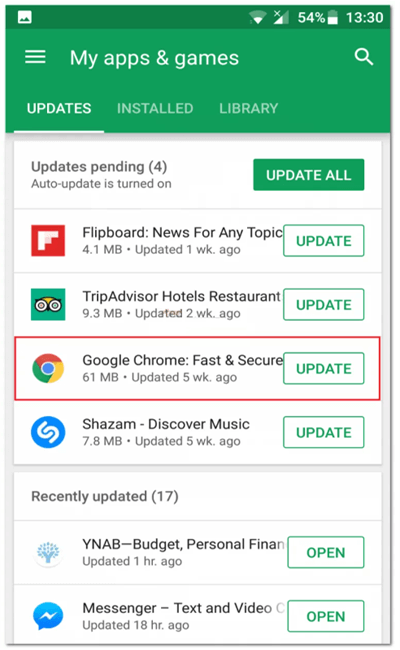
Méthode #4 : Désactiver l’accélération matérielle pour Réparer erreur de charg ment du fichier multimédia n’a pas pu être lu
L’accélération matérielle sur le navigateur Web utilise le GPU (unité de traitement graphique) afin de rendre les fichiers vidéo.
Cependant, dans quelques cas, l’activation de l’accélération matérielle peut entraîner des erreurs liées à la vidéo. La désactivation de l’accélération matérielle peut vous aider à résoudre ces problèmes.
Étapes pour désactiver l’accélération matérielle dans Google Chrome
- Tout d’abord, vous devez ouvrir Chrome, puis choisir “Paramètres” > Système.
- À partir de là, vous pouvez désactiver l’option “Utiliser l’accélération matérielle lorsqu’elle est disponible“
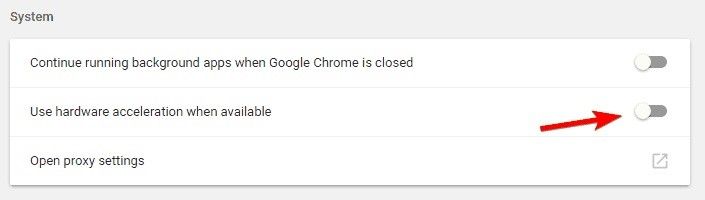
Lisez également: Corriger ce fichier vidéo ne peut pas être lu Code d’erreur 224003 (Guide 2022)
Méthode #5: Lire le lecteur multimédia en mode navigation privée
Plusieurs fois, une « Erreur lors du chargement du média : le fichier n’a pas pu être a joué » ou « Ce fichier vidéo ne peut pas être lu, code d’erreur 224002 » apparaît en raison des extensions. Dans ce cas, vous pouvez utiliser une nouvelle fenêtre de navigation privée pour résoudre cette erreur.
Suivez les étapes ci-dessous :
- Ouvrez Google Chrome puis cliquez sur l’icône des 3 points verticaux située en haut à droite de l’écran.
- Après cela, cliquez sur Nouvelle fenêtre de Incognito privée pour ouvrir le mode navigation privée. Alternativement, vous pouvez appuyer sur CTRL + Shift + N
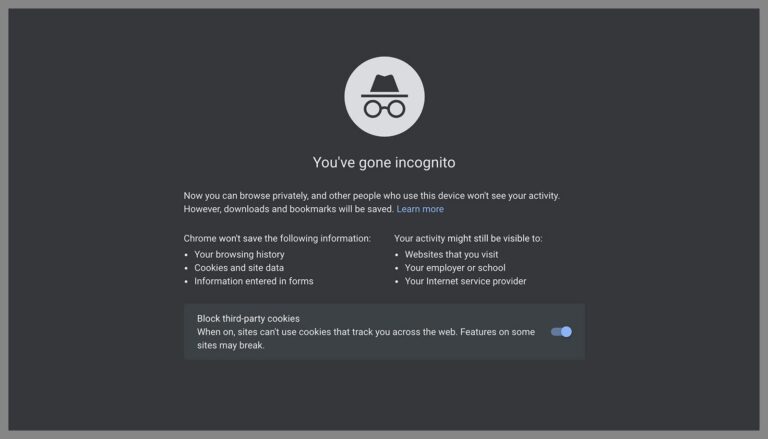
- Le mode Incognito désactive toutes les extensions des navigateurs et vous permet de naviguer en privé.
Maintenant, ouvrez la même URL en mode incognito qui affiche “Erreur lors du chargement du média“. Si le fichier vidéo fonctionne parfaitement dans une fenêtre incognito, le problème est certainement causé par les extensions.
Méthode #6: Désactiver les extensions de navigateur
Si vous avez installé plusieurs extensions sur votre navigateur, il se peut qu’une erreur de chargement du fichier multimédia ne puisse pas être lue.
Pour résoudre cette erreur, vous devez désactiver toutes les extensions une par une afin de trouver l’extension à l’origine du problème.
Étapes pour désactiver les extensions dans Google Chrome
- Ouvrez Google Chrome, puis cliquez sur l’icône des trois points et choisissez Paramètres
- Dans le volet de gauche, sélectionnez Extensions
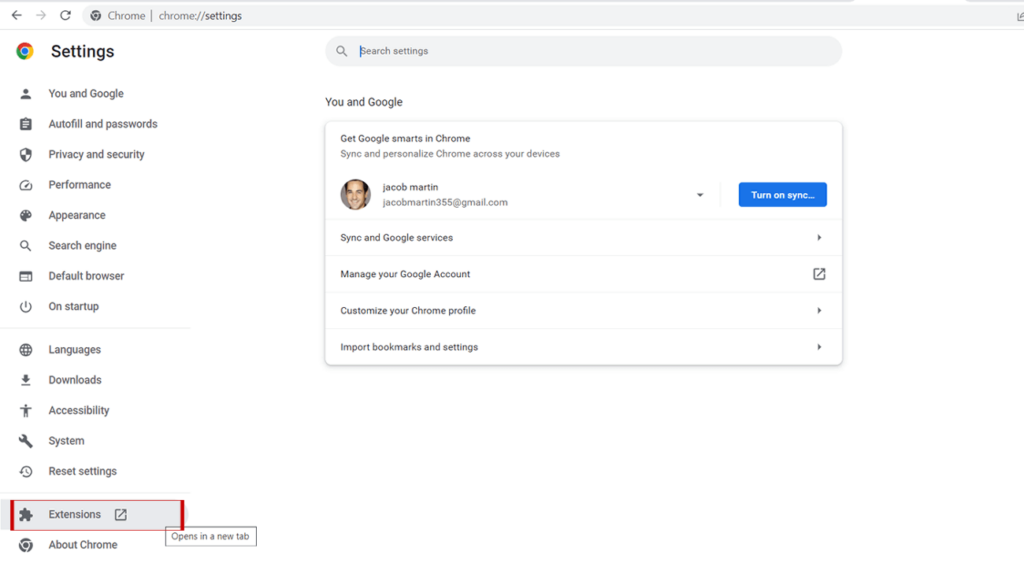
- Maintenant, vous devez identifier l’extension et les désactiver en cliquant sur le bouton bascule
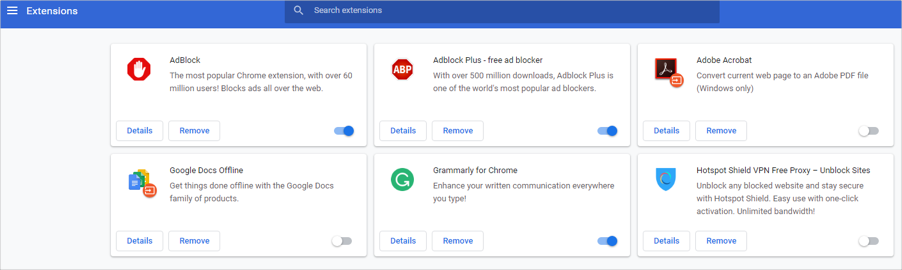
Méthode #7: Réinitialiser les paramètres du navigateur
Étant donné que vous ne parvenez pas à lire le fichier vidéo sur votre Puisque tu es incapable de lire le fichier vidéo sur votre navigateur, essayez de réinitialiser les paramètres du navigateur. Comme vous le savez, la réinitialisation des paramètres du navigateur supprimera tous les paramètres de Chrome, les extensions, l’historique du navigateur, etc. et restaurera les paramètres par défaut.
Par conséquent, cela peut vous aider en cas d’erreur de chargement du fichier multimédia n’a pas pu être lu. Voici comment procéder :
- Ouvrez Chrome puis cliquez sur le menu à trois points.
- Cliquez sur Paramètres > Réinitialiser les paramètres.
- Maintenant, vous pouvez voir l’option Restaurer les paramètres à leurs valeurs par défaut d’origine, cliquez simplement dessus et vous avez terminé.

Méthode #8: Essayez de lire la vidéo sur un autre navigateur
Si vous avez essayé tous les correctifs mais que vous ne parvenez toujours pas à résoudre le erreur de chargement du fichier multimédia n’a pas pu être a joué problème, vous devez utiliser un autre navigateur Web.
Il existe de nombreux navigateurs disponibles en dehors de Google Chrome, tels que – Mozilla Firefox, Safari et autres. En passant à un autre navigateur, vous pourrez surmonter cette erreur.
Comment réparer un fichier vidéo corrompu pour corriger “Erreur lors du chargement du support n’a pas pu être lu”
Après avoir essayé les correctifs ci-dessus, si vous ne parvenez toujours pas à lire votre vidéo, il y a de fortes chances que votre fichier vidéo soit corrompu. Dans une telle situation, vous devez choisir le meilleur Vidéo Réparation Outil pour réparer votre fichier vidéo corrompu. Cet outil a la capacité de corriger tout type d’erreur liée aux fichiers vidéo.
Quel que soit le format de fichier que vous utilisez, cet outil répare toutes les erreurs de formats de fichiers vidéo en un rien de temps. La meilleure partie est qu’il est disponible pour Windows ainsi que pour les PC Mac. Ainsi, quel que soit le système d’exploitation que vous utilisez, vous pouvez facilement résoudre votre problème sur l’une de ces plates-formes.
En dehors de cela, l’outil de réparation vidéo également :
- Réparez les fichiers vidéo illisibles, corrompus, endommagés, inaccessibles ou cassés
- Réparez tous les formats de fichiers vidéo tels que 3G2, MOV, MP4, WMV, FLV, M4V, MTS, AVCHD, F4V, etc.
- Outil totalement fiable
- Interface conviviale
- 100 % sûr, sécurisé et facile à utiliser


* Free version of this program only previews repaired videos.
Voici le guide étape par étape à suivre pour réparer l’erreur n’a pas pu charger support.
Étape 1: Téléchargez, installez et lancez un logiciel de réparation vidéo sur votre système. Cliquez sur 'Ajouter des fichiers' pour ajouter des fichiers vidéo corrompus.

Étape 2: Cliquez sur le bouton 'Réparer' pour commencer le processus de réparation. Cela commence à réparer vos fichiers vidéo ajoutés un par un.

Étape 3: Vous pouvez cliquer sur 'Aperçu', afin de prévisualiser le fichier vidéo réparé dans le logiciel et cliquer sur le bouton 'Enregistrer les fichiers réparés' pour enregistrer les vidéos réparées à l’emplacement souhaité.

Comment réinitialiser Google Chrome pour éviter les erreurs de lecture de vidéos en ligne?
Pour savoir comment réinitialiser Google Chrome afin d’éviter les erreurs de fichier vidéo, vous devez suivre les étapes ci-dessous :
- Tout d’abord, vous devez cliquer sur l’icône de menu qui se trouve juste à côté de la barre d’adresse.
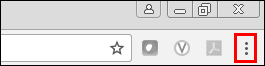
- Après cela, vous devez sélectionner Paramètres dans le menu déroulant.
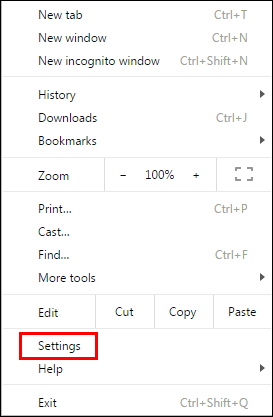
- Ensuite, vous devez faire défiler jusqu’à la page Paramètres, puis cliquer sur Avancé.
- Après cela, vous devez faire défiler jusqu’à la page, puis cliquer sur l’option “Réinitialiser“.
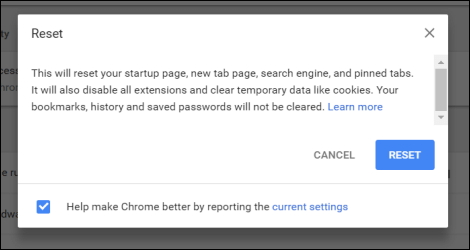
- Enfin, vous devez cliquer sur le bouton Réinitialiser dans la fenêtre contextuelle.
Fréquemment Demandé Question:
Vous pouvez corriger l'erreur de chargement des médias Android ou PC en appliquant les conseils ci-dessous :
Les vidéos ne se chargent pas, l'erreur se produit principalement dans les navigateurs Web tels que Google Chrome, Firefox et Safari lors de la tentative de lecture d'une vidéo. Très probablement, ce problème se produit lorsque vous essayez de regarder une vidéo mov ou .wmv qui n'utilise pas le codec vidéo H264. En dehors de cela, cela peut être dû à un problème Internet instable, à une version obsolète du navigateur, au cache et aux cookies du navigateur, à un JavaScript manquant ou à un fichier vidéo corrompu.
Pour éviter que la vidéo ne soit lue sur Chrome, vous devez activer Adobe Flash dans Chrome, mettre à jour le navigateur, vider le cache du navigateur, réinitialiser les paramètres du navigateur Chrome, désactiver l'accélération matérielle, les extensions et les plug-ins. Comment puis-je corriger l'erreur de chargement du fichier multimédia ne peut pas être lu ?
Pourquoi les vidéos ne se chargent pas ?
Comment réparer une vidéo qui ne joue pas sur Chrome?
Conclusion
“Erreur lors du chargement du fichier multimédia n’a pas pu être lu” est une erreur courante à laquelle les utilisateurs sont généralement confrontés lorsqu’ils essaient de lire des vidéos sur Internet.
Cependant, il est assez facile de corriger cette erreur en utilisant les bonnes méthodes. Certains des meilleurs correctifs sont disponibles dans cet article qui vous aideront sûrement à résoudre ce problème.
Cependant, en cas de corruption de fichiers vidéo, vous pouvez choisir notre Vidéo Réparation Outil le plus recommandé. Il s’agit d’un logiciel avancé qui peut résoudre toutes sortes d’erreurs et de problèmes liés à la vidéo en un rien de temps.
Alors, tout le meilleur pour vous… ..


Taposhi is an expert technical writer with 5+ years of experience. Her in-depth knowledge about data recovery and fascination to explore new DIY tools & technologies have helped many. She has a great interest in photography and loves to share photography tips and tricks with others.