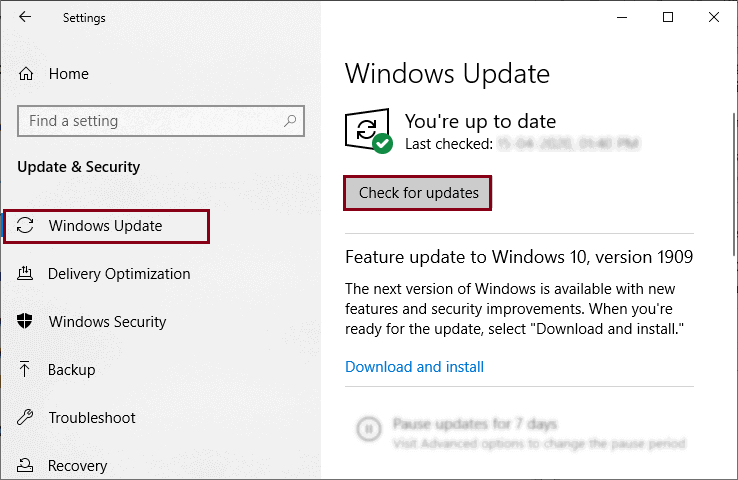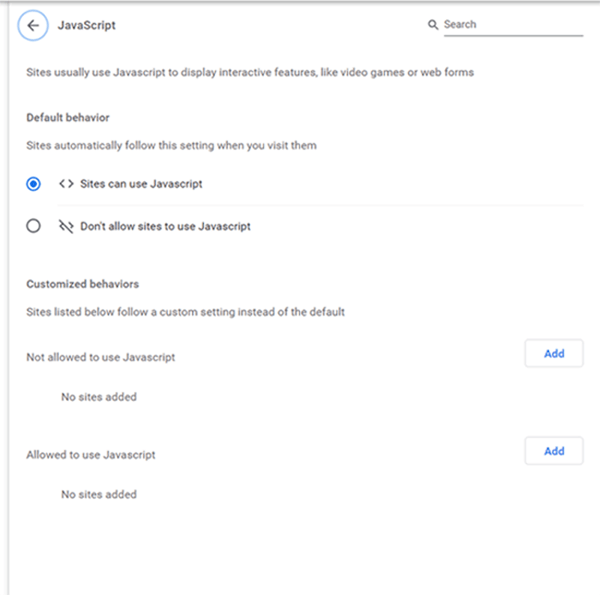L’erreur “Unable to Play Video Error 5” peut être frustrante. Elle survient généralement lorsque vous essayez de lire vos vidéos intégrées dans Google Drive ou Google Slides. Cependant, plusieurs raisons peuvent être à l’origine de cette erreur, notamment les paramètres du navigateur, des logiciels obsolètes ou des problèmes de réseau. Quelles que soient les raisons, il est possible de résoudre ce problème grâce à des méthodes de dépannage rapides. Dans cet article, j’ai présenté 7 stratégies efficaces pour résoudre cette erreur et retrouver une lecture vidéo fluide.
Alors, commençons…
Libérer Vidéo réparation Outil.
Réparez les problèmes vidéo endommagés, saccadés, granuleux et autres sans perdre sa qualité d'origine. Essayez maintenant!
Que signifie l’erreur 5 « Impossible de lire la vidéo »?
L’erreur 5 « Impossible de lire la vidéo » est un message d’erreur que vous recevez souvent lors de la lecture de vidéos intégrées ou de l’accès à une présentation dans Google Slides. Cette erreur est généralement due à un fichier vidéo corrompu ou endommagé.

Cependant, plusieurs raisons peuvent également être à l’origine de l’erreur 5 « Impossible de lire la vidéo » sur Google Slides. Pour en savoir plus, consultez la dernière section de cet article. Il est temps de découvrir les solutions pour résoudre l’erreur 5 « Impossible de lire la vidéo ».
Pourquoi Google Slides ne parvient-il pas à lire les vidéos intégrées?
Google Slides peut ne pas lire vos vidéos intégrées pour diverses raisons. Voici quelques-unes des causes les plus courantes:
- Connexion Internet de mauvaise qualité ou instable
- Les fichiers vidéo peuvent être corrompus ou endommagés
- Accumulation de fichiers cache dans le navigateur
- Extensions ou plug-ins de navigateur malveillants
- Le format des fichiers vidéo n’est pas pris en charge par Google Slides
Vous connaissez les causes de cette erreur? Il est temps de trouver des solutions pour résoudre l’erreur 5 « Impossible de lire la vidéo » de Google.
Comment résoudre l’erreur 5 « Impossible de lire la vidéo »?
Essayez ces solutions une par une pour résoudre l’erreur 5 « Impossible de lire la vidéo » sans problème.
Rapide Solutions |
Étape-Par-Étape Solutions Guide |
| Correctif 1 : Vérifiez la connexion Internet | L’une des principales raisons pour lesquelles l’erreur de fichier vidéo ne peut pas être lue est…..Étapes complètes |
| Correctif 2 : Effacer le cache et les cookies du navigateur | Google Chrome > Paramètres > Confidentialité et sécurité.….Étapes complètes |
| Correctif 3 : Essayez de lire votre vidéo dans le navigateur privé | Chrome > trois points > Nouvelle fenêtre de navigation privée…..Étapes complètes |
| Correctif 4 : Mettre à jour le navigateur et l’ordinateur | Navigateur Chrome > Paramètres > À propos de Chrome…..Étapes complètes |
| Correctif 5 : Désactiver l’accélération matérielle | Menu Chrome> Paramètres> Système ..… Étapes complètes |
| Correctif 6 : Activer JavaScript dans un navigateur Chrome | Menu > Paramètres > Confidentialité et sécurité……Étapes complètes |
| Correctif 7 : Désactivation de tous les plugins et extensions sur le navigateur | Comme nous le savons tous, l’utilisation de plugins et d’extensions améliore l’expérience de l’utilisateur, mais parfois… Étapes complètes |
| Correctif 8 : Recommandé Vidéo Réparation Logiciel | La réparation vidéo est l’un des logiciels polyvalents spécialement conçus pour résoudre…Étapes complètes |
Solution 1 : Vérifiez la connexion Internet
L’une des principales raisons de l’erreur Impossible de lire le fichier vidéo est la suivante: Connexion Internet médiocre ou instable. Souvent, les diapositives Google ne parviennent pas à lire la vidéo sur une connexion Internet faible.
Comme vous le savez, pour lire ou diffuser des vidéos en ligne ou dans le navigateur Web, vous aurez besoin d’une connexion réseau solide et stable. Si la connexion Internet n’est pas bonne, il est évident de ne pas pouvoir lire l’erreur vidéo 5 ou vidéos jouant en lent mouvement problème.
Pour éviter ce genre d’erreurs et de problèmes, je vous suggère de vérifier d’abord votre connexion Internet. Cependant, si vous trouvez que votre connexion réseau fonctionne correctement, essayez simplement la solution suivante.
Correctif 2 : Effacer le cache et les cookies du navigateur
L’utilisation continue du navigateur crée du cache et des cookies qui entraînent souvent des problèmes de lecture vidéo.
Il est donc possible que vous obteniez ce message d’erreur en raison des données de cache de votre navigateur.
Voici comment effacer le cache et les cookies dans les navigateurs Chrome et Mozilla Firefox.
Pour les utilisateurs de Chrome :
- Ouvrez Google Chrome
- Appuyez sur les paramètres dans un menu déroulant
- Ensuite, faites défiler vers le bas et appuyez sur Confidentialité et sécurité
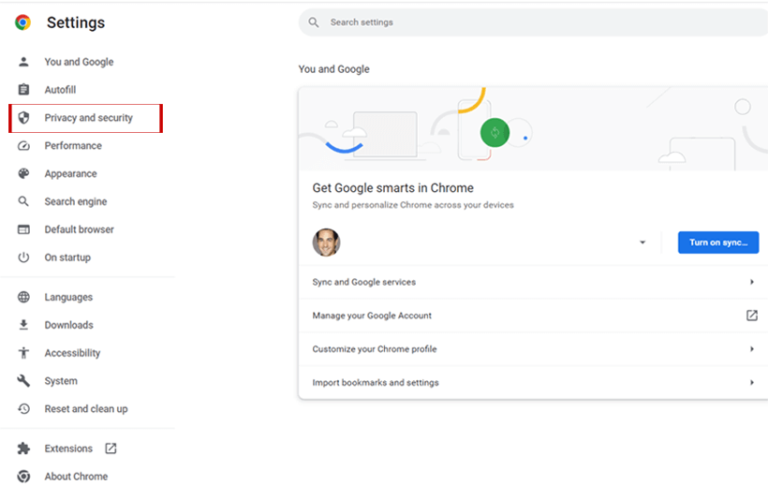
- Après cela, cliquez sur l’option “Effacer les données de navigation“.
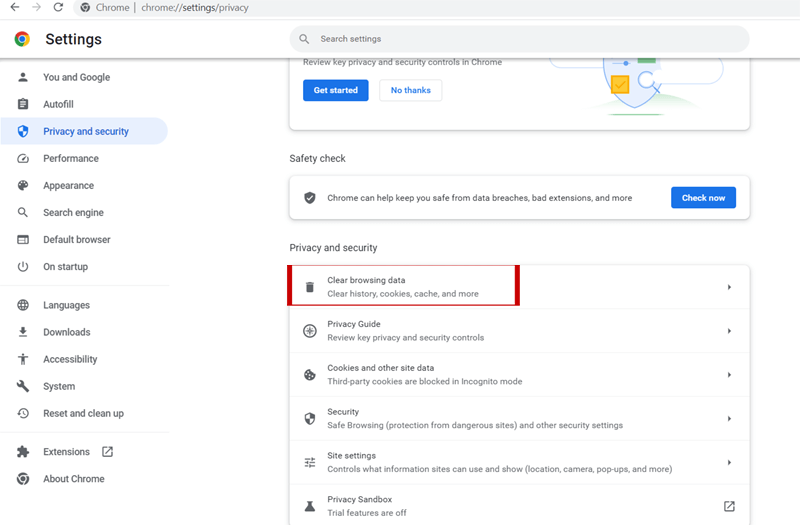
- À ce stade, vous devrez peut-être choisir une plage horaire pour supprimer ces fichiers (Dernière heure, 24 heures ou Tout le temps.
- Ensuite, cochez les cases – Historique de navigation, Images et fichiers en cache, Historique des téléchargements, Cookies et autres fichiers du site
- Appuyez sur Effacer les données.
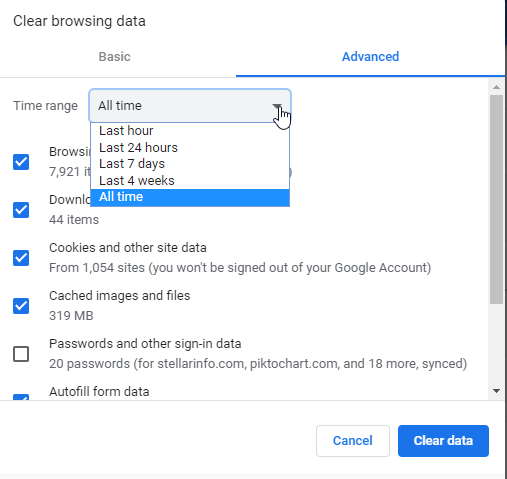
Maintenant, ouvrez les vidéos Google Slide à l’aide de Chrome et voyez si vous pouvez lire votre vidéo.
Pour les utilisateurs de Mozilla:
- Au début, appuyez sur le bouton Menu >> choisissez Options
- Ensuite, sélectionnez l’option Confidentialité et sécurité sur un panneau de gauche
- Sous Cookies & Site données, vous devez cliquer sur Effacer les données
- Après cela, décochez une case Cookies & Site Databox.
- Dans la cinquième étape, cochez simplement les données du site Cookies et mis en cache le contenu Web
- Appuyez sur l’option Effacer.
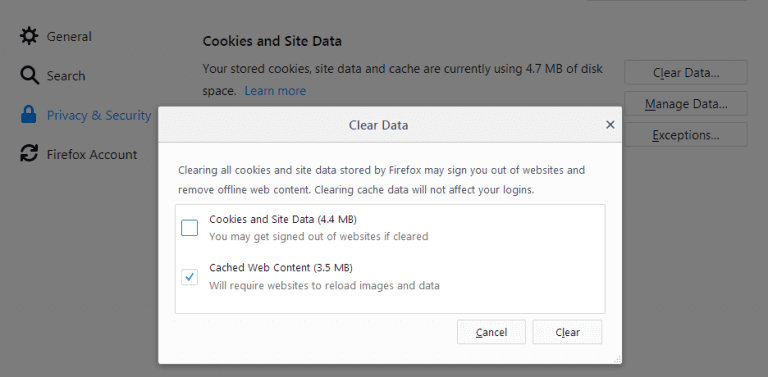
Vous mai aussi lire – Comment réparer des fichiers vidéo corrompus de 5 manières simples?
Correctif 3 : Essayez de lire votre vidéo dans le navigateur privé
Une autre méthode efficace qui peut vous aider à résoudre l’impossibilité de lire l’erreur vidéo 5 Google slides consiste à lire votre vidéo dans la fenêtre incognito ou privée.
En essayant les instructions ci-dessous, vous pouvez ouvrir la fenêtre de navigation privée:
Pour les utilisateurs de Chrome:
- Tout d’abord, ouvrez votre Chrome
- Appuyez sur le menu à trois points dans le coin supérieur droit
- Choisissez la nouvelle fenêtre de navigation privée
- Maintenant, une nouvelle fenêtre à fond noir s’ouvrira dans un navigateur Chrome, essayez de lire votre vidéo.
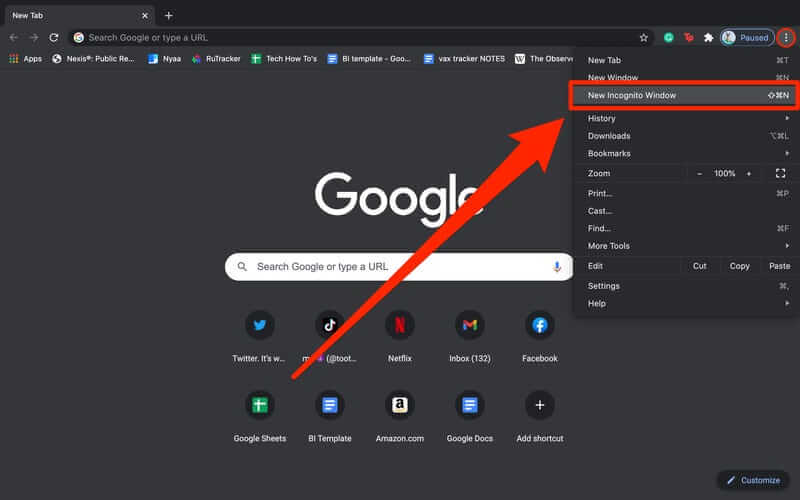
Pour les utilisateurs de Mozilla :
- Lancez simplement le navigateur Mozilla Firefox
- Appuyez sur une icône de menu que vous pouvez voir dans le coin supérieur droit
- Enfin, choisissez la Nouvelle fenêtre privée.
Correctif 4 : Mettre à jour le navigateur et l’ordinateur
La plupart du temps, il arrive qu’en raison d’une version obsolète de votre navigateur ou de Windows, cela puisse entraîner plusieurs problèmes imprévus. Dans une telle situation, les mettre à jour peut vous aider à résoudre cette erreur.
Par conséquent, si vous souhaitez mettre à jour votre navigateur Chrome ou votre PC vers la dernière version, essayez les étapes ci-dessous :
Pour mettre à jour Chrome:
Ouvrez simplement votre navigateur Chrome, puis accédez à ses paramètres >> sélectionnez l’option À propos de Chrome. Mettez à jour si la dernière mise à jour est disponible.
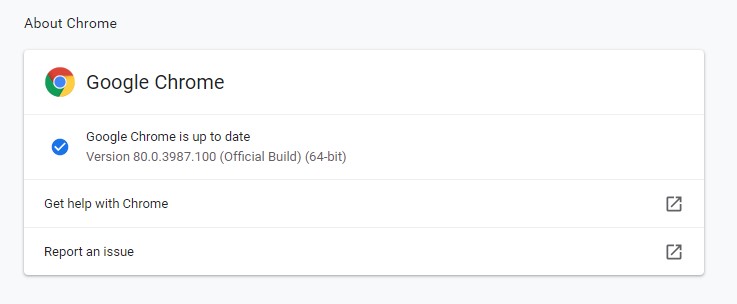
Pour Mettre à jour Ton Fenêtres OS:
Tout d’abord, allez dans Paramètres puis Mise à jour et sécurité. Après cela, appuyez sur fenêtres mettre à jour. Ici, cliquez sur vérifier les mises à jour. Maintenant, une mise à jour sera installée automatiquement.
Correctif 5 : Désactiver l’accélération matérielle pour corriger incapable pour jouer vidéo erreur 5
Chaque fois que vous rencontrez des problèmes lors de la lecture des vidéos intégrées, désactivez simplement l’accélération matérielle de votre navigateur Chrome. Pour cela, suivez attentivement les étapes ci-dessous :
- Tout d’abord, accédez au menu Chrome
- Ensuite, allez dans Paramètres et appuyez sur Système
- Dans un système, décochez ou cochez l’option “Utiliser l’accélération matérielle lorsqu’elle est disponible“
- Après cela, redémarrez Chrome.
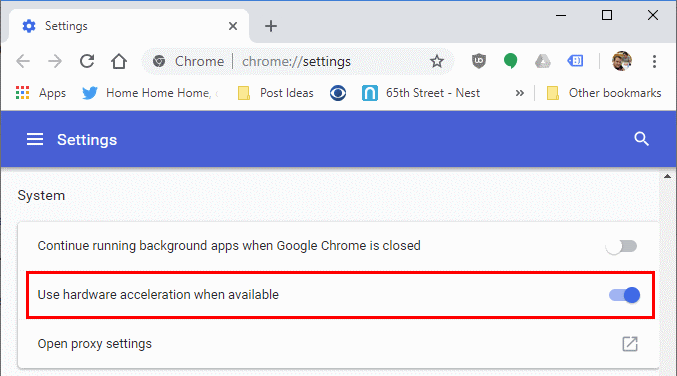
Vous mai aussi lire – [7 correctifs] Ce fichier vidéo ne peut pas être lu Code d’erreur 224002
Correctif 6 : Activer JavaScript dans un navigateur Chrome
Eh bien, JavaScript est essentiel pour lire des fichiers multimédias pour n’importe quel navigateur. Bien qu’il soit activé par défaut, mais si vous l’avez désactivé, vous devez le réactiver.
En suivant les étapes ci-dessous, vous pouvez activer JavaScript dans Chrome et réparer ne peut pas lire cette vidéo erreur 5:
- Allez simplement dans le menu puis cliquez sur Paramètres.
- Sous Confidentialité et sécurité, ouvrez simplement les paramètres du site.
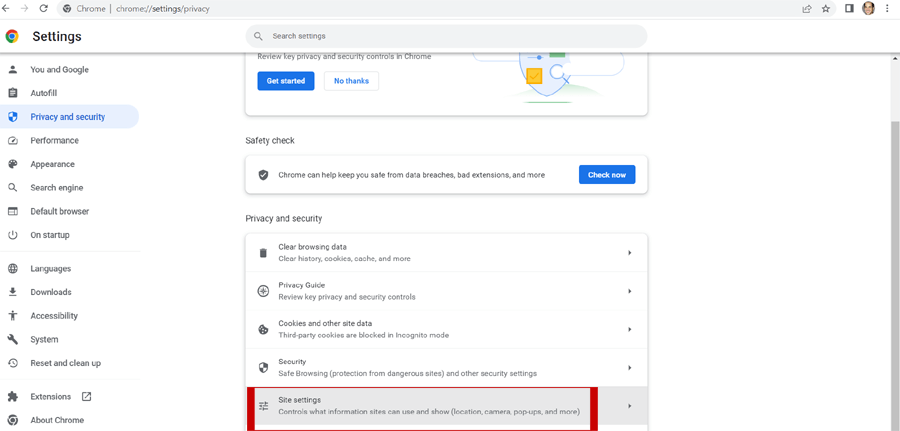
- Vous devez y vérifier si JavaScript est déjà activé ou non. Sinon, Activer
Correctif 7 : Désactivation de tous les plugins et extensions sur le navigateur
Comme nous le savons tous, l’utilisation de plugins et d’extensions améliore l’expérience de l’utilisateur, mais parfois, ces extensions et plug-ins sont jugés malveillants et peuvent infecter le PC avec des virus.
Vous rencontrez peut-être l’erreur ci-dessus en raison des plugins et extensions installés. Afin de le résoudre, désactivez vos plugins les uns après les autres et voyez si votre problème est résolu.
Vous mai aussi lire – [Résolu à 100%] Ce fichier vidéo ne peut pas être lu Code d’erreur 224003
Correctif 8: Recommandé Vidéo Réparation Logiciel
Le Vidéo Réparation est l’un des logiciels polyvalents spécialement conçu pour résoudre tout type de corruption dans un vidéo entête, movement, sonore, cadre, etc.
Avec l’aide de ce programme, vous pouvez réparation corrompu fichiers vidéo avec les extensions MP4, AVI, MKV, MJPEG, MOV, AVCHD, FLV, WMV, DIVX, ASF, MPEG, 3G2, WEBM, MTS, M4V, etc. sans perdre la qualité vidéo d’origine.
De plus, il peut réparation agité & saccadé fichiers vidéo, mauvais qualité vidéos, et d’autres problèmes liés à la vidéo, y compris incapable pour jouer vidéo erreur 5 facilement.
Il est compatible à la fois avec le système d’exploitation ; Windows et Mac respectivement.


* Free version of this program only previews repaired videos.
Alors, sans plus tarder, téléchargez et installez cet outil sur votre appareil et suivez les étapes ci-dessous pour l’utiliser :
Étape 1: Téléchargez, installez et lancez un logiciel de réparation vidéo sur votre système. Cliquez sur 'Ajouter des fichiers' pour ajouter des fichiers vidéo corrompus.

Étape 2: Cliquez sur le bouton 'Réparer' pour commencer le processus de réparation. Cela commence à réparer vos fichiers vidéo ajoutés un par un.

Étape 3: Vous pouvez cliquer sur 'Aperçu', afin de prévisualiser le fichier vidéo réparé dans le logiciel et cliquer sur le bouton 'Enregistrer les fichiers réparés' pour enregistrer les vidéos réparées à l’emplacement souhaité.

Foire aux questions:
Qu'est-ce que l'erreur 5 dans Google Drive?
Le code d'erreur 5 dans Google Drive indique un problème de connexion Internet, ce qui empêche la lecture des vidéos intégrées pendant les présentations.
Pourquoi ne puis-je pas lire une vidéo dans Google Drive?
Il est possible que la vidéo que vous essayez de lire dépasse la résolution requise, ce qui explique son échec de chargement ou de lecture sur Google Drive.
Comment résoudre le problème de lecture de vidéos Google?
Pour résoudre le problème de lecture de vidéos Google, suivez les conseils suivants:
- Activez JavaScript.
- Vérifiez vos extensions, plugins, cache et cookies.
- Mettez à jour Google Chrome.
- Réinitialisez les paramètres de Chrome.
- Réinitialisez votre connexion Internet.
Comment regarder des vidéos non prises en charge sur Google Drive?
Pour regarder des vidéos non prises en charge sur Google Drive, ouvrez votre navigateur web et accédez à https://photos.google.com/unsupportedvideos.
Quels formats vidéo Google Drive peut-il lire?
Les fichiers MPEG4, MOV et 3GPP sont pris en charge par Google Drive.
Dites adieu
Ce blog a pour objectif de résoudre l’erreur 5 « Impossible de lire la vidéo » dans Google Slides. J’y propose différentes solutions pour corriger rapidement cette erreur.
Si vous rencontrez actuellement ce problème, essayez l’une des solutions mentionnées ci-dessus. Cependant, si les manuels ne fonctionnent pas, vous pouvez essayer nos recommandations Vidéo Réparation Outil.
J’espère que cet article vous a été utile!


Taposhi is an expert technical writer with 5+ years of experience. Her in-depth knowledge about data recovery and fascination to explore new DIY tools & technologies have helped many. She has a great interest in photography and loves to share photography tips and tricks with others.