De nombreux utilisateurs ont signalé qu’ils recevaient une erreur “Bootcamp could not locate the macOS boot volume” à chaque fois qu’ils allumaient un Mac OS avec Boot Camp. Ce problème survient généralement lorsque le système d’exploitation Mac ne parvient pas à trouver le disque de démarrage. Eh bien, dans ce blog, je vais expliquer comment résoudre ce message ennuyeux en un rien de temps et de manière efficace.
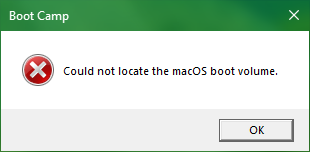
Alors, commençons…


* La version gratuite du programme analyse et prévisualise uniquement les éléments récupérables.
Pourquoi l’erreur “Impossible de localiser le volume de démarrage de macOS” se produit-elle?
Diverses raisons peuvent contribuer à cette erreur, notamment:
- Formatage de disque inapproprié.
- Fichiers système corrompus/manquants.
- Le disque de démarrage n’est pas configuré.
- Utilisation d’un Boot Camp obsolète.
- Problèmes matériels.
Voici donc les facteurs courants pour lesquels Bootcamp ne peut pas localiser l’erreur de volume de démarrage de macOS.
Comment résoudre l’erreur Impossible de localiser le volume de démarrage de macOS?
Consultez les solutions répertoriées ci-dessous et résolvez le problème sans effort.
Solution 1: redémarrez votre macOS
Le redémarrage de votre système d’exploitation Mac est l’une des solutions les plus simples pour surmonter ces problèmes. Cela réinitialise les processus système et permet au système d’exploitation de fonctionner correctement.
- Accédez au menu Apple dans le coin supérieur gauche >> choisissez l’option Redémarrer.
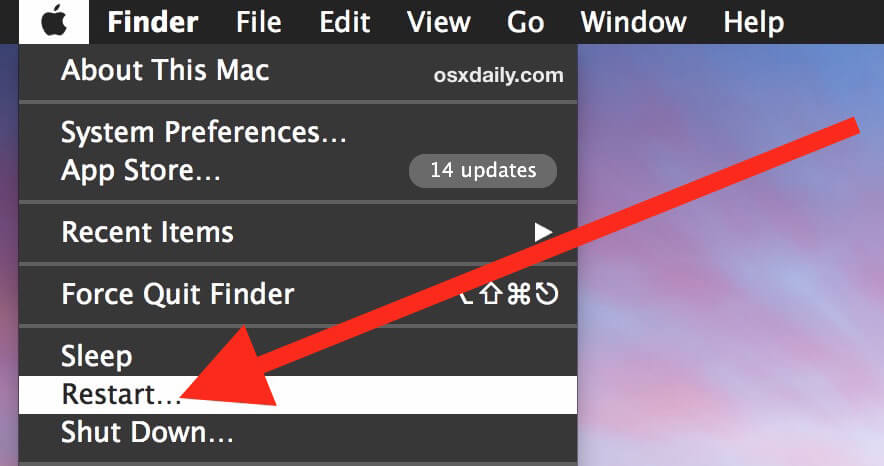
- Maintenant, confirmez l’action et attendez que votre système redémarre.
À lire également: réparer votre ordinateur redémarré Parce que d’un problème Mac
Solution 2: Mettez à jour Boot Camp pour corriger l’erreur Impossible de localiser le volume de démarrage de macOS
Comme déjà mentionné dans la section sur les causes, l’utilisation d’un Boot Camp obsolète peut également déclencher ce message d’erreur ennuyeux. Dans une telle situation, vous pouvez essayer de mettre à jour Boot Camp et laisser votre macOS lire à nouveau le volume inaccessible.
Pour mettre à jour Boot Camp, procédez comme suit:
- Accédez à la zone de recherche et saisissez Apple Software Update. Cliquez sur le résultat pour l’ouvrir.
- Ensuite, vous devez attendre de rechercher les dernières mises à jour.
- Maintenant, installez les mises à jour liées à Boot Camp.
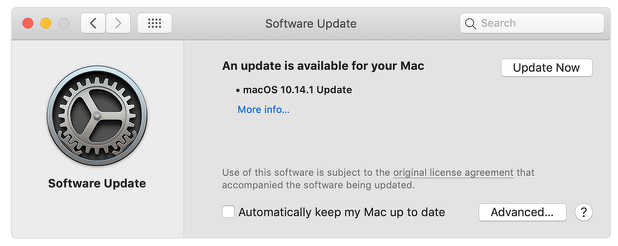
- Enfin, redémarrez votre appareil.
Solution 3 – Exécutez la réparation du démarrage de Windows sur Mac
Une autre solution efficace que vous pouvez essayer pour résoudre l’erreur Bootcamp ne peut pas localiser le volume de démarrage de macOS consiste à exécuter la réparation du démarrage de Windows dans macOS.
Remarque: cette méthode peut nécessiter des connaissances techniques pour la mener à bien.
Pour effectuer la réparation du démarrage, suivez attentivement les instructions ci-dessous:
- Appuyez simultanément sur les touches WIN + Q et recherchez “Modifier les options de démarrage avancées”. Cliquez ensuite sur le résultat.
- Sous l’écran de récupération, accédez à Démarrage avancé et cliquez sur l’option « Redémarrer maintenant ».
- Après cela, cliquez sur l’option Dépannage >> Options avancées >> Réparation du démarrage.
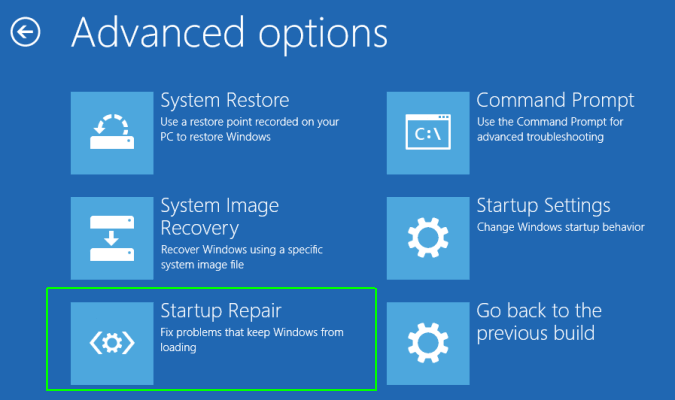
- Suivez maintenant les instructions à l’écran pour lancer le processus de réparation.
Solution 4 – Déverrouiller le chiffrement du disque de démarrage via le mode de récupération Internet
Dans la plupart des cas, le volume chiffré rend l’option de démarrage invisible lors de la sélection d’un lecteur de démarrage. Cependant, contourner le chiffrement et démarrer votre macOS via FileVault peut vous aider à corriger cette erreur.
Suivez ces étapes pour le faire:
- Appuyez et maintenez enfoncé un bouton d’alimentation >> cliquez sur Options pour continuer.
- Une fois la fenêtre des utilitaires macOS ouverte, choisissez Utilitaire de disque >> cliquez sur Continuer.
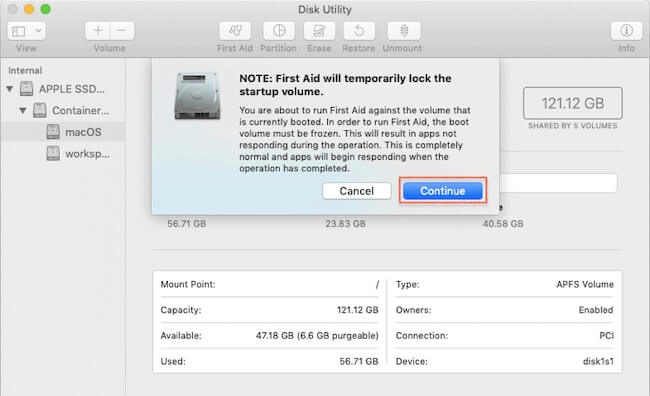
- Maintenant, choisissez un volume de démarrage >> cliquez sur Monter >> saisissez le mot de passe si vous y êtes invité.
- Redémarrez votre macOS et désactivez FileVault.
À lire également: Réparer Temps Machine Ne peut pas Trouver Sauvegarde Disque sur Mac
Solution 5 – Contacter l’assistance Apple
Enfin, si aucune des solutions ci-dessus n’a fonctionné, la dernière option restante est de contacter l’assistance d’Apple. Pour cela, vous devez visiter le site Web support.apple.com et leur expliquer votre problème, ils vous aideront sûrement à surmonter cette situation.
Comment récupérer les données supprimées du disque dur Mac après avoir résolu le problème “Impossible de localiser le volume de démarrage macOS”?
Après avoir corrigé le problème « Impossible de localiser le volume de démarrage macOS », si vous constatez que les données du disque dur de votre Mac sont supprimées, essayez la meilleure solution Photo Récupération pour Mac. Ce programme peut récupérer les données supprimées des appareils iMac, Mac Mini, MacPro, MacPro, MacBook, etc.
En dehors de cela, il s’agit d’un outil 100 % sûr, sécurisé et facile à utiliser. C’est l’un des logiciels à succès pour réactiver les fichiers supprimés pour les deux systèmes d’exploitation: Mac et Windows.


* La version gratuite du programme analyse et prévisualise uniquement les éléments récupérables.
Étapes à suivre pour utiliser cet outil:
Étape 1: Sélectionnez le type de Les données
Tout d’abord, vous devez sélectionner le type de fichier que vous souhaitez récupérer puis cliquer sur ‘Suivant’ option.
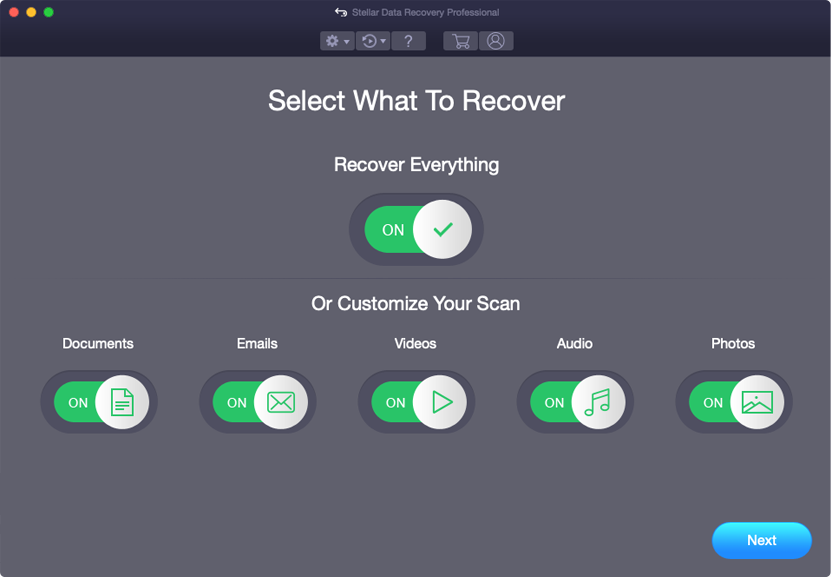
Étape 2: Sélectionnez l’emplacement
Ensuite, vous devez sélectionner le lecteur de stockage d’où vous avez perdu les données.
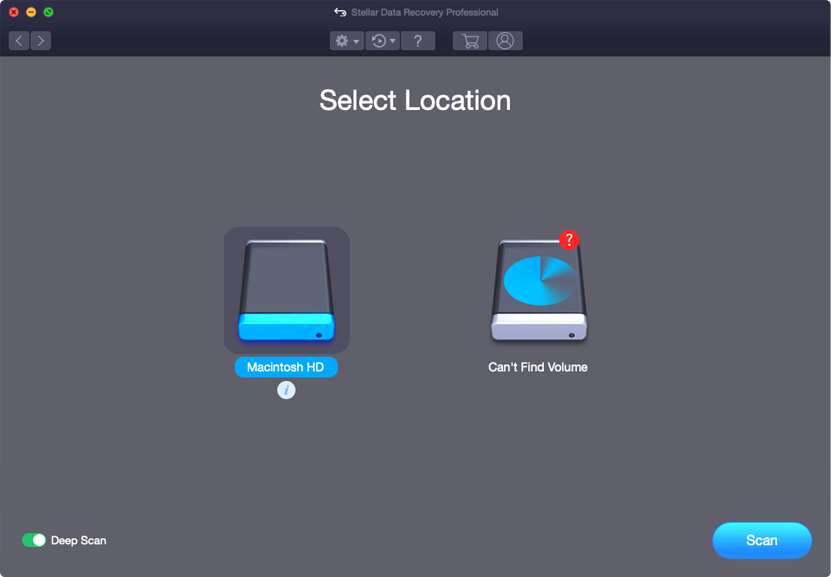
Étape 3: Numériser et Récupérer
Après avoir sélectionné le lecteur de stockage, vous devez Scannez, puis Aperçu et après cela Récupérer les fichiers depuis Mac Storage disque.
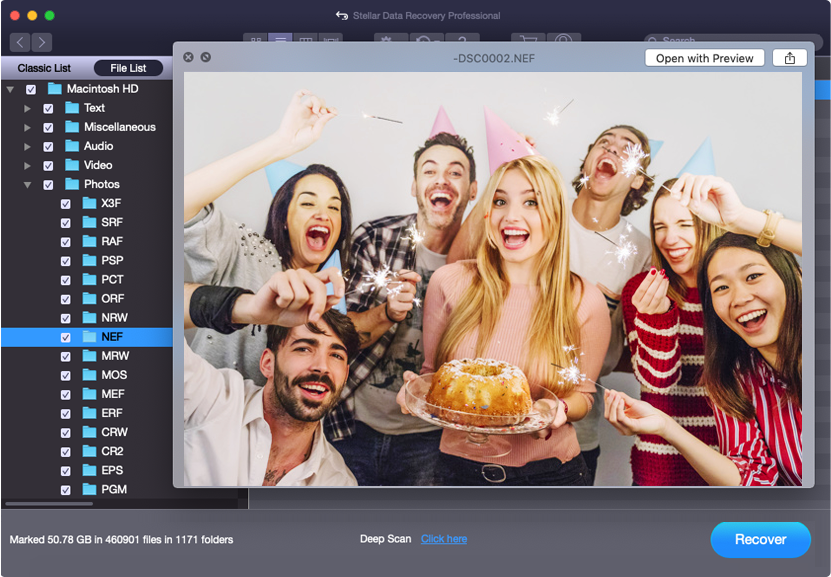
FAQ connexes:
Comment choisir le volume de démarrage sur Mac?
Si vous souhaitez choisir le volume de démarrage sur un PC Mac, suivez ces étapes:
- Choisissez le menu Apple >> Paramètres système.
- Après cela, cliquez sur Général dans une barre latérale >> cliquez sur Disque de démarrage.
- Ensuite, cliquez sur l'icône du disque que vous devez utiliser >> cliquez sur Redémarrer.
Où se trouve le chargeur de démarrage macOS?
Le chargeur de démarrage macOS se trouve dans le chemin /System/Library/CoreServices/boot.
Comment réparer ‘MacOS n'a pas pu être installé sur votre ordinateur’?
Pour réparer macOS n'a pas pu être installé sur votre ordinateur, essayez les astuces ci-dessous:
- Libérez de l'espace disque.
- Définissez la date et l'heure correctes.
- Mettez à jour macOS en mode sans échec.
- Réinitialisez la NVRAM.
- Exécutez les premiers secours.
Heure de clôture
C’est tout, les amis !
Il s’agit donc de savoir comment réparer l’impossibilité de localiser le volume de démarrage de macOS. Toutes les méthodes partagées dans ce blog sont faciles à utiliser et peuvent être appliquées sans aucune connaissance technique. Essayez-les simplement en fonction de votre situation et résolvez le problème par vous-même.
J’espère que vous avez aimé cet article.