Résumé: cet article vous montrera comment corriger l’erreur ‘votre ordinateur redémarré Parce que d’un problème’ sur mac avec 13 méthodes différentes.
Les PC Mac sont considérés comme les appareils électroniques les meilleurs et les plus fiables développés par Apple Inc. Cependant, cela ne signifie pas que vous ne rencontrez aucun problème lors de l’exécution de macOS. Cependant, il est également sujet à des problèmes techniques.
Récemment, de nombreux utilisateurs ont signalé qu’en utilisant leur système Mac, ils ont reçu un message d’erreur ‘votre ordinateur redémarré Parce que d’un problème’.
Ainsi, si vous rencontrez également le même problème, regardez comment vous pouvez vous débarrasser facilement de ce problème.
Quelles sont les causes ‘votre ordinateur redémarré Parce que d’un problème Mac’?
Lorsque l’erreur ci-dessous se produit, le PC s’éteint ou redémarre tout d’un coup.
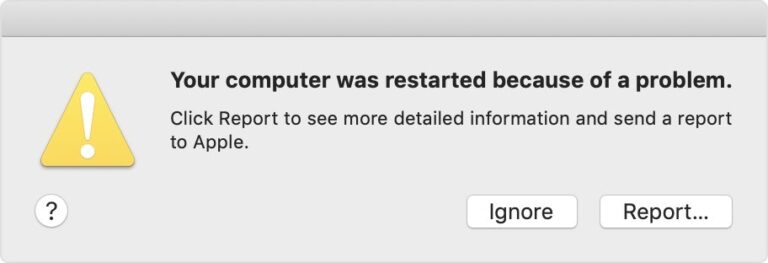
Néanmoins, ce message d’erreur est également connu sous le nom de “Kernel Panic“, qui se produit lorsque MacOS identifie un problème avec le fonctionnement de votre ordinateur.
Plusieurs raisons peuvent entraîner une erreur de panique du noyau sur votre ordinateur Mac. Ci-dessous, nous avons énuméré les principaux facteurs à l’origine de l’apparition de ce problème:
- Version obsolète de macOS.
- En raison de problèmes matériels ou logiciels.
- Un périphérique externe connecté peut avoir des problèmes.
- Votre système d’exploitation Mac a des erreurs profondes.
- Lorsque l’espace disque du Mac est plein.
- Le problème de connexion peut provoquer une erreur de panique du noyau sur Mac.
Comme vous connaissez les causes courantes, il est maintenant temps de résoudre “votre ordinateur redémarré Parce que d’un problème macOS Catalina” en appliquant les correctifs ci-dessous.
Comment réparer “votre ordinateur redémarré Parce que d’un problème” sur Mac?
Les procédures décrites ci-dessous vous aideront à identifier et à résoudre les problèmes matériels et logiciels qui génèrent une panique du noyau sur votre Mac.
- Supprimez tous les périphériques externes de votre Mac
- Identifier et mettre à jour les logiciels défectueux
- Libérez de l’espace disque
- Mettre à niveau macOS
- Redémarrez votre macOS en mode sans échec
- Désinstaller les applications problématiques
- Désactiver les éléments de démarrage inutiles
- Réinitialiser les autorisations pour les disques
- Réinitialiser NVRAM et PRAM
- Réinstaller macOS
- Utilisez Apple Diagnostics pour trouver des problèmes matériels internes
- Contactez l’équipe d’assistance Apple
- Récupérer des fichiers perdus avec Mac Données Récupération
Méthode 1: supprimez tous les périphériques externes de votre Mac
Lorsque vous rencontrez des problèmes système comme celui que vous rencontrez actuellement, la première chose à faire est de débrancher tous vos périphériques externes. Ces gadgets externes sont souvent à l’origine des problèmes brusques de Mac.
Retirez tous les périphériques USB et autres de votre Mac et voyez si le problème persiste.
Méthode 2: identifier et mettre à jour les logiciels défectueux
La panique du noyau peut être causée par un logiciel obsolète. Le problème sera résolu en le mettant à jour.
- Recherchez et installez les mises à jour logicielles sur votre Mac.
- Redémarrez votre ordinateur.
- Si vous ne parvenez pas à mettre le logiciel à jour, désinstallez-le ou utilisez un programme de désinstallation de logiciel tiers pour vous débarrasser de toutes les instances du logiciel problématique.
- Une fois de plus, réinstallez le logiciel.
Méthode 3: Libérez de l’espace disque pour réparer votre ordinateur redémarré Parce que d’un problème Mac
Vous devez laisser au moins 20% de votre espace disque total disponible pour une panique du noyau. Cela est dû au fait que vous n’avez pas suffisamment de mémoire physique et virtuelle pour que votre Mac fonctionne correctement.
- Sélectionnez “À propos de ce Mac” dans Apple
- Pour connaître l’espace de stockage gratuit dont vous disposez, rendez-vous sur la page “Stockage”.
- S’il est faible, vous devez éliminer les données qui occupent plus d’espace disque, telles que les images ou les vidéos.
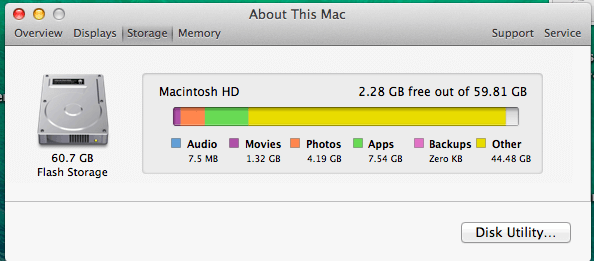
- Vous pouvez également utiliser CleanMyMac pour libérer de l’espace supplémentaire sur votre Mac.
Méthode 4: mettre à niveau macOS
Comme nous l’avons déjà mentionné ci-dessus, la version obsolète de macOS peut également entraîner des erreurs de panique du noyau.
Ainsi, si vous rencontrez ce problème en raison d’un macOS obsolète, suivez les étapes ci-dessous et réparez votre ordinateur redémarré Parce que d’un problème, appuyez sur une touche ou attendez.
- Dans un premier temps, allez dans les Préférences Système >> sélectionnez la Mise à jour du système.
- Ensuite, cliquez sur l’ option Mettre à niveau/Mettre à jour maintenant.
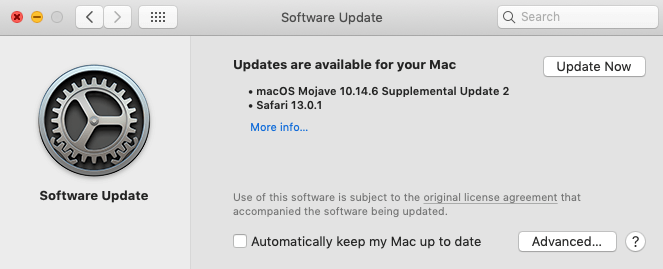
- Ensuite, ouvrez Activity Monitor et fermez toutes les applications et processus d’arrière-plan et concentrez-vous principalement sur les applications tierces.
Si le problème persiste, essayez la méthode suivante.
Méthode 5: Redémarrez votre macOS en mode sans échec
Un autre moyen efficace de résoudre ce problème consiste à redémarrer votre macOS en mode sans échec.
Le redémarrage du système en mode sans échec empêche votre Mac de charger des applications au démarrage, effectue une vérification du disque et efface plusieurs caches système.
Bien que cela soit rare, vous pourrez peut-être démarrer votre Mac en mode sans échec, puis le redémarrer normalement et tout redeviendra normal.
Pour activer le mode sans échec, procédez comme suit:
- Éteignez votre Mac.
- Rallumez-le immédiatement tout en maintenant la touche Maj enfoncée.
- L’entrée en mode sans échec peut prendre un certain temps.
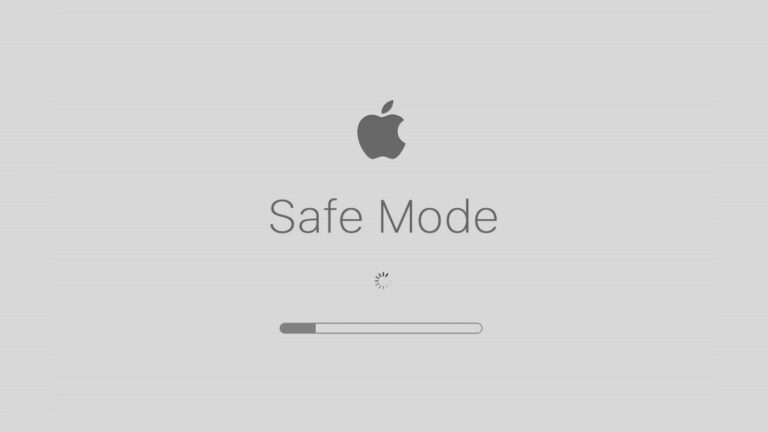
Pour entrer en mode sans échec sur un Mac M1, procédez comme suit:
- Maintenez le bouton d’ alimentation enfoncé jusqu’à ce que les options de démarrage apparaissent à l’écran.
- Sélectionnez un disque de démarrage.
- Cliquez ensuite sur Continuer en mode sans échec tout en maintenant la touche Maj enfoncée.
- Après cela, laissez la touche Maj enfoncée.
Ce mode vous permet d’exécuter des tests et d’apporter des modifications qui peuvent vous aider à réparer votre Mac. Si vous avez pu démarrer en mode sans échec, le problème de votre appareil est probablement dû à l’un de vos éléments de démarrage.
Méthode 6: désinstallez les applications problématiques
La plupart du temps, il arrive qu’en raison de certaines applications suspectes, votre système puisse générer différentes erreurs. Peut-être que mac votre ordinateur redémarré Parce que d’un problème dû à une application problématique.
Recherchez simplement l’application à l’origine du problème et désinstallez-la pour résoudre le problème.
Méthode 7: désactiver les éléments de démarrage inutiles
Certains éléments de démarrage dont vous n’avez pas besoin sont parfois installés pour obstruer le processeur de votre Mac. Cela peut ralentir votre Mac et générer une erreur indiquant “mac votre ordinateur redémarré Parce que d’un problème Catalina”.
- Sélectionnez “Apple” dans la barre de menu, puis “Préférences Système”.
- Sélectionnez “Utilisateurs et groups” dans le menu déroulant, puis sélectionnez votre compte d’utilisateur dans la liste.
- Pour voir une liste des éléments de démarrage, accédez à l’ onglet “Éléments de connexion”.
- Sélectionnez “-“ après avoir sélectionné l’élément de démarrage que vous souhaitez désactiver.
- Redémarrez votre Mac maintenant et la panique du noyau disparaîtra.
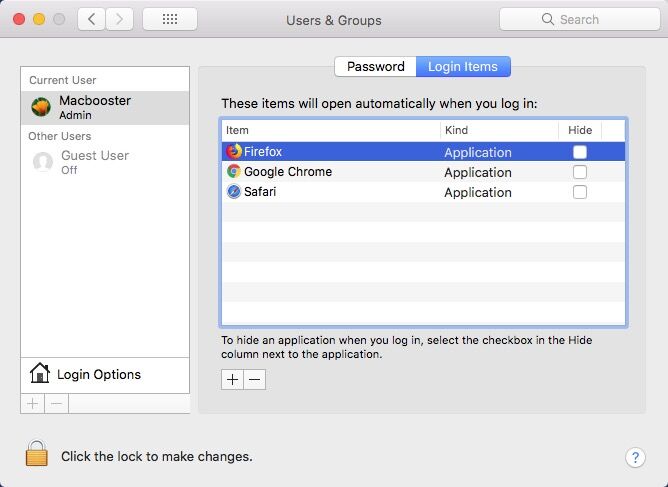
Méthode 8: Réinitialiser les autorisations pour les disques
La réparation des autorisations de disque est l’un des meilleurs conseils de dépannage pour le système Mac. Cela efface tous les fichiers système de votre Mac. Utilitaire de disque est un outil intégré utile pour réparer les problèmes sur votre Mac.
A) Yosemite et les anciennes versions d’OS X
- Allez dans le menu Apple et choisissez “Redémarrer”.
- Appuyez sur les boutons “Cmd + R” de votre clavier dès la reprise du Mac.
- Sélectionnez maintenant “Utilitaire de disque” dans le menu déroulant. Et puis sélectionnez “Premiers secours” suivi de “Autorisations de réparation des disques“.
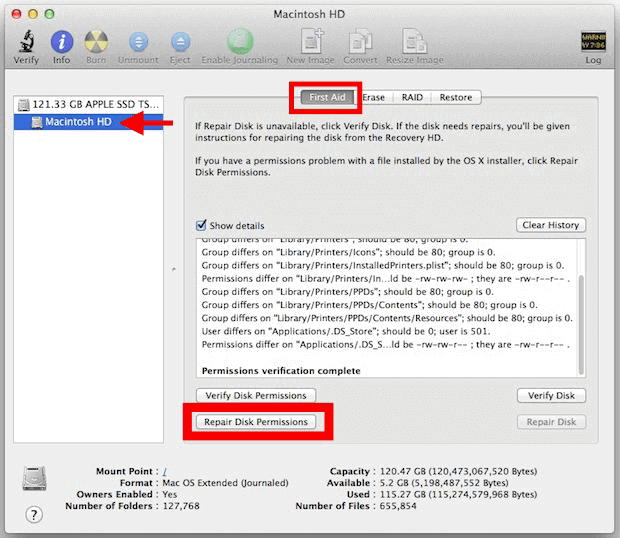
- Recherchez et corrigez les défauts de votre Mac en suivant les instructions à l’écran.
B) Pour Mac OS X El Capitan ou macOS Sierra
- Ouvrez CleanMyMac X.
- Sélectionnez Maintenance avancée dans le menu déroulant.
- Réparation de toutes les autorisations de disque
Méthode 9: Réinitialiser la NVRAM et la PRAM
La NVRAM est un type de mémoire qui enregistre des données qui ne disparaissent pas lorsque l’ordinateur est éteint (volume du son, résolution d’écran, etc.). Pour cela, suivez ces étapes et réparez votre ordinateur redémarré Parce que d’un problème Mac:
- Appuyez sur les touches Option-Command-P-R et maintenez-les enfoncées jusqu’à ce que votre ordinateur redémarre.
- Relâchez les touches lorsque vous entendez le redémarrage de l’ordinateur pour la première fois.
La réinitialisation de la NVRAM sur un Mac M1 est effectuée automatiquement si l’ordinateur détermine que cela est nécessaire. La réinitialisation de la NVRAM peut permettre à votre ordinateur de redémarrer normalement dans certains cas.
Méthode 10: réinstaller macOS
Si les solutions ci-dessus échouent, la seule méthode qui vous reste pour résoudre ce problème consiste à réinstaller la version actuelle de macOS.
Voici comment vous pouvez réinstaller votre macOS en suivant les étapes ci-dessous:
- Arrêtez et redémarrez votre Mac, puis maintenez enfoncées les touches “Cmd + R” pour ouvrir le menu “macOS Utilities“.
- Maintenant, selon la version, choisissez “Réinstaller OS X” ou “Réinstaller macOS”.
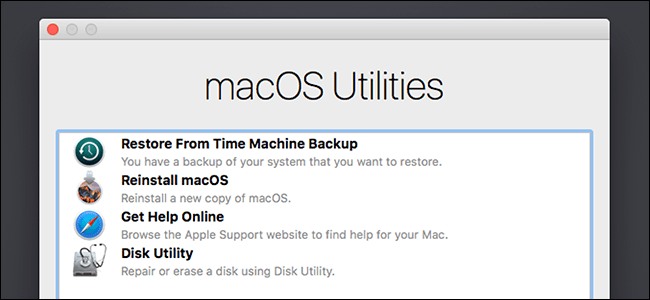
- Redémarrez votre ordinateur après la réinstallation du système d’exploitation.
Méthode 11: utiliser Apple Diagnostics pour trouver des problèmes matériels internes
Apple Diagnostics, anciennement appelé Apple Hardware Test, est un outil enfichable Apple permettant de diagnostiquer les problèmes liés au matériel interne de votre Mac, tel que la carte logique, les composants sans fil, la mémoire et autres.
Alors, essayez ce programme pour voir s’il peut corriger l’erreur de panique du noyau Mac. Voici comment l’utiliser conformément aux instructions officielles d’Apple: Pour tester votre Mac, utilisez Apple Diagnostics.
Méthode 12: contactez l’équipe d’assistance Apple
Si les méthodes de bricolage ci-dessus ne fonctionnent pas, la dernière option qui vous reste est d’obtenir l’aide de l’équipe d’assistance Apple.
Prenez simplement rendez-vous ou contactez assistance Apple. L’équipe vous aidera certainement à résoudre le problème de panique du noyau Mac continue de redémarrer pour vous.
Méthode 13: Récupérer des fichiers perdus avec Mac Données Récupération
Lorsque votre ordinateur redémarre automatiquement en raison d’une panique du noyau, vous risquez de perdre des fichiers importants. Dans une telle situation, en utilisant le Mac Données Récupération logiciel le plus fiable, vous pouvez facilement récupérer toutes vos données supprimées.
Il a la capacité de récupérer des photos de MacBook Pro, Mac mini, iMac, MacBook Air, etc. La meilleure chose à propos de ce logiciel est qu’il s’agit d’un programme 100% sûr, sécurisé et facile à utiliser.
Alors, sans plus tarder, téléchargez simplement cet utilitaire sur votre PC Mac et récupérez les fichiers perdus et cachés de macOS.


* La version gratuite du programme analyse et prévisualise uniquement les éléments récupérables.
Suivez les étapes ci-dessous pour exécuter ce logiciel.
Étape 1: Sélectionnez le type de Les données
Tout d’abord, vous devez sélectionner le type de fichier que vous souhaitez récupérer puis cliquer sur ‘Suivant’ option.
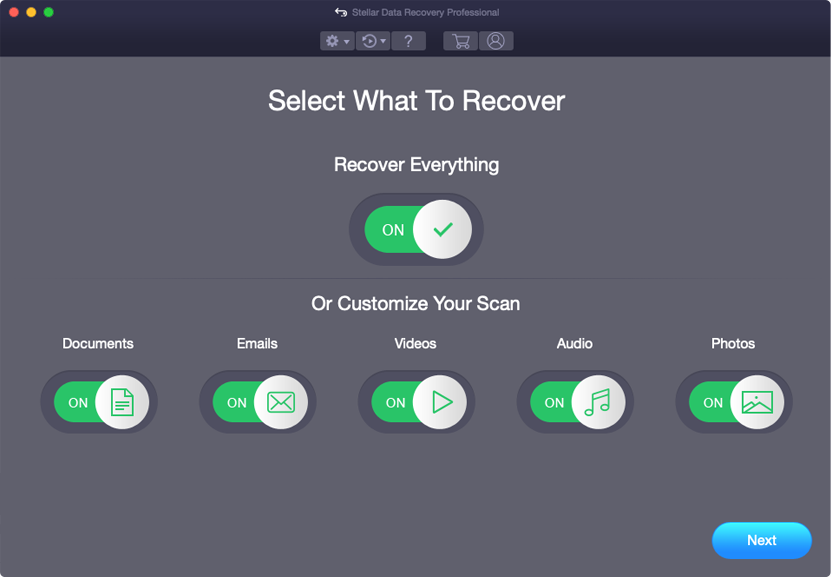
Étape 2: Sélectionnez l’emplacement
Ensuite, vous devez sélectionner le lecteur de stockage d’où vous avez perdu les données.
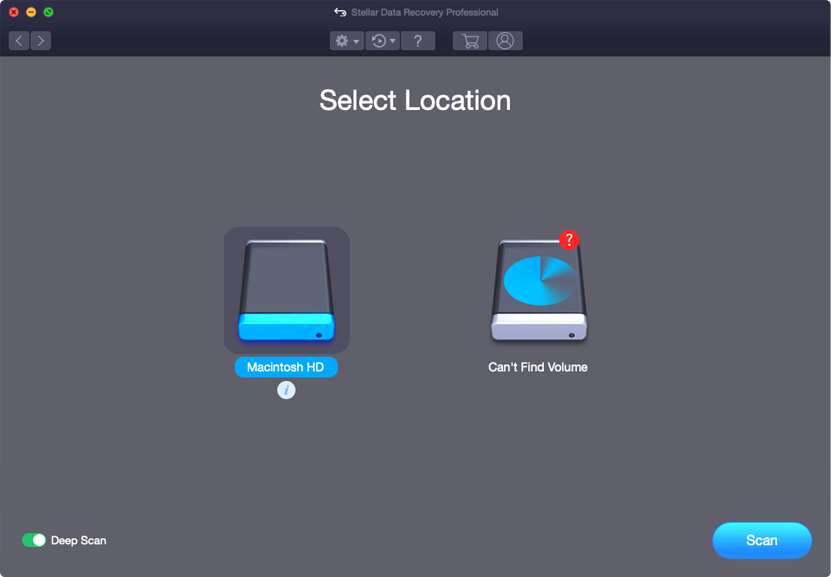
Étape 3: Numériser et Récupérer
Après avoir sélectionné le lecteur de stockage, vous devez Scannez, puis Aperçu et après cela Récupérer les fichiers depuis Mac Storage disque.
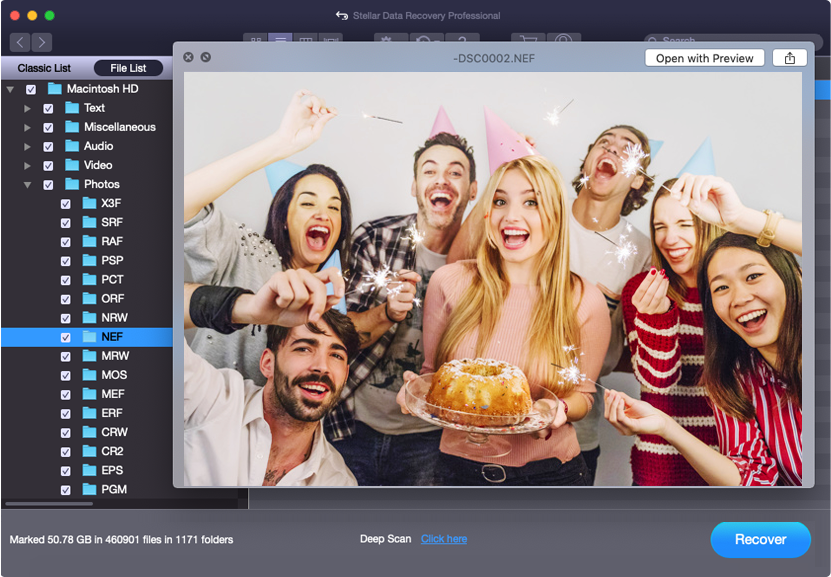
Conclusion
Votre Mac peut redémarrer en raison de fichiers système défectueux, d’une mémoire insuffisante ou de défauts dans les applications que vous utilisez. Ainsi, vous pouvez essayer les méthodes mentionnées ci-dessus et résoudre votre ordinateur redémarré Parce que d’un problème Mac.
Mais rappelez-vous que les raisons peuvent varier, vous devrez donc appliquer la solution en fonction de votre situation.
Bonne chance…!

Taposhi is an expert technical writer with 5+ years of experience. Her in-depth knowledge about data recovery and fascination to explore new DIY tools & technologies have helped many. She has a great interest in photography and loves to share photography tips and tricks with others.