Parfois, les utilisateurs de PC rencontrent un problème où les disques durs externes continuent à se déconnecter de leurs périphériques. Windows détecte parfois le disque dur externe lors de son branchement, mais après quelques secondes, il commence à se déconnecter et à se reconnecter toutes les secondes environ.
Pendant ce temps, Windows peut demander de formater le disque dur externe avant de l’utiliser lorsque le problème de déconnexion persiste et que vous ne pouvez pas ouvrir le disque dur du tout.
Donc, ici, dans cet article, vous apprendrez comment réparer un disque dur externe qui continue à se déconnecter avec des solutions simples et efficaces.
Chaque problème survient pour des raisons spécifiques. De même, l’erreur «Un disque dur externe continue à se déconnecter» se produit pour des raisons spécifiques. Ci-dessous, vous en apprendrez d’abord les causes, puis la résolution du problème avec le disque dur externe continue de déconnecter l’erreur.
Causes de l’obtention Externe Hard Drive Déconnecter Erreur
Le disque dur externe se connecte à l’ordinateur via un câble / port USB ou Thunderbolt. Comme nous le savons tous, la lecture d’un disque dur externe sur le système comporte généralement trois parties principales; Il s’agit du disque dur externe, du port USB et du câble USB. Il est donc difficile de dire quelle partie de ceux-ci va mal.
Cependant, les autres facteurs associés pour obtenir cette erreur peuvent être:
- Le câble USB est trop vieux ou cassé
- Identifiant du port USB endommagé ou vacillant
- Le disque dur externe est corrompu
- Pas assez d’alimentation dans le hub USB
- Le pilote USB 3.0 est incompatible ou obsolète.
Si vos périphériques USB ne cessent de se déconnecter de manière aléatoire, votre disque dur sera complètement mortes externe dur drive. Pour cette raison, vous ne pourrez même pas ouvrir et accéder aux fichiers que vous avez sur le lecteur. Ainsi, peu importe la cause de ce problème, il vous suffit de sauvegarder les fichiers à partir de ce lecteur.
Mais pour cela, vous devez d’abord réparer les erreurs de disque dur externes et pour cela, vous devez suivre les corrections ci-dessous.
Méthodes pour réparer le disque dur externe maintient la déconnexion
Fixer #1: essayez quelques problèmes de base
Fixer #2: désactiver USB sélectif Suspendre
Fixer #3: Mettre à jour le USB Chauffeur
Fixer #4: Modifier les paramètres de gestion de l’alimentation pour la racine USB Hubs
Fixer #5: reformater le lecteur
Fixer #7: Désactiver USB héritage support dans le BIOS
Fixer #1: essayez quelques problèmes de base
Cette erreur peut être due à des problèmes physiques. Cela peut être dû au fait que le périphérique USB a tendance à être défectueux ou que même le port USB auquel vous êtes connecté avec le périphérique est toujours en panne. Afin de remédier à cette éventualité, vous devez suivre les étapes ci-dessous:
Étape 1: Connectez d’abord le lecteur USB à un autre ordinateur. Si vous remarquez qu’il fonctionne sur un autre ordinateur, il est clair que le périphérique externe n’est pas défectueux du tout. Cependant, s’il continue de se déconnecter régulièrement, vous devez passer à l’étape suivante.
Étape 2: Connectez les périphériques USB à un autre port USB pour vérifier si cette solution résout le problème. Si ce correctif est capable de le résoudre, alors c’est génial et sinon, vous devez passer à la méthode suivante.
Fixer #2: désactiver USB sélectif Suspendre
Supposons que si votre ordinateur est configuré pour désactiver les périphériques USB après un certain temps, il est possible que les problèmes liés à la déconnexion des périphériques USB persistent. Afin de vous assurer que vous avez désactivé les paramètres, vous devez suivre les étapes suivantes:
Étape 1: Vous devez appuyer simultanément sur le logo Windows & R de votre clavier. Maintenant, vous devez taper y powercfg.cpl, puis appuyer sur la touche Entrée.

Étape 2: Maintenant, sur l’option d’alimentation sélectionnée, vous devez cliquer sur Modifier les paramètres du plan.

Étape 3: Ensuite, vous devez cliquer sur l’option ‘Modifier les paramètres d’alimentation avancés’.
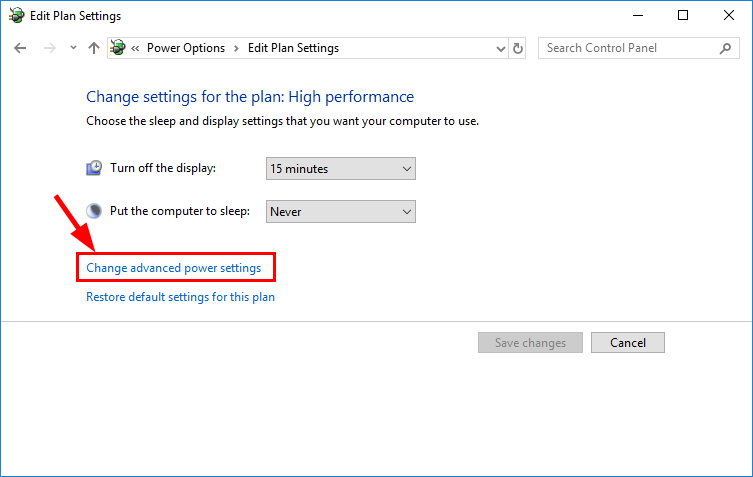
Étape 4: Ensuite, vous devez localiser et développer les paramètres USB. Sélectionnez ensuite “désactivé“, puis cliquez sur OK.
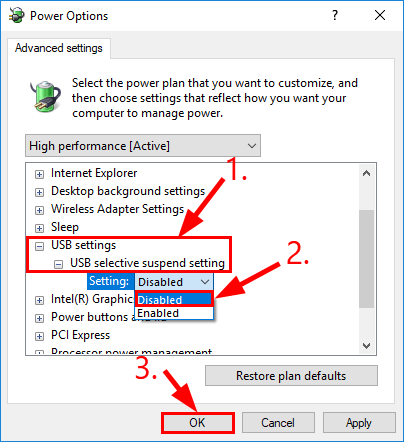
Étape 5: Enfin, vous devez redémarrer l’ordinateur, puis vérifier si le problème de déconnexion persistante de l’USB a été corrigé ou non.
Fixer #3: Mettre à jour le USB Chauffeur
Si le disque dur externe continue à se déconnecter lors de la copie de fichiers ou si la clé USB ne fonctionne pas correctement sur l’ordinateur. Il est possible que vous rencontriez cette erreur en raison de problèmes liés au pilote du contrôleur USB 3.0, répertoriés ci-dessous:
- Le pilote USB a un problème avec certains périphériques matériels connectés à son port.
- Le disque dur externe est obsolète et un nouveau pilote est disponible.
- Le disque dur externe a été corrompu car l’ordinateur est en panne ou infecté par un logiciel malveillant.
- Le système d’exploitation de l’ordinateur a été mis à niveau et il en résulte une incompatibilité avec le logiciel. Généralement, cela se produit sous Windows 7 où un nouveau protocole de communication USB a été mis en place et est dit USB 2.0.
Eh bien, si l’un des problèmes ci-dessus en est l’une des raisons, il est préférable de mettre à jour le pilote USB sur vos ordinateurs Windows et Mac. Ci-dessous, vous pouvez voir les étapes simples pour mettre à jour les pilotes USB:
Mettre à jour le pilote USB sur Ordinateur Windows
Étape 1: Tout d’abord, vous devez cliquer sur le logo Windows et appuyer simultanément sur les touches Fenêtre et R dans la boîte de dialogue Exécuter.
Étape 2: Ensuite, vous devez taper «devmgmt.msc», puis appuyer simplement sur la touche Entrée pour pouvoir accéder à la fenêtre du Gestionnaire de périphériques.
Étape 3: Maintenant, vous devez développer les lecteurs de disque et rechercher le lecteur USB dans la liste.
Étape 4: Si vous remarquez qu’un panneau rouge ou jaune indique un pilote problématique ou que vous trouvez un type de “Périphérique inconnu“, vous devez cliquer avec le bouton droit de la souris, puis sélectionner l’option ‘Mettre à jour le logiciel du pilote’ et suivre les instructions. étapes pour mettre à jour les pilotes USB. Si vous remarquez qu’il y a un signe normal, il vous suffit de cliquer avec le bouton droit de la souris sur le disque dur externe et de sélectionner ensuite «Désinstaller».
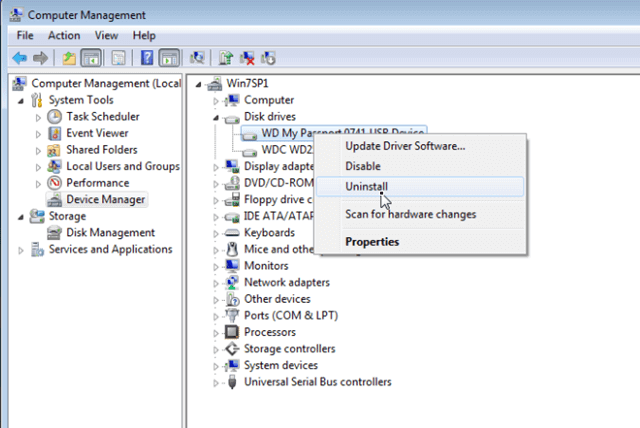
Étape 5: Maintenant, vous devez redémarrer le système Windows.
Mettre à jour le pilote USB sur un ordinateur Mac
Étape 1: Pour les PC Mac, vous devez d’abord cliquer sur Launchpad au niveau du Dock Mac.
Étape 2: Ensuite, vous devez trouver l’App Store dans l’option de menu, puis l’ouvrir.
Étape 3: Ensuite, vous devez cliquer sur «Mises à jour», puis vérifier si une nouvelle mise à jour est disponible. Si c’est le cas, mettez à jour le pilote comme l’a dit l’assistant.
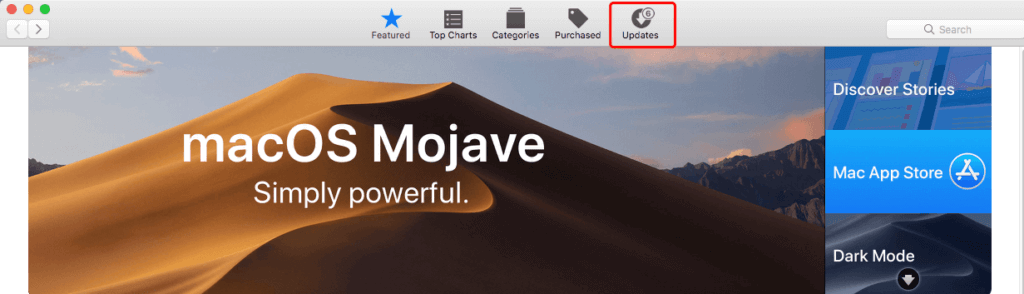
Fixer #4: Modifier les paramètres de gestion de l’alimentation pour la racine USB Hubs
Parfois, votre système peut éteindre automatiquement les différents périphériques du système simplement pour éviter sa consommation excessive d’énergie. Cependant, cela peut aussi parfois désactiver les périphériques USB ou les disques durs externes et provoquer l’erreur «Le disque dur externe continue à se déconnecter». Pour résoudre ce problème, vous devez suivre les étapes ci-dessous:
Étape 1: Vous devez d’abord appuyer simultanément sur les touches Windows et R, puis taper devmgmt.msc et appuyer sur la touche Entrée.

Étape 2: Ensuite, vous devez cliquer deux fois sur Contrôleurs USB, puis sur le tout premier élément du concentrateur USB racine.
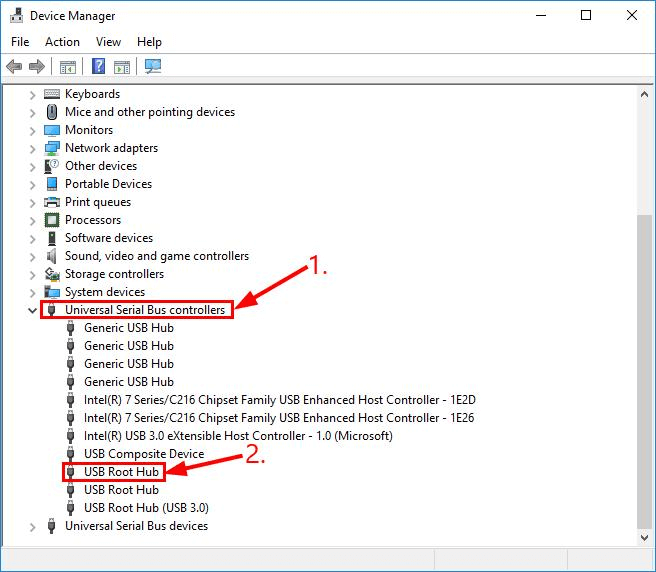
Étape 3: Après cela, vous devez simplement cocher la case avant de permettre au système d’éteindre le périphérique afin d’économiser le pouvoir, qu’il soit coché ou non. Ensuite, vous devez cliquer sur l’option ‘OK’.
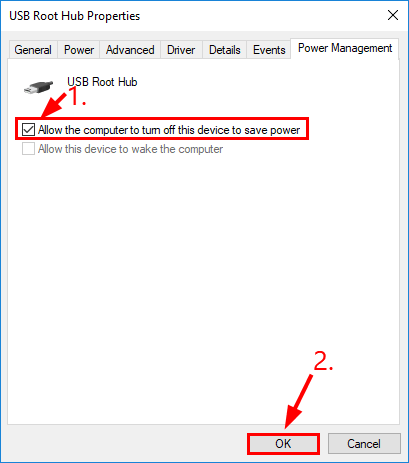
Étape 4: vous devez répéter cette correction pour TOUS les concentrateurs racines USB du Gestionnaire de périphériques.
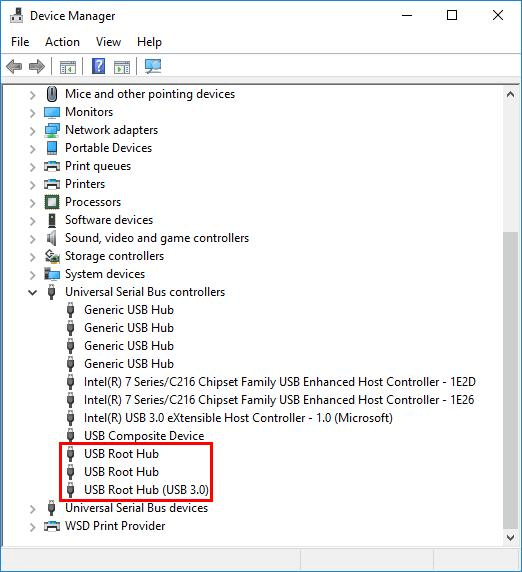
Étape 5: Enfin, vous devez reconnecter les périphériques USB aux ports USB et vérifier s’ils fonctionnent correctement ou non.
Fixer #5: reformater le lecteur
Même après avoir essayé la solution ci-dessus, vous vous tenez toujours les mains vides, alors ne vous inquiétez pas, essayez cette autre solution pour résoudre les erreurs de disque dur externe lors de la déconnexion.
Reformatez le disque dur externe sous Windows
Pour reformater le disque dur externe sous Windows, vous devez suivre les étapes mentionnées ci-dessous:
Étape 1: Tout d’abord, vous devez ouvrir ‘Ce PC / Poste de travail’ sur le bureau, puis rechercher votre clé USB dans la liste qui apparaît à droite, puis faire un clic droit dessus.
Étape 2: Maintenant, vous devez cliquer sur l’option ‘Format’ dans ce menu contextuel, puis renseigner le système de fichiers, l’étiquette du volume et la taille de l’unité d’allocation à la demande de l’Assistant.
Étape 3: Ensuite, cochez la case “Effectuer un formatage rapide” puis cliquez sur “OK” pour reformater le disque dur.
Reformater le disque dur externe sur Mac
afin de reformater le disque dur externe sur Mac, vous devez suivre les étapes mentionnées ci-dessous:
Étape 1: Tout d’abord, vous devez aller à l’option Launchpad, puis à Utilities et ensuite à Disk Utility.
Étape 2: Ensuite, vous devez trouver le disque dur externe dans la barre latérale (à gauche), puis le sélectionner. Ensuite, cliquez sur «Effacer» dans le menu du haut de l’utilitaire de disque.
Étape 3: Après cela, vous devez renseigner le nom, puis sélectionner une option de formatage pour votre lecteur. Ensuite, cliquez simplement sur l’option ‘Format’ pour terminer l’assistant.
Fixer #6: Vérification de la présence d’un disque dur externe dans les informations système (fonctionne pour Mac)
Cette solution fonctionne uniquement sur les systèmes Mac. Parfois, le concentrateur USB n’offre pas beaucoup d’alimentation aux périphériques USB et un tel périphérique ne sera pas reconnu par le système. Dans ce cas, vous pouvez vérifier si le disque dur préféré est suffisamment alimenté en quelques clics et vous obtiendrez rapidement les résultats. Pour ce faire, vous devez suivre les étapes ci-dessous:
Étape 1: Tout d’abord, vous devez cliquer sur le logo Apple situé dans le coin supérieur gauche du bureau.
Étape 2: Ensuite, vous devez choisir l’option À propos de ce Mac, puis choisir l’option Rapport système où sont répertoriées toutes les informations relatives au système Mac.
Étape 3: Après cela, vous devez cliquer sur l’option USB sous l’option Matériel située à gauche pour y voir les périphériques USB connectés à ce Mac.
Étape 4: Maintenant, vous devez rechercher le «disque dur externe USB» dans la liste et vous pouvez voir l’alimentation disponible pour ce concentrateur USB ainsi que l’alimentation requise pour le disque dur.
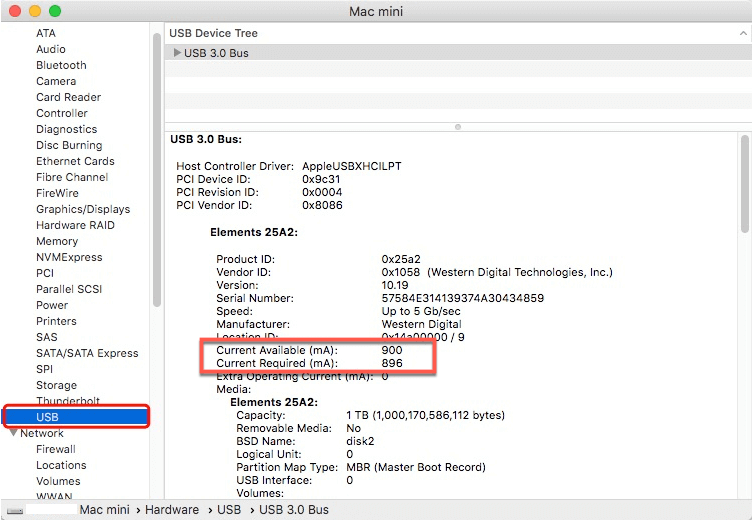
Étape 5: Vous pouvez calculer si ce disque dur externe consomme trop d’énergie du port USB. Supposons que si la puissance requise est supérieure à la puissance disponible, vous devez connecter ce disque dur à un autre concentrateur USB ou même éjecter les périphériques USB inutiles.
Fixer #7: Désactiver USB héritage support dans le BIOS
Dernier point, mais non le moindre, vous pouvez une fois envisager de réparer le disque dur externe pour continuer à vous déconnecter en désactivant la prise en charge de l’héritage USB dans le BIOS. Il fonctionnera sur les deux ordinateurs dotés de ports USB 3.0 et USB 2.0. Donc, pour ce faire, vous devez suivre les étapes ci-dessous:
Étape 1: Tout d’abord, sélectionnez l’option Gestionnaire de périphériques, puis ouvrez le disque dur externe cible dans la liste des pilotes de disque.
Étape 2: Après cela, vous devez accéder à l’onglet Stratégies, puis cocher Améliorer les performances, puis cocher Activer la mise en cache d’écriture sur ce périphérique, puis accéder à Enregistrer ces modifications.
J’espère que tous ces correctifs vous aideront à résoudre les erreurs de déconnexion continue des périphériques USB. Après avoir résolu le problème, vous pouvez facilement effectuer une externe stockage données récupération et la conserver en toute sécurité en tant qu’option de sauvegarde.
Solution ultime pour récupérer les données d’un disque dur externe
Eh bien, après avoir corrigé le disque dur externe, continue de déconnecter l’erreur, il est primordial de récupérer d’abord les données du disque dur externe et pour cela, vous pouvez essayer Externe Dur Conduire Récupération Outil. Cet outil est spécialisé dans la récupération de fichiers multimédias perdus ou supprimés de tout type d’appareils numériques, tels que les disques durs externes, stylo lecteur, SD cartes, les cartes CF, microSD cartes, les cartes mémoire, etc. Cet outil a la capacité de restaurer les données perdues à partir de différents appareils numériques sur les systèmes d’exploitation – Windows ainsi que les systèmes Mac. Vous pouvez télécharger et installer l’outil de récupération de disque dur externe selon vos besoins à l’aide des boutons ci-dessous.


* La version gratuite du programme analyse et prévisualise uniquement les éléments récupérables.
Étapes pour récupérer des fichiers multimédias perdus à partir de Disques durs externes
étape 1: Sélectionnez l'emplacement souhaité
Tout d'abord, sélectionnez le lecteur, le support externe ou le volume à partir duquel vous souhaitez récupérer les fichiers multimédias supprimés. Après avoir sélectionné, cliquez sur 'Scanner'.
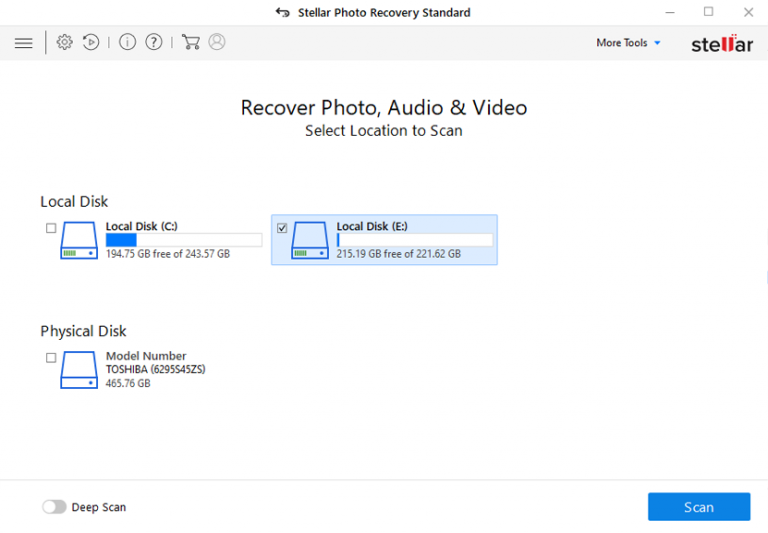
étape 2: avant-première Rétabli Médias Fichiers
Ensuite, vous pouvez prévisualiser les fichiers multimédias récupérables une fois le processus de numérisation terminé.
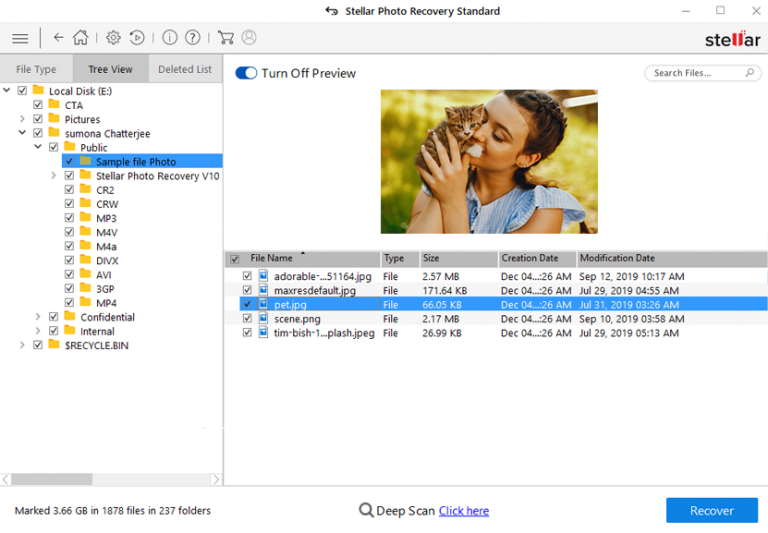
étape 3: récupérer Médias Fichiers
Enfin, vous pouvez sélectionner les images, les fichiers audio et vidéo que vous souhaitez restaurer et cliquer sur l'option 'Récupérer' pour les enregistrer à l'emplacement souhaité.
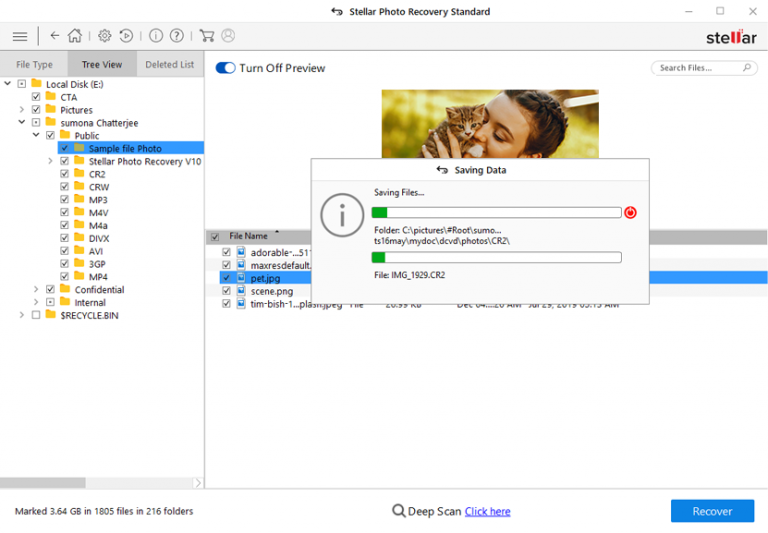
Conclusion
Eh bien, j’espère que vous pourrez réparer les périphériques USB et continuer à déconnecter les erreurs à l’aide des correctifs manuels ci-dessus. Cependant, pour cette raison, vous risquez de perdre toutes vos données sauvegardées sur ce disque dur externe. Donc, à ce stade, il devient très important de récupérer les fichiers multimédia supprimés du lecteur USB.
Et pour cela, vous pouvez essayer Externe Dur Conduire Récupération Outil, qui a la capacité de restaurer les données perdues à partir d’un disque dur externe ou d’un lecteur USB. Alors, ne manquez pas d’essayer tous les correctifs mentionnés ci-dessus et la solution de récupération.

Taposhi is an expert technical writer with 5+ years of experience. Her in-depth knowledge about data recovery and fascination to explore new DIY tools & technologies have helped many. She has a great interest in photography and loves to share photography tips and tricks with others.