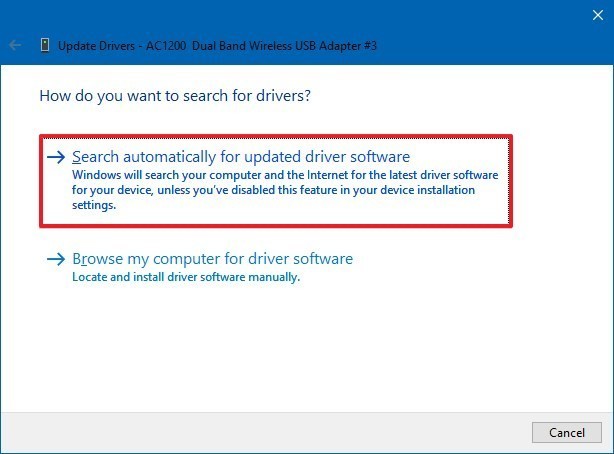De nombreux utilisateurs ont récemment signalé sur les sites web communautaires que, lorsqu’ils essayaient de lire une vidéo sur leur PC Windows, ils recevaient soudainement le message “Choose something else to play. This item is in a format we don’t support. 0xc004f011”. Cette erreur se produit principalement sur les PC Windows 10/11 et s’intitule « Codec manquant ». Consultez cet article pour comprendre pourquoi cette erreur se produit et comment la corriger grâce aux 8 meilleures solutions de dépannage.
Libérer Vidéo réparation Outil.
Réparez les problèmes vidéo endommagés, saccadés, granuleux et autres sans perdre sa qualité d'origine. Essayez maintenant!
Navigation rapide
- Qu’est-ce qu’une erreur de codec manquant 0xc004f011?
- Causes courantes de l’erreur de codec manquant 0xc004f011
- Comment réparer l’erreur de codec manquant 0xc004f011
- Comment réparer les fichiers vidéo corrompus à l’aide de l’outil de réparation vidéo?
Qu’est-ce qu’une erreur de codec manquant 0xc004f011?
Le codec manquant 0xc004f011 est une erreur courante qui se produit généralement sur un PC Windows avec un message d’erreur “Choose something else to play. This item is in a format we don’t support. 0xc004f011” comme indiqué ci-dessous:
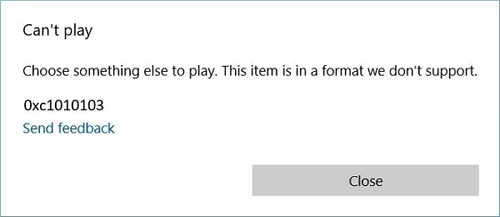
Il apparaît généralement à l’écran lorsque les utilisateurs essaient de lire leurs vidéos préférées avec un lecteur multimédia. Cela indique généralement que votre système ne dispose pas du codec nécessaire pour lire correctement la vidéo.
Causes courantes de l’erreur de codec manquant 0xc004f011
Le code d’erreur 0xc004f011 se produit généralement lorsque les codecs nécessaires manquent sur votre système et sont essentiels à la lecture de certains fichiers vidéo.
En dehors de cela, il existe également d’autres raisons qui peuvent conduire à ce code d’erreur 0xc004f011. Découvrons quelques-unes des causes les plus courantes de ce problème dans la section ci-dessous:
- Codecs manquants ou obsolètes: les fichiers vidéo nécessitent les codecs nécessaires pour lire correctement les vidéos. Si les codecs sont manquants ou deviennent obsolètes, cela peut déclencher l’erreur de codec manquant 0xc004f011.
- Installation de codec corrompue: si le codec requis pour lire la vidéo est corrompu ou mal installé, cela peut entraîner l’erreur de lecture vidéo 0xc004f011.
- Lecteur multimédia obsolète: la version obsolète du lecteur multimédia ne dispose pas des codecs nécessaires pour lire le dernier format de fichier vidéo. Cela peut souvent entraîner cette erreur sur votre système.
- Infections par virus ou logiciels malveillants: les infections malveillantes sur votre système peuvent parfois corrompre vos fichiers système, y compris les codecs, ce qui peut entraîner cette erreur.
- Corruption du fichier vidéo – Il est possible que le fichier vidéo que vous essayez de lire soit corrompu, ce qui fait que votre lecteur multimédia ne parvient pas à lire la vidéo et affiche le code d’erreur 0xc004f011.
- Problèmes d’incompatibilité: Parfois, le lecteur multimédia que vous utilisez peut ne pas prendre en charge le codec nécessaire pour lire un format de fichier vidéo, ce qui entraîne de telles erreurs.
Comment corriger l’erreur de codec manquant 0xc004f011?
Si vous êtes confronté au codec manquant 0xc004f011 sous Windows 10/11, essayez les correctifs de dépannage ci-dessous pour résoudre ce problème efficacement.
- #1: Téléchargez le codec manquant pour la vidéo
- #2: Mettez à jour le pilote de l’adaptateur d’affichage
- #3: Convertissez le format de fichier de la vidéo
- #4: Mettez à jour le lecteur multimédia
- #5: Exécutez l’analyse SFC
- #6: Exécuter l’utilitaire de résolution des problèmes
- #7: Lisez votre fichier vidéo à l’aide d’un autre lecteur multimédia
#1: Téléchargez le codec manquant pour la vidéo
Les codecs sont essentiels pour lire des vidéos sur un ordinateur. Si les codecs requis sont manquants ou ne sont pas installés sur votre système, vous ne pourrez pas lire votre fichier vidéo correctement ou vous risquez de rencontrer une erreur 0xc004f011.
Pour surmonter cette situation, vous devrez identifier le codec requis pour lire la vidéo et l’installer sur votre système.
Il existe différents packs de codecs disponibles en ligne, comme K-Lite Codec Pack ou Combined Community Codec Pack (CCCP). Ces packs contiennent une large gamme de codecs et résolvent souvent les problèmes liés aux codecs.
Comment installer les codecs dans Windows Media Player
- Ouvrez Windows Media Player sur votre système.
- Ensuite, allez dans l’onglet “Outils” et sélectionnez “Options”
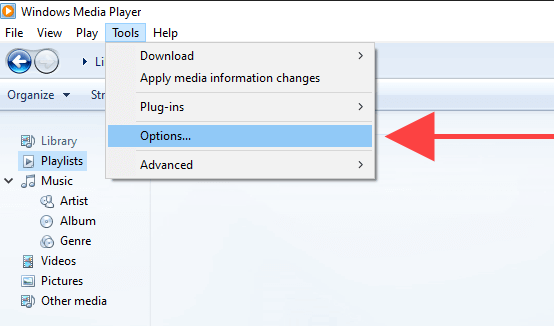
- Maintenant, cliquez sur l’onglet “Lecteurs” et cochez la case « Télécharger les codecs automatiquement” > bouton “OK”.
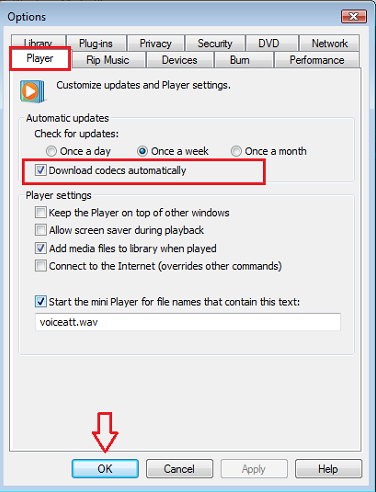
- Lorsque vous lisez la vidéo, une fenêtre contextuelle apparaît à l’écran vous demandant d’installer les codecs manquants.
- Enfin, cliquez sur l’option “Installer” et vous avez terminé !
Comment installer les codecs dans VLC Media Player
- Lancez VLC Media Player sur votre PC.
- Ensuite, allez dans l’onglet “Aide” et cliquez sur “Rechercher les mises à jour”.
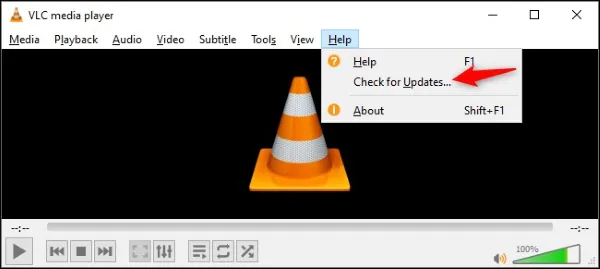
- Cette fois, un message contextuel apparaîtra à l’écran vous demandant de télécharger une nouvelle version.
- Maintenant, cliquez sur “Oui” pour installer les derniers codecs vidéo qui seront automatiquement téléchargés sur votre PC avec la nouvelle version.
À lire également – 7 correctifs pour l’erreur “VLC n’a pas pu identifier le codec audio ou video”
#2: Mettre à jour le pilote de l’adaptateur d’affichage
Parfois, l’utilisation de pilotes audio/vidéo obsolètes, en particulier ceux liés aux cartes graphiques ou sonores, peut entraîner divers problèmes de lecture vidéo.
Dans une telle situation, la mise à jour des pilotes de l’adaptateur d’affichage peut vous aider à corriger le codec manquant 0xc004f011 Windows 10.
Suivez les étapes ci-dessous pour mettre à jour le pilote d’affichage:
Étape 1: Cliquez avec le bouton droit sur le menu Démarrer et choisissez Gestionnaire de périphériques dans un menu contextuel.
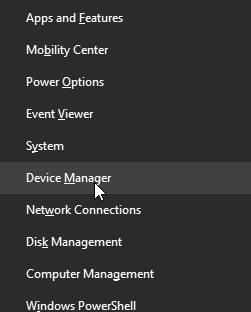
Étape 2: Une fois la fenêtre Gestionnaire de périphériques ouverte, double-cliquez sur Adaptateurs d’affichage pour développer cette option.
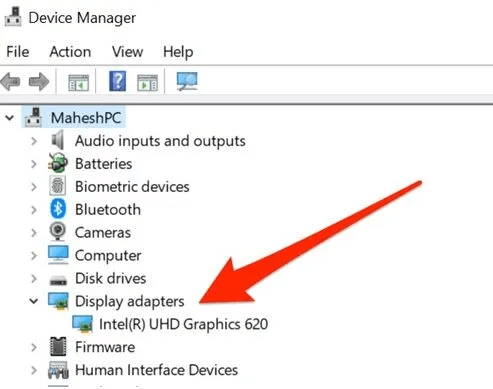
Étape 3: Maintenant, faites un clic droit sur l’option pilote graphique et sélectionnez Mettre à jour le pilote.
Étape 4: Enfin, cliquez sur l’option Rechercher automatiquement les pilotes.
#3: Convertir le format de fichier de la vidéo
Une autre méthode que vous pouvez essayer pour corriger le codec manquant 0xc004f011 Windows 10 consiste à convertir le format de fichier d’une vidéo.
Je dis cela parce que changer le format de fichier d’une vidéo permet généralement de résoudre divers types de problèmes de lecture vidéo.
Plusieurs outils de conversion de fichiers vidéo sont disponibles en ligne et peuvent vous aider à convertir le format de fichier de la vidéo. Cependant, l’un des moyens les plus sûrs de convertir le format de fichier vidéo est d’utiliser le lecteur multimédia VLC.
Voici comment convertir un format de fichier vidéo à l’aide de VLC:
- Tout d’abord, lancez VLC Media Player sur votre système.
- Ensuite, allez dans “Média/Ouvrir un media” et sélectionnez Convertir/Enregistrer.
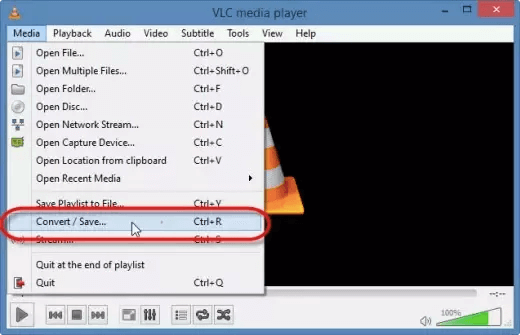
- Ensuite, accédez à l’onglet Fichier, puis cliquez sur Ajouter pour ajouter le fichier vidéo que vous souhaitez convertir.
- Encore une fois, vous devez cliquer sur l’option “Convertir/Enregistrer”.
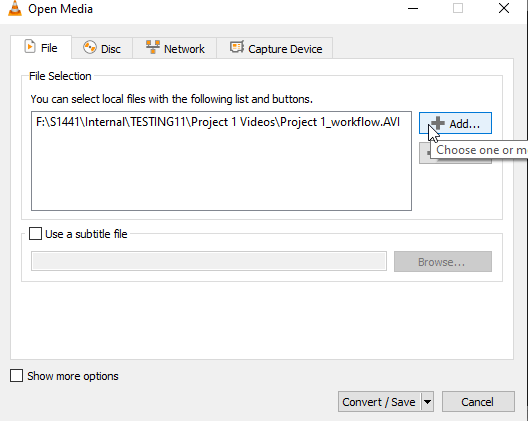
- Cliquez maintenant sur le bouton “Démarrer” pour démarrer le processus de conversion vidéo.
#4: Mettre à jour le lecteur multimédia pour corriger l’erreur de codec manquant 0xc004f011
Si vous utilisez un lecteur multimédia obsolète pour lire votre fichier vidéo, il est probable qu’il rencontre des erreurs de lecture vidéo. L’ancienne version du lecteur multimédia ne dispose généralement pas des codecs nécessaires pour lire le dernier format de fichier vidéo.
Ici, vous devez donc vous assurer que votre lecteur multimédia (lecteur multimédia Windows, lecteur VLC) est déjà mis à jour. Si ce n’est pas le cas, suivez les étapes ci-dessous et mettez à jour votre lecteur multimédia.
Voici comment mettre à jour le lecteur Windows Media:
- Ouvrez le lecteur Windows Media sur votre système.
- Cliquez ensuite sur le menu “Aide” dans la barre de menu supérieure.
- Choisissez maintenant l’option “Rechercher les mises à jour” dans un menu déroulant.
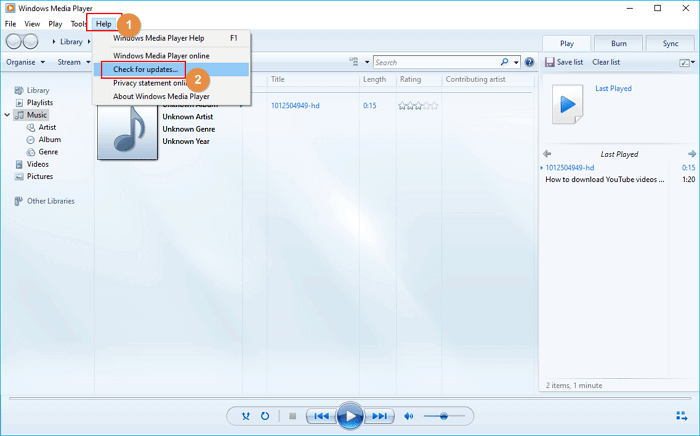
C’est tout ! Maintenant, le lecteur multimédia recherchera automatiquement les mises à jour.
Si des mises à jour sont trouvées, suivez les instructions à l’écran pour les télécharger et les installer.
Voici comment mettre à jour le lecteur multimédia VLC:
- Lancez VLC Player sur un ordinateur.
- Ensuite, allez dans le menu Aide et choisissez Rechercher les mises à jour.
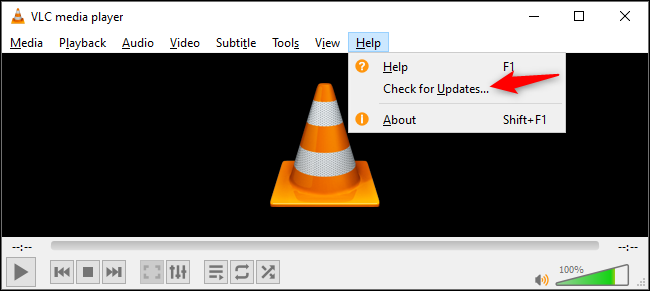
- Maintenant, le lecteur VLC commencera à rechercher les mises à jour disponibles.
- Si la dernière mise à jour de VLC est disponible, téléchargez-la et installez-la simplement en suivant les instructions fournies.
À lire également – [RÉSOLU] Ce fichier vidéo ne peut pas être lu Code d’erreur 102630
#5: Exécutez l’analyse SFC
Parfois, vos fichiers système sont corrompus en raison d’infections par des logiciels malveillants, d’arrêts incorrects ou de problèmes matériels qui peuvent affecter la fonctionnalité du codec.
Dans une telle situation, l’exécution de l’analyse SFC (System File Checker) peut vous aider à identifier et à réparer automatiquement les fichiers système corrompus.
Pour exécuter SFC, vous devez suivre les étapes ci-dessous:
- Ouvrez l‘invite de commande en tant qu’administrateur.
- Ensuite, saisissez une commande: sfc /scannow et appuyez sur Entrée.
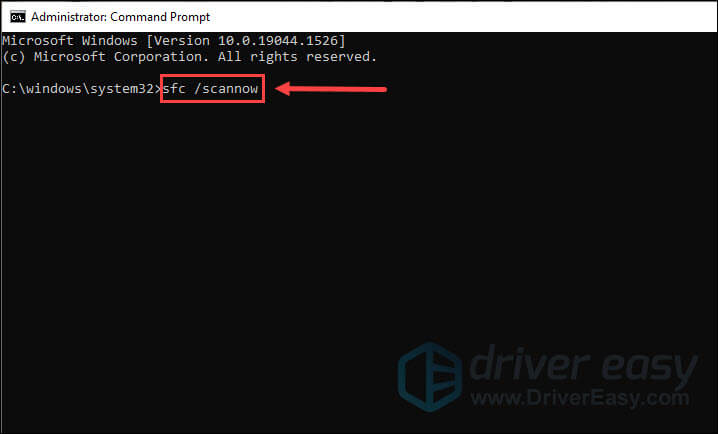
Maintenant, l’analyse SFC va commencer à rechercher les fichiers corrompus. Si des fichiers système corrompus sont détectés, suivez les instructions à l’écran pour les réparer.
#6: Exécuter l’utilitaire de résolution des problèmes
Comme beaucoup d’entre vous l’ignorent, Windows 10 et 11 disposent d’un utilitaire de résolution des problèmes vidéo par défaut pour résoudre les problèmes de lecture vidéo. Utilisons donc cette fonctionnalité pour résoudre ce problème.
- Ouvrez Paramètres > > cliquez sur Mise à jour et sécurité.
- Accédez à Dépannage > > cliquez sur Utilitaire de résolution des problèmes supplémentaire.
- Recherchez et cliquez sur Lecture vidéo >> Exécuter l’utilitaire de résolution des problèmes.
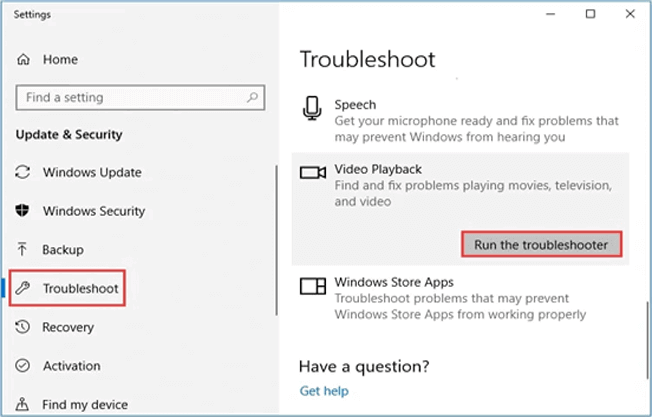
#7: Lisez votre fichier vidéo à l’aide d’un autre lecteur multimédia
Il est possible que le lecteur multimédia que vous utilisez pour lire votre vidéo ne prenne pas en charge le codec nécessaire à la lecture du fichier.
Certains lecteurs multimédias sont conçus pour lire des formats de fichiers vidéo spécifiques. Par exemple, le lecteur VLC est compatible avec presque tous les formats de fichiers vidéo, tandis que Windows Media Player ne prend en charge que les formats MP4, WMV, MPEG, MOV et certains formats de fichiers AVI.
Pour résoudre ce problème de compatibilité, essayez de lire votre fichier vidéo à l’aide de différents lecteurs multimédias prenant en charge une gamme plus large de codecs. Certaines des options les plus populaires sont VLC Media Player, MPC-HC ou PotPlayer.
En plus de cela, vous obtiendrez divers lecteurs multimédias sur Windows lui-même. Il vous suffit de choisir l’un d’entre eux pour lire efficacement votre fichier vidéo.
Suivez ces étapes pour savoir comment changer de lecteur multimédia:
- Cliquez avec le bouton droit sur le fichier vidéo que vous essayez de lire.
- Ensuite, choisissez l’option “Ouvrir avec” dans un menu déroulant.
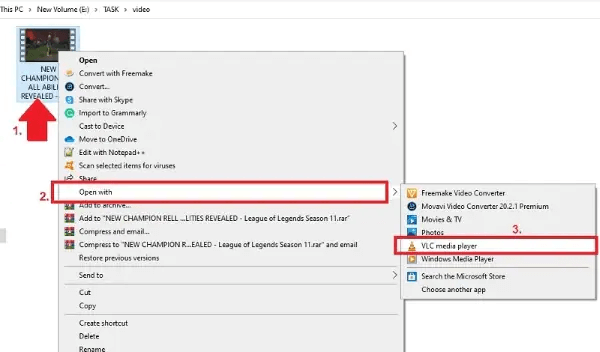
- Ici, vous verrez une liste de programmes pouvant lire votre fichier vidéo.
- Choisissez l’un de ces lecteurs multimédias ou vous pouvez tous les utiliser pour lire votre fichier vidéo.
Comment réparer les fichiers vidéo corrompus à l’aide de l’outil de réparation vidéo?
Si vous rencontrez la même erreur même après avoir lu votre fichier vidéo sur différents lecteurs multimédias, il est possible que votre fichier vidéo soit corrompu et doive être réparé. Si tel est le cas, il est recommandé d’utiliser notre service de confiance Vidéo Réparation Outil.
Cet outil a la capacité de réparer toutes sortes de fichiers vidéo corrompus, endommagés, cassés ou inaccessibles. Il prend en charge une large gamme de formats de fichiers vidéo tels que MP4, MOV, MPEG, WMV, M4V, FLV, MTS, F4V, AVCHD et bien d’autres.
Alors, sans perdre votre temps, téléchargez et installez rapidement ce logiciel sur votre PC Windows/Mac et réparez votre fichier vidéo corrompu sans problème.


* Free version of this program only previews repaired videos.
Suivez le guide d’utilisation ci-dessous pour savoir comment utiliser ce logiciel:
Étape 1: Téléchargez, installez et lancez un logiciel de réparation vidéo sur votre système. Cliquez sur 'Ajouter des fichiers' pour ajouter des fichiers vidéo corrompus.

Étape 2: Cliquez sur le bouton 'Réparer' pour commencer le processus de réparation. Cela commence à réparer vos fichiers vidéo ajoutés un par un.

Étape 3: Vous pouvez cliquer sur 'Aperçu', afin de prévisualiser le fichier vidéo réparé dans le logiciel et cliquer sur le bouton 'Enregistrer les fichiers réparés' pour enregistrer les vidéos réparées à l’emplacement souhaité.

Lisez également – 7 meilleures méthodes pour corriger facilement le code d’erreur vidéo 0xc10100be
FAQ connexes:
Comment corriger un codec MP4 manquant ?
Pour corriger un codec MP4 manquant, suivez les conseils suivants :
- Installez des packs de codecs tels que K-Lite Codec Pack
- Convertissez un format de fichier vidéo vers un format pris en charge par un lecteur multimédia.
- Essayez un autre lecteur multimédia comme VLC ou PotPlayer.
Comment réinitialiser un codec vidéo?
Si vous utilisez Windows Media Player, suivez les étapes ci-dessous pour réinitialiser le codec vidéo :
- Ouvrez Windows Media Player.
- Cliquez sur Outils > Options > onglet Lecteur.
- Cochez la case « Télécharger les codecs automatiquement ».
- Cliquez sur OK.
Comment résoudre le problème : ce format ne semble pas pris en charge ?
Pour corriger cette erreur de format non pris en charge, essayez de modifier l'extension du fichier vidéo pour un format pris en charge, de réparer le fichier à l'aide du logiciel mentionné dans cet article, d'utiliser une autre visionneuse de photos ou de mettre à jour votre logiciel.
Conclusion
Rencontrer l’erreur de codec manquant 0xc004f011 lors de la diffusion d’une vidéo peut être frustrant. Cependant, la bonne nouvelle est que la correction de cette erreur est assez simple.
Dans cet article, nous avons rassemblé toutes les manières possibles de corriger l’erreur de lecture vidéo 0xc004f011. Donc, si vous êtes confronté à cette erreur, essayez les solutions mentionnées ci-dessus pour résoudre ce problème facilement.
J’ai trouvé cet article assez utile, partagez-le avec d’autres….!


Taposhi is an expert technical writer with 5+ years of experience. Her in-depth knowledge about data recovery and fascination to explore new DIY tools & technologies have helped many. She has a great interest in photography and loves to share photography tips and tricks with others.