Dans cet article, nous allons parler de comment réparer inconnue USB appareil (appareil descripteur requête echoué) en utilisant 9 meilleures façons avec ses principales causes.
Par conséquent, si vous rencontrez cette erreur lors de la connexion de votre clé USB au PC ou si votre PC Windows affiche cette erreur dans le gestionnaire de périphériques au lieu de reconnaître votre appareil, parcourez tout ce message.
Alors, sans plus perdre de temps, passons à autre chose :
Cependant, tout en résolvant ce problème, si vous vous trouvez dans une situation de perte de données USB, essayez USB Lecteur Données Récupération Outil pour les ramener avec succès. Mais avant de creuser dans les solutions, sachons quelque chose sur le inconnue USB appareil appareil descripteur requête echoué erreur. Parfois, Windows PC peut ne pas reconnaître votre périphérique USB et afficher un message d’erreur Unknown USB Device (Device Descriptor Request Failed) ou Windows has stopped this device because it has reported problems. (code 43) a request for the USB device descriptor failed (code 43) une demande de descripteur de périphérique USB a échoué et ainsi vous ne pouvez pas profiter de ce périphérique USB. Juste après avoir branché le périphérique USB, nous avons reçu les notifications suivantes: The last USB device you connected to this computer malfunctioned, and Windows does not recognize it. Ensuite, nous avons vérifié le même appareil dans le Gestionnaire de périphériques. Le périphérique répertorié sous Contrôleurs de bus série universels sous la forme inconnue USB appareil (appareil descripteur requête echoué) avec un point d’exclamation jaune sur son entrée. Ensuite, nous avons vérifié ses propriétés. Il montre ce qui suit; Windows has stopped this device because it has reported problems. (Code 43) A request for the USB device descriptor failed. Lorsque de tels messages d’erreur se produisent, vous ne pouvez pas accéder aux données enregistrées sur votre support de stockage de données. Maintenant, connaissons les principaux facteurs à l’origine de l’apparition de ce message d’erreur. Si vous parlez de la cause, ils pourraient être divers. Ce problème peut se produire si l’une des situations suivantes existe : En essayant les solutions ci-dessous, vous pouvez résoudre cette erreur sans aucun problème. La première solution que vous pouvez essayer de réparer inconnu USB appareil (appareil descripteur requête échoué) c’est-à-dire, vérifiez le périphérique USB et l’état de la connexion. Si vous ne trouvez aucun problème matériel, vous devez passer aux autres solutions comme mentionné dans ce blog dans la section ci-dessous. Mais, pour vérifier et résoudre le problème de connectivité, vous pouvez suivre les étapes ci-dessous : Vous pouvez exécuter le dépannage de Windows pour vous débarrasser de ce problème. Windows Troubleshoot est un utilitaire intégré de Windows qui recherche les problèmes et les corrige. Ainsi, vous devriez également essayer cette méthode une fois pour faire face à la situation : Cela résoudra tout problème dont le dépanneur est capable s’il ne suit pas la solution suivante. Vous pouvez également lire – 5 façons de réparer l’erreur “Périphérique USB sur statut actuel détecté” Parfois un inconnu USB appareil (appareil descripteur requête échoué) Windows 11/10 se produit en raison de problèmes de pilote USB. Cependant, vous pouvez facilement le réparer en désinstallant et en réinstallant le pilote USB via le gestionnaire de périphériques. Voici comment vous pouvez facilement le faire : Cette solution vous a-t-elle aidé à résoudre USB appareil (appareil descripteur requête échoué) error? Si ce n’est pas le cas, passez à la solution suivante. La désactivation du démarrage rapide résout les problèmes d’optimisation de votre système d’exploitation. Ainsi, vous devez également désactiver une option “démarrage rapide” à partir d’un panneau de contrôle pour corriger cette erreur. Suivez ces étapes ci-dessous pour ce faire: Vérifiez maintenant si le inconnu USB appareil (appareil descripteur requête échoué) est réparé sur le PC Windows. Si ce n’est pas le cas, suivez la solution suivante. Une autre méthode que vous pouvez essayer réparer inconnu USB appareil (appareil descripteur requête échoué) erreur consiste à modifier les paramètres de suspension sélective USB. C’est une fonctionnalité exceptionnelle de Windows qui aide le PC à économiser de l’énergie et est généralement désactivée par défaut. Vous devez donc activer et désactiver à nouveau cette fonctionnalité pour résoudre ce problème avec succès. Vérifiez maintenant si le inconnu USB appareil appareil descripteur requête échoué Windows 10 est résolu ou non. Si ce n’est pas le cas, effectuez une restauration du système. Vous pouvez également lire – 7 façons à réparer Erreur Checking USB Lecteur Balayage et Repairing bloqué Pour plus d’informations sur la restauration du système, veuillez vérifier les options de récupération dans Windows 10. Une autre solution que vous pouvez essayer réparer inconnu USB appareil (appareil descripteur requête échoué) erreur est de vérifier et de réparer les secteurs défectueux de la clé USB défectueuse. Les secteurs défectueux sont en fait les zones qui ne peuvent pas être lues/écrites. S’il y a trop de secteurs défectueux présents dans le périphérique USB, il est préférable de remplacer le périphérique USB par le nouveau. Vous pouvez réparer les secteurs défectueux sur la clé USB à l’aide d’un outil tiers et en récupérer les données si elles deviennent inaccessibles ou perdues. Pour cela, vous pouvez essayer USB Lecteur Données Récupération Outil. Vous pouvez simplement télécharger cet outil et accéder aux options pour réparer les secteurs défectueux et en récupérer les données. La mise à jour d’un concentrateur USB générique peut également vous aider à réparer un inconnu USB appareil (appareil descripteur requête échoué) code 43 windows 10. Suivez ici les étapes: Cette solution doit corriger votre erreur de “USB Appareil Pas Reconnu. Appareil Descripteur Requête Échoué“. Si rien ne fonctionne, la dernière option qui vous reste est de mettre à jour les pilotes USB et réparer appareil descripteur requête échoué code 43. Très probablement, des pilotes obsolètes sur le PC peuvent entraîner ce type de messages d’erreur. Donc, tout ce que vous avez à faire est de suivre les étapes ci-dessous et de résoudre le problème. Vous pouvez également lire – [RÉSOLU] le Requête Ne pourrait pas Être Effectuée Parce que D’un IO Périphérique Erreur USB Après avoir corrigé cette erreur, si jamais vous constatez que vos données ont été supprimées de votre clé USB, ne vous inquiétez pas. Tu peux USB Lecteur Données Récupération Outil pour récupérer les données supprimées de la lecteur usb. Ce données récupération outil est très facile à télécharger, installer et effectuer le processus de récupération en quelques étapes seulement. Cet outil est compatible avec les deux plates-formes ; Windows ainsi que Mac OS. Ainsi, vous pouvez essayer cet outil selon votre créneau. Cet outil de récupération récupère non seulement les données du lecteur USB, mais également de la carte SD, de la carte mémoire, de la carte microSD, des disques durs externes, etc. Ici, vous pouvez passer par le étape par étape guide pour récupérer les données supprimées de la clé USB en un rien de temps.
Vous pouvez suivre les solutions mentionnées ci-dessus pour résoudre le problème de périphérique USB non reconnu.
Ici, vous devez suivre les étapes ci-dessous pour vérifier ce qui est connecté aux ports USB (les étapes sont indiquées à partir du PC équipé d'un processeur Intel Core) :
Eh bien, les gens réparent généralement leur clé USB lorsqu'elle est corrompue, non reconnue ou non détectée par le PC ou lorsque la clé USB est endommagée.
Eh bien, c'est une autre solution qui peut vous aider à réinitialiser votre port USB aussi bien que possible réparer USB appareil pas reconnu problème connecté au port USB du PC Windows. J’espère qu’après avoir essayé les solutions mentionnées ci-dessus, vous pourrez résoudre inconnu USB appareil (appareil descripteur requête échoué). Toutes les solutions sont très efficaces, vous devez donc toutes les essayer une par une jusqu’à ce que votre problème soit résolu. Cependant, tout en essayant les correctifs ci-dessus si vous constatez que l’un de vos fichiers multimédias tels que des photos, des fichiers vidéo ou audio est manquant sur la clé USB, vous pouvez essayer USB Lecteur Données Récupération Outil pour récupérer facilement des fichiers multimédias perdus à partir d’une clé USB. Meilleurs voeux…
Taposhi is an expert technical writer with 5+ years of experience. Her in-depth knowledge about data recovery and fascination to explore new DIY tools & technologies have helped many. She has a great interest in photography and loves to share photography tips and tricks with others.
Libérer USB Conduire Récupération Outil.
Récupérez des données à partir de clés USB, de clés USB, de disques SSD, de disques durs et d'autres appareils sous Windows. Essayez maintenant!Qu’est-ce que USB appareil descripteur requête echoué Moyenne?
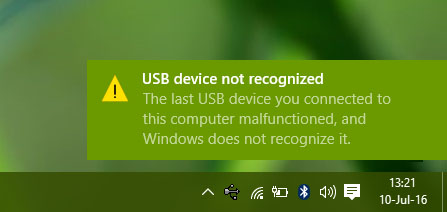
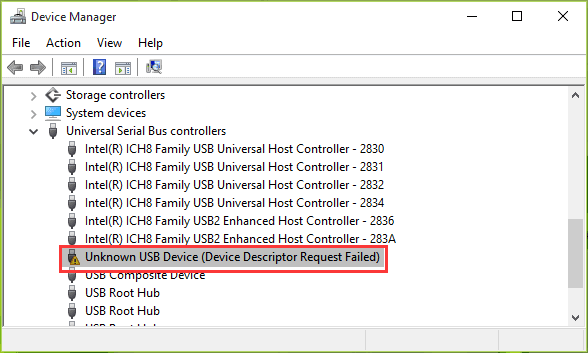
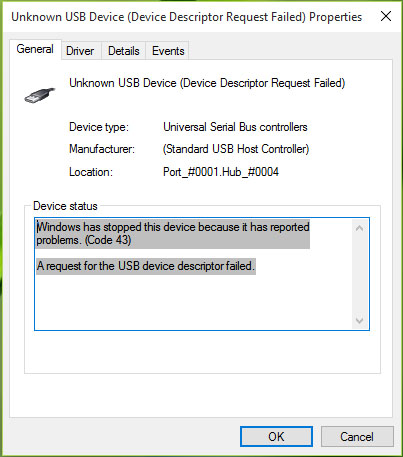
Qu’est-ce qui cause inconnu USB appareil (appareil descripteur requête échoué) Erreur” se produire?
Comment réparer inconnu USB appareil (appareil descripteur requête échoué)?
Solution 1 : Vérifier le périphérique USB et l’état de la connexion
Solution 2 : Utiliser l’outil de dépannage du matériel et des périphériques
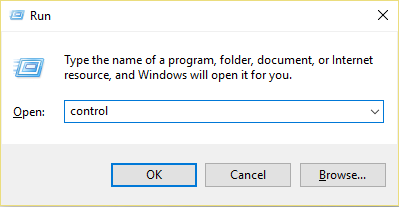
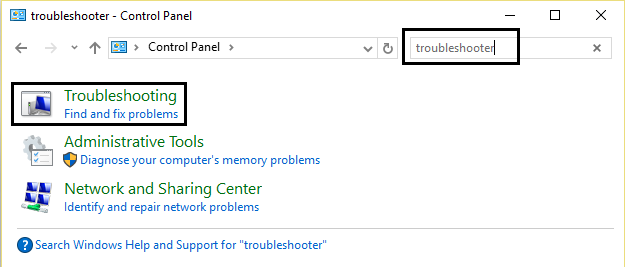
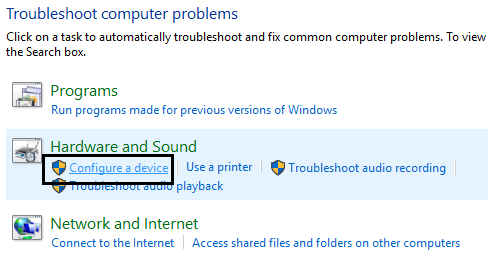
Solution 3 : Réparer Inconnu Appareil Problème Par Désinstallation des pilotes USB
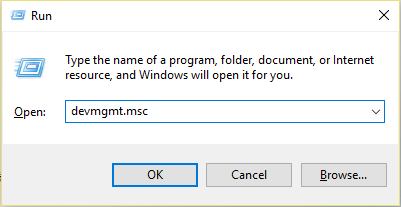

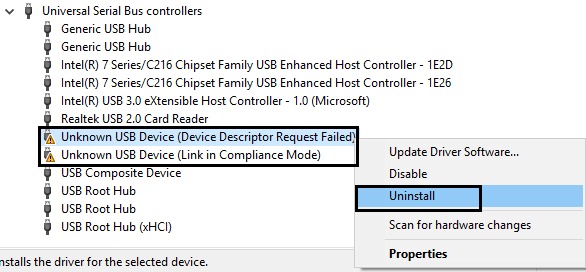
Solution 4 : Désactiver le démarrage rapide


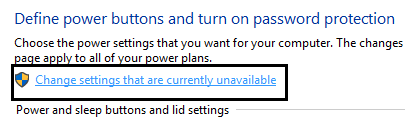

Solution 5 : Modifier les paramètres de suspension sélective USB
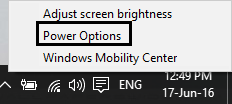
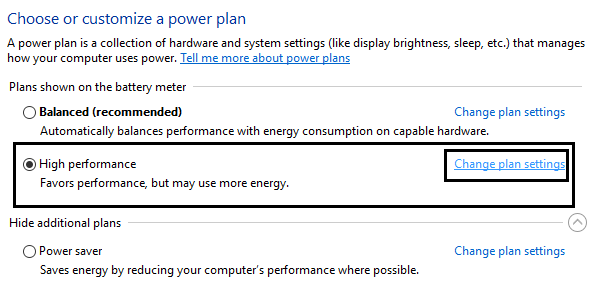
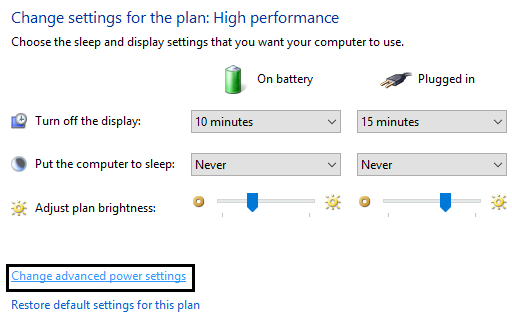
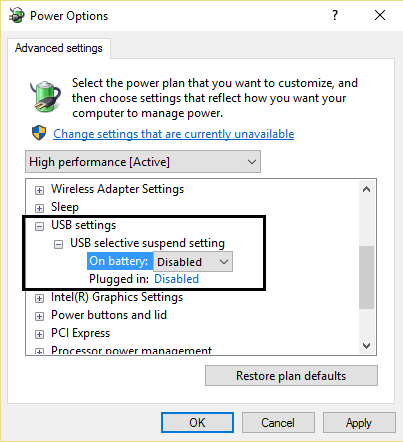
Solution 6 : Restaurer votre PC aux points de récupération
Solution 7 : Vérifier et Réparer Secteurs défectueux Pour a mal fonctionné Périphérique USB
Solution 8 : Mettre à jour le hub USB générique



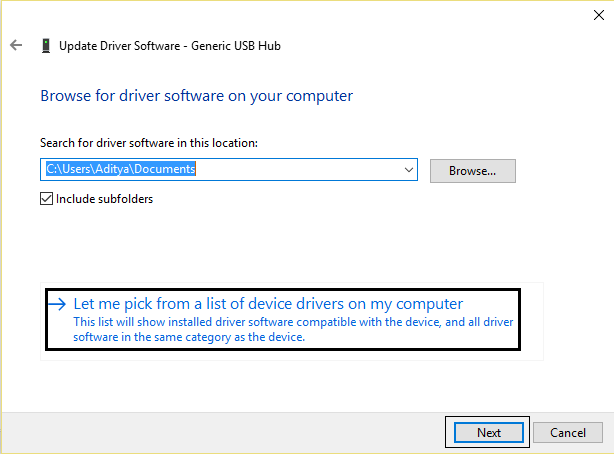
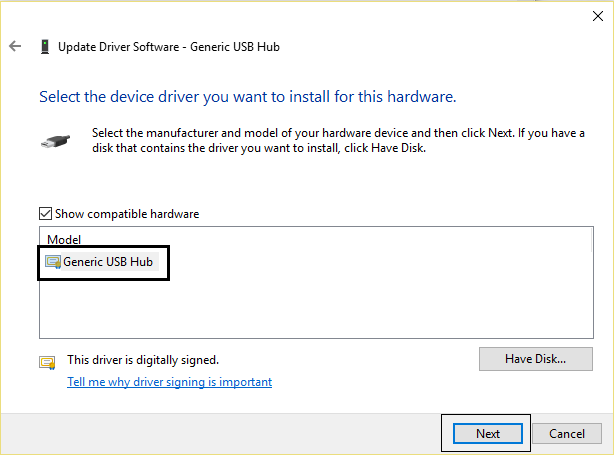
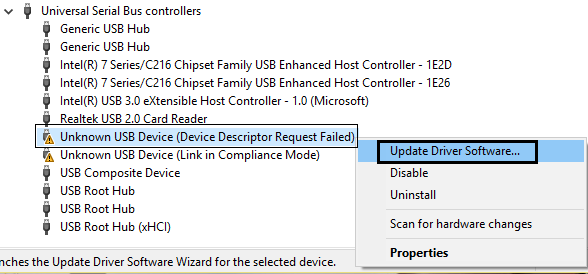
Solution 9 : Mettre à jour les pilotes de périphériques USB


Solution ultime pour récupérer des données à partir d’une clé USB


* La version gratuite du programme analyse et prévisualise uniquement les éléments récupérables.FAQs (Foire Aux Questions)
1. Que faites-vous lorsque le périphérique USB n'est pas reconnu ?
Mais en plus de cela, vous pouvez également suivre les solutions ci-dessous.
# Retirer le Pouvoir La fourniture
Cette méthode fonctionnera si le problème est dû à l'alimentation électrique.
.
#Installer les dernières mises à jour Windows
L'installation des dernières mises à jour de Windows installera également les derniers pilotes de périphérique pour votre disque dur externe USB.
Voici comment faire :
.
Pour plus de solutions, vous pouvez consulter – Fixe: USB Appareil Pas Reconnu ou Pas Détecté Problème
2. Comment puis-je voir ce qui est connecté à mes ports USB?
3. Comment puis-je réparer ma clé USB ?
Donc, si vous cherchez également à réparer des clés USB corrompues, veuillez suivre les solutions et leurs étapes mentionnées dans cet article : Comment Pour réparer un lecteur flash corrompu à l'aide de CMD (Command Prompt) 4. Comment puis-je réinitialiser mes ports USB ?
Vous pouvez utiliser Appareil Gérant à scanner pour hardware changements. Suivez les étapes ci-dessous:
. Pour plus de solutions, vous pouvez visiter : Le port USB peut cesser de fonctionner après avoir retiré ou inséré un périphérique USB.
Conclusion
