Lorsque vous travaillez dans Photoshop, vous oubliez souvent de sauvegarder votre travail à la hâte ! ou vous n’avez pas la possibilité de sauvegarder le fichier pour des raisons inattendues, entraînant une perte de données. Que ce soit en raison d’une suppression accidentelle, d’une erreur humaine, d’un arrêt soudain du système, d’une panne de courant ou de tout autre incident.
Ainsi, aujourd’hui, dans ce guide, nous verrons comment récupérer des fichiers CS5 perdus, supprimés ou non enregistrés dans Photoshop en utilisant 6 méthodes efficaces. Si vous souhaitez récupérer le fichier Photoshop CS5, continuez à lire cet article jusqu’à la fin…… !
Libérer Données Récupération Outil.
Récupérez des données à partir de clés USB, de clés USB, de disques SSD, de disques durs et d'autres appareils sous Windows. Essayez maintenant!
Comment récupérer des fichiers CS5 supprimés ou non enregistrés dans Photoshop?
Dans cette section, j’ai répertorié différentes manières de récupérer les non enregistrés fichiers Photoshop CS5 et CS4. Si vous souhaitez récupérer vos fichiers PSD, parcourez-les attentivement.
- #1: Restaurer les fichiers Photoshop supprimés de la Corbeille
- #2: Récupérer des fichiers PSD non enregistrés à partir d’une Open recent
- #3: Récupérer des fichiers Photoshop non enregistrés à l’aide de la fonction de récupération automatique
- #4: Restaurer les fichiers Photoshop non enregistrés à partir du dossier temporaire
- #5: Restaurer les fichiers PSD supprimés à l’aide de la sauvegarde et de la restauration Windows
- #6: Comment récupérer des fichiers PSD perdus ou supprimés à l’aide de Photoshop fichier récupération outil
#1: Restaurer les fichiers Photoshop supprimés de la Corbeille
Si vous avez accidentellement ou involontairement supprimé vos fichiers PSD, accédez directement à la corbeille et recherchez-y vos fichiers supprimés. Si les fichiers perdus sont disponibles, restaurez-les simplement à partir du dossier de la corbeille.
Cependant, si vous avez récemment vidé votre dossier corbeille, les éléments supprimés n’y existeront pas. Vous pouvez opter pour la méthode suivante.
#2: Récupérer des fichiers PSD non enregistrés à partir d’une Open recent
Lorsque vous travaillez sur Photoshop, si votre système se bloque, plante ou se ferme de manière inattendue et que vous ne pouvez pas enregistrer les fichiers, vous pouvez utiliser la fonction « Ouvrir récent » pour récupérer vos fichiers PSD non enregistrés.
Ouvrez Adobe Photoshop, allez dans « Fichier » > « Ouvrir récent » et recherchez votre fichier PSD perdu. Ensuite, ouvrez et restaurez simplement vos fichiers PSD non enregistrés.
#3: Récupérer des fichiers Photoshop non enregistrés à l’aide de la fonction de récupération automatique
Adobe Photoshop CS5 dispose d’une fonctionnalité de récupération automatique qui enregistre automatiquement et régulièrement la sauvegarde de vos fichiers Photoshop.
La fonctionnalité est généralement activée par défaut dans Photoshop et peut être utilisée pour récupérer vos fichiers PSD non enregistrés en cas d’arrêts ou de pannes inattendus du système.
Cependant, vous pouvez toujours vérifier si cette fonctionnalité est activée ou non.
Pour vérifier cela, vous devez aller dans Fichier -> Préférences -> File Handling -> Options d’enregistrement des fichiers. Ici, vous devez vérifier si l’option « Enregistrer automatiquement les informations de récupération tous les » est activée ou non.
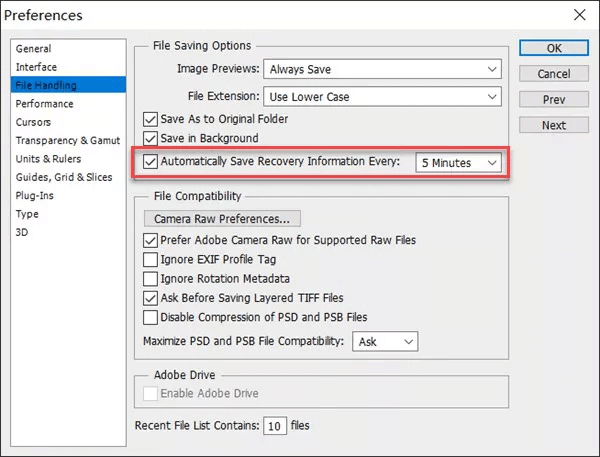
Si l’option de récupération automatique est activée mais que vous ne parvenez pas à afficher les fichiers PSD enregistrés automatiquement, vous pouvez rechercher les fichiers PSD non enregistrés sur la récupération automatique.
- Emplacement de récupération automatique de Photoshop sous Windows:
C:\Users\[username]\AppData\Roaming\Adobe\Adobe Photoshop CS5\AutoRecover
- Emplacement de récupération automatique de Photoshop sur Mac :
Users/[username]/Library/Application Support/Adobe/Adobe Photoshop CS5/AutoRecover
# 4: Restaurer les fichiers Photoshop non enregistrés à partir du dossier temporaire
Lorsque vous travaillez sur des fichiers Photoshop, l’application utilise le dossier Temp pour enregistrer le travail. Ces fichiers existent dans un dossier Temp et servent de sauvegarde lorsque l’application plante.
Vous pouvez utiliser ces fichiers temporaires pour récupérer le fichier Adobe Photoshop CS4 en suivant ces étapes :
- Tout d’abord, accédez à C:/Users/UserName/AppData/Local/Temp/(emplacement des fichiers temporaires Photoshop).
- Ici, vous devez ouvrir le dossier Temp, puis localiser les fichiers PSD requis.

- Renommez l’extension de fichier de .tmp en .psd/.psb/.pbb, puis restaurez simplement les fichiers psd à l’emplacement souhaité sur votre PC.
Alternativement, vous pouvez lancer la boîte de dialogue RUN, puis taper %temp% et appuyer sur Entrée. Ici, vous devez localiser les fichiers PSD intitulés « Photoshop », puis les ouvrir. Changez simplement l’extension du fichier de .temp à .psd, puis enregistrez-le à l’emplacement souhaité sur votre PC.
#5: Restaurer les fichiers PSD supprimés à l’aide de la sauvegarde et de la restauration Windows
Si vous avez activé l’option de sauvegarde et de restauration sous Windows pour sauvegarder régulièrement vos fichiers, vous pouvez utiliser cette option pour récupérer le fichier Photoshop CS5 non enregistré.
Suivez ces étapes pour restaurer les fichiers Photoshop à partir du dossier de sauvegarde et de restauration :
Étape 1 : Ouvrez le Panneau de configuration sur votre ordinateur, puis accédez à « Système et sécurité » > « Sauvegarde et restauration ».

Étape 2 : Dans la fenêtre Sauvegarde et restauration, cliquez sur « Restaurer mes fichiers ».

Étape 3 : Maintenant, vous serez invité soit à restaurer les fichiers à partir d’une sauvegarde spécifique, soit à choisir une sauvegarde différente. Choisissez l’option en fonction de vos préférences de sauvegarde.
Étape 4 : Si vous avez sauvegardé l’intégralité de votre système, déplacez-vous simplement vers l’emplacement spécifique où les fichiers Photoshop CS5 sont stockés.
Étape 5 : Parcourez le dossier de sauvegarde, localisez les fichiers que vous souhaitez restaurer et choisissez l’emplacement où vous souhaitez enregistrer vos fichiers PSD.
Étape 6 : Enfin, cliquez sur le bouton « Restaurer » pour lancer le processus de restauration des fichiers Photoshop.
Comment récupérer des fichiers PSD perdus ou supprimés à l’aide de Photoshop fichiers récupération outil
Si vous ne parvenez pas à récupérer Photoshop CS5 fichier même après avoir essayé les méthodes ci-dessus, vous pouvez utiliser Photoshop fichier récupération. Il s’agit d’un logiciel recommandé par des professionnels qui peut vous aider à récupérer des fichiers PSD perdus ou supprimés sans sauvegarde.
Cet outil récupère non seulement les fichiers CS5 perdus, mais également récupère le fichier Adobe Photoshop CS3. En plus de cela, il prend également en charge la récupération de fichiers d’Adobe Photoshop CS1, CS2, CS4, CS5, CS6 et CC.
Outre la Adobe Photoshop fichier récupération, il restaure également d’autres formats de fichiers image tels que SR2, CR, NEF, ORF, CR2, JPEG, PNG, BMP, GIF, PSD et plus encore.
Alors qu’est-ce que tu attends? Téléchargez, installez et utilisez rapidement ce programme et récupérez facilement vos fichiers PSB perdus ou supprimés.


* La version gratuite du programme analyse et prévisualise uniquement les éléments récupérables.
Suivez le guide étape par étape pour apprendre à utiliser ce logiciel :
étape 1: Sélectionnez l'emplacement souhaité
Tout d'abord, sélectionnez le lecteur, le support externe ou le volume à partir duquel vous souhaitez récupérer les fichiers multimédias supprimés. Après avoir sélectionné, cliquez sur 'Scanner'.
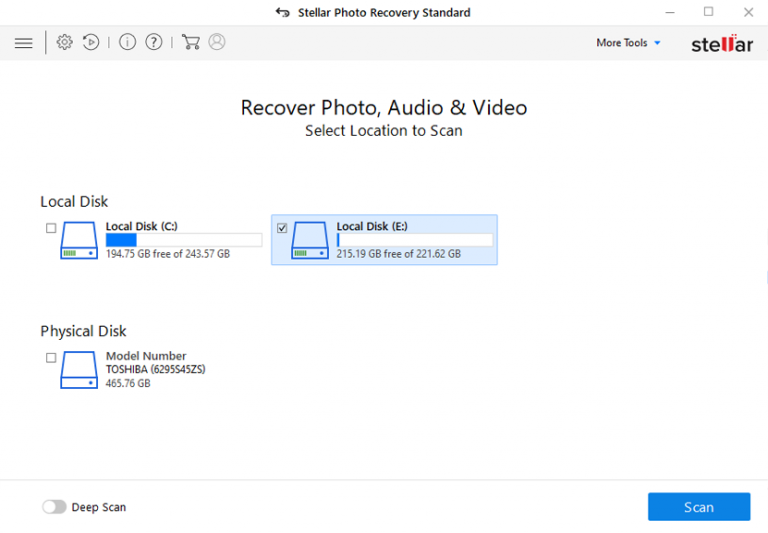
étape 2: avant-première Rétabli Médias Fichiers
Ensuite, vous pouvez prévisualiser les fichiers multimédias récupérables une fois le processus de numérisation terminé.
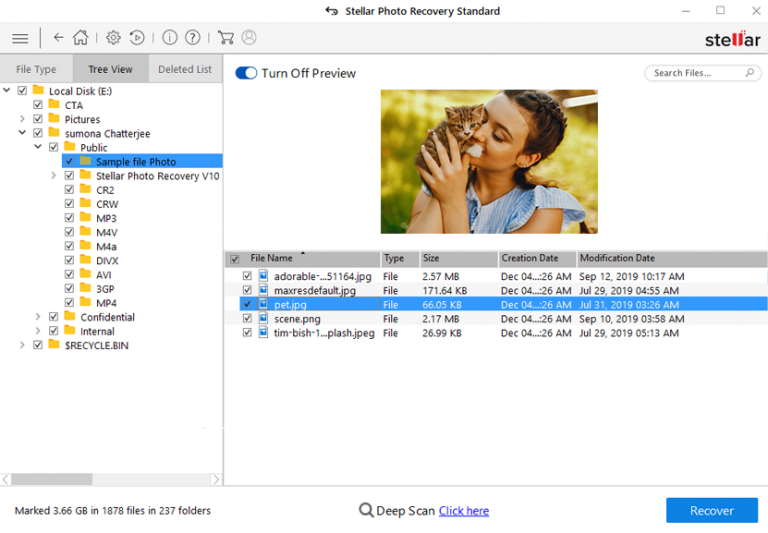
étape 3: récupérer Médias Fichiers
Enfin, vous pouvez sélectionner les images, les fichiers audio et vidéo que vous souhaitez restaurer et cliquer sur l'option 'Récupérer' pour les enregistrer à l'emplacement souhaité.
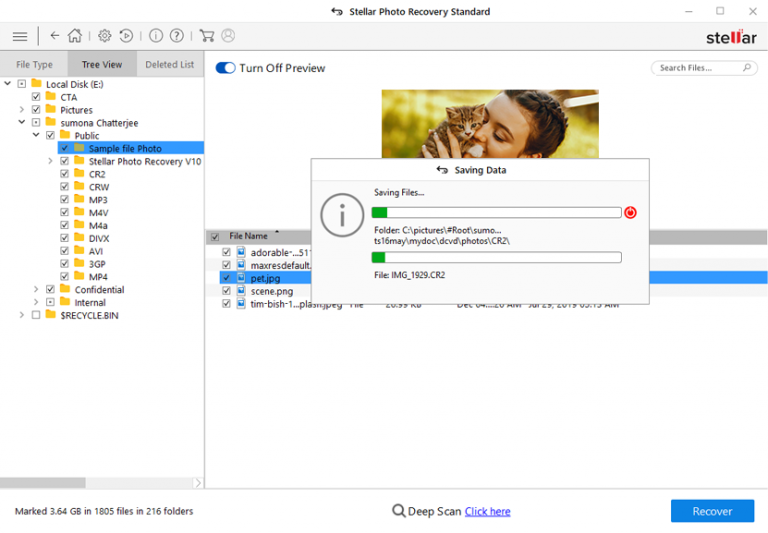
FAQ [Foire aux questions]
Oui, vous pouvez récupérer vos fichiers non enregistrés sur Photoshop. Si vous avez activé la fonctionnalité d'enregistrement automatique dans Photoshop, vous pouvez facilement récupérer vos fichiers PSD non enregistrés à partir de Photoshop en cas d'arrêt ou de panne inattendu du système.
Vous pouvez simplement récupérer vos fichiers Photoshop gratuitement à partir de l'option fichiers récents, de la corbeille, de la fonction de récupération automatique ou via des fichiers temporaires.
Voici comment enregistrer votre CS5 dans Photoshop :
Non, la fonctionnalité AutoSave n'est généralement pas disponible dans Adobe Photoshop CS5.
Le CS6 est généralement considéré comme meilleur que le CS5 car il a introduit de nouvelles fonctionnalités, des performances améliorées ainsi que des outils améliorés dans les applications Adobe Creative Suite.
Si vous ne parvenez pas à enregistrer le fichier spécifique dans Adobe Photoshop autre qu'un format de fichier PSD ou TIFF, le fichier est trop volumineux pour tout autre type de format. Essayez de réduire la taille du fichier pour résoudre cette situation. Puis-je récupérer quelque chose que je n’ai pas enregistré sur Photoshop ?
Comment récupérer des fichiers Photoshop gratuitement ?
Comment enregistrer un fichier Photoshop CS5 ?
Photoshop CS5 enregistre-t-il automatiquement ?
CS5 est-il meilleur que CS6 ?
Pourquoi Photoshop n'enregistre-t-il pas mes fichiers ?
Conclusion
La perte de vos fichiers Photoshop importants peut être une expérience stressante, surtout lorsque vous travaillez dessus pendant plusieurs heures ou plusieurs jours. Mais rien d’inquiétant ! Les solutions spécifiées ci-dessus vont sûrement vous aider à récupérer le fichier Photoshop CS5.
Donc, si vous avez accidentellement perdu ou supprimé votre psd. fichiers, appliquez les méthodes données une par une jusqu’à ce que et à moins que vous n’effectuiez la récupération du fichier PSD avec succès.
Merci d’avoir lu l’article…..!

Taposhi is an expert technical writer with 5+ years of experience. Her in-depth knowledge about data recovery and fascination to explore new DIY tools & technologies have helped many. She has a great interest in photography and loves to share photography tips and tricks with others.
