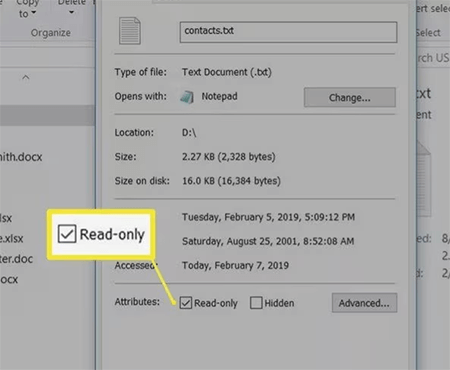Votre carte SD affiche-t-elle l’erreur « Le disque est protégé en écriture » lorsque vous essayez d’ajouter, de supprimer ou de modifier les données stockées sur la carte SD ? Si oui, cela peut être vraiment frustrant. Mais ne vous inquiétez pas ! Voici les quelques correctifs efficaces disponibles dans cet article qui peuvent vous aider à supprimer la protection en écriture de la carte SD facilement.
Alors sans plus attendre, allons de l’avant….. !
Libérer SD Carte Récupération Outil.
Récupérez les données des cartes SD corrompues, endommagées et formatées de toutes les marques sous Windows. Essayez maintenant!
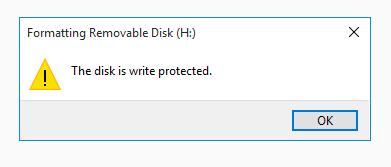
La protection en écriture est une fonction de sécurité intégrée aux cartes SD pour empêcher vos données de tout accès non autorisé, suppression accidentelle ou erreur humaine.
Lorsque la carte est protégée en écriture, elle agit comme un périphérique en lecture seule, vous permettant de lire et de copier les fichiers mais vous empêchant d’effectuer des changements ou des modifications.
Votre carte SD est protégée en écriture pour l’une des raisons suivantes :
- La carte SD est verrouillée
- Corruption du système de fichiers.
- En raison d’un logiciel malveillant ou d’un virus.
- mal erreurs de registre
- Erreurs de disque.
Correctifs rapides pour supprimer la protection en écriture de la carte SD
- Déconnectez et reconnectez la carte SD.
- Vérifiez si la carte micro SD est accessible ou non.
- Essayez de changer le port USB et l’adaptateur de carte SD.
- Testez votre carte SD sur un autre nouvel ordinateur.
Comment supprimer la protection en écriture de la carte SD ?
Voici la liste des moyens les plus efficaces qui vous aideront à supprimer la protection en écriture de la carte SD avec succès et à reprendre le contrôle total de votre périphérique de stockage.
Alors essayons-les un par un :
- #1: Vérifiez le commutateur de verrouillage physique
- #2: Utilisez Diskpart pour supprimer la protection en écriture de la carte SD
- #3: Supprimez la protection en écriture de la carte SD via l’éditeur de registre Windows
- #4: Connectez votre carte SD au PC et vérifiez ses propriétés
- #5: Analysez votre carte SD à l’aide d’un programme antivirus
- #6: Supprimer la protection en écriture de la carte SD via la fonctionnalité de stratégie de groupe
#1: Vérifiez le commutateur de verrouillage physique
De nombreuses cartes SD disposent d’un interrupteur physique sur le côté qui peut être utilisé pour activer ou désactiver la protection en écriture sur la carte SD. Si ce commutateur est en position verrouillée, cela signifie que votre carte est verrouillée ou protégée en écriture et que vous ne pouvez y apporter aucune modification.
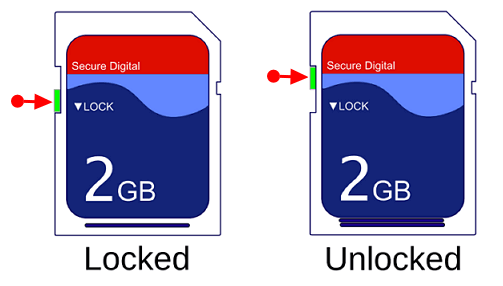
Cependant, si vous souhaitez apporter des changements ou des modifications au contenu de la carte SD, vous devrez faire glisser le commutateur sur la position « déverrouillé ». Dans le cas où il est déjà en position déverrouillée, vous devez alors passer à la méthode suivante pour désactiver la protection en écriture à partir carte SD.
#2: Utilisez Diskpart pour supprimer la protection en écriture de la carte SD
Diskpart est un utilitaire de ligne de commande Windows qui peut être utilisé pour gérer les partitions et volumes de disque. Vous pouvez utiliser cet utilitaire pour supprimer la protection en écriture de la carte SD.
Voici comment supprimer la protection en écriture de la carte SD :
- Ouvrez la zone de recherche Windows et tapez cmd.
- Faites un clic droit sur l’invite de commande et choisissez « Exécuter en tant qu’administrateur ».

- Dans la fenêtre d’invite de commande, tapez diskpart et appuyez sur Entrée. (Si le contrôle de compte d’utilisateur vous y invite, cliquez sur Oui.)
- Tapez listdisk et appuyez sur Entrée pour ouvrir la liste des disques détectés disponibles sur votre système.
- Maintenant, sélectionnez votre carte SD dans la liste et notez son numéro de disque, c’est-à-dire le disque 1.
- Ensuite, tapez select disk *, puis remplacez * par un numéro de disque et appuyez sur Entrée.
- Enfin, tapez attributes disk clear read-only et appuyez sur Entrée.
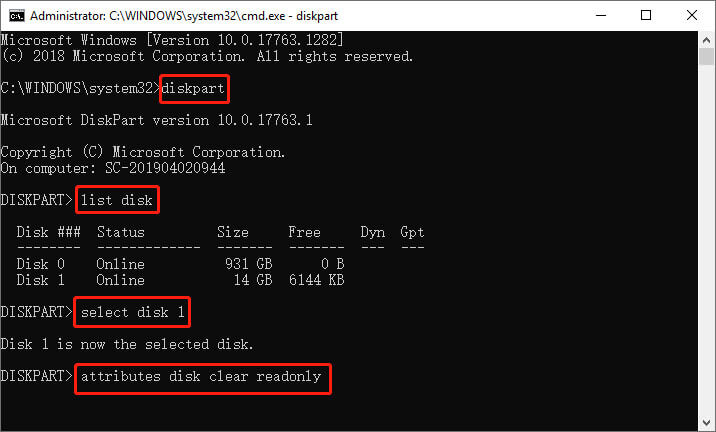
- Une fois fait! Attendez que le message « Disk attributes cleared successfully »
- C’est ça! Maintenant, fermez Diskpart en tapant exit et appuyez sur Entrée
Lire aussi – Erreur de lecture seule de la carte SD – Voici comment y remédier
#3: Comment supprimer la protection en écriture de la carte SD via l’éditeur de registre Windows
L’Éditeur du Registre Windows peut également être utilisé pour supprimer la protection en écriture des périphériques de stockage.
Si votre carte SD est protégée en écriture en raison d’une clé de registre Windows incorrecte, vous devrez la corriger manuellement pour supprimer la protection en écriture de la carte micro SD.
Mais vous devez être très prudent lors de l’exécution de cette méthode, car une simple erreur ou toute fausse opération peut provoquer un dysfonctionnement du système d’exploitation.
AVERTISSEMENT: la modification du registre Windows peut être risquée. Soyez prudent et sauvegardez votre registre avant d’apporter des modifications.
Suivez attentivement les instructions ci-dessous pour savoir comment procéder :
Étape 1: Lancez la boîte de dialogue RUN en appuyant sur les touches Win + R
Étape 2: Ensuite, tapez « regedit » et appuyez sur Entrée pour ouvrir l’éditeur de registre Windows.
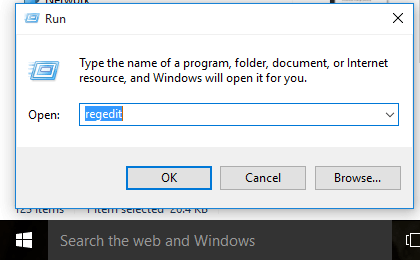
Étape 3: Accédez à HKEY_LOCAL_MACHINE\SYSTEM\CurrentControlSet\Control\StorageDevicePolicies.
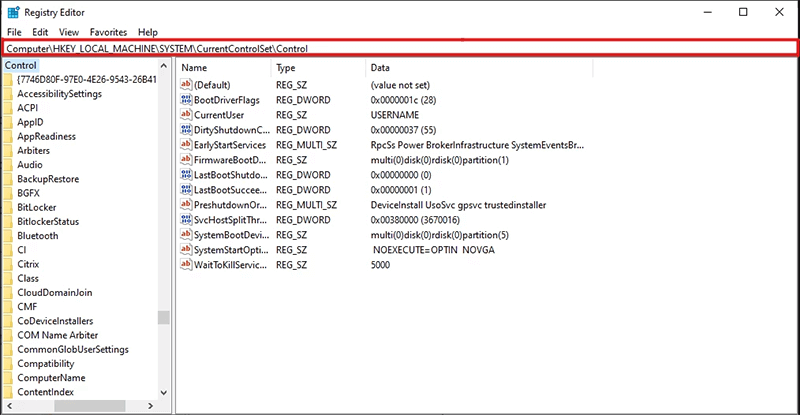
Étape 4: Recherchez le dossier nommé « StorageDevicePolicies ». Si vous ne trouvez pas ce dossier, créez-en un nouveau :
- Cliquez avec le bouton droit sur le catalogue de contrôle actuel, puis sélectionnez Nouveau > Clé et nommez-le « StorageDevicePolicies ».
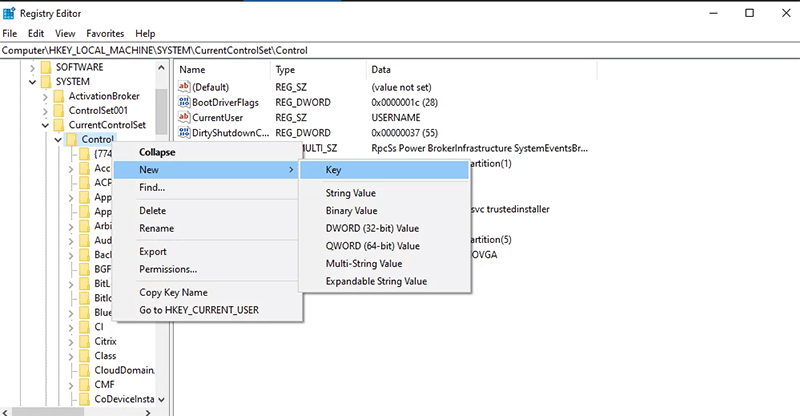
Étape 5 : Faites un clic droit sur StorageDevicePolicies, puis cliquez sur « Nouveau » et sélectionnez la nouvelle valeur d’un paramètre Valeur DWORD (32 bits) pour un système d’exploitation 32 bits ou QWORD (valeur 64 bits) pour un système d’exploitation 64 bits, puis nommez-le comme « WriteProtect ».
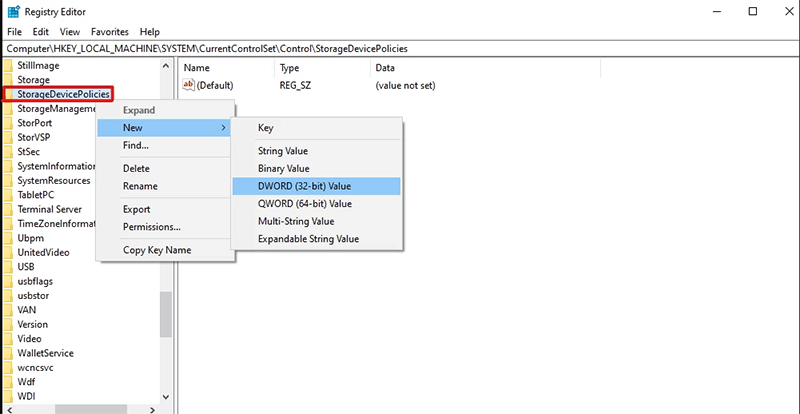
Étape 6: Maintenant, double-cliquez sur « WriteProtect » et modifiez les données de valeur en « 0 », puis cliquez sur « OK ».
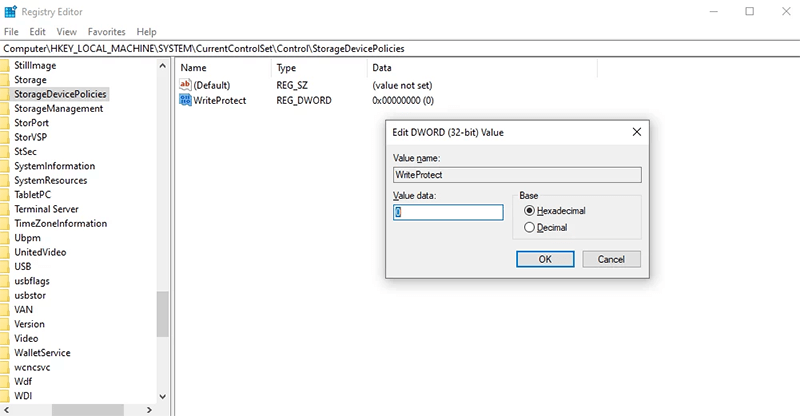
Une fois fait! Fermez « l’éditeur de registre » et redémarrez votre ordinateur.
#4: Connectez votre carte SD au PC et vérifiez ses propriétés
Lorsque vous avez connecté votre carte SD à Windows, vous avez peut-être activé par erreur les paramètres qui pourraient vous empêcher d’apporter des modifications aux données de la carte SD.
Pour vous en assurer, vous devez suivre les instructions ci-dessous :
- Accédez à Ce PC et recherchez votre disque amovible sous Périphériques et lecteurs.
- Faites un clic droit sur votre carte SD et choisissez Propriétés.
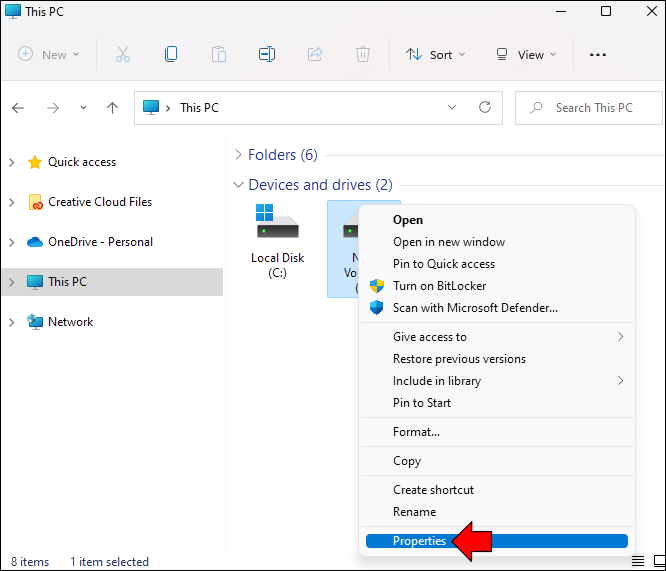
- Ici, vous pouvez voir l’option Protection en écriture ou Lecture seule, décochez simplement cette case.
#5: Scannez votre carte SD à l’aide d’un programme antivirus
Comme nous le savons tous, les cartes SD sont sujettes à des attaques malveillantes lors du processus de transfert de données. Ces virus/programmes malveillants chiffrent souvent votre appareil, ajoutent une protection en écriture à votre carte SD et vous empêchent d’accéder à vos précieuses données stockées sur la carte SD.
Pour surmonter cette situation, vous devrez analyser votre carte micro SD à l’aide de n’importe quel programme antivirus fiable. Certains des programmes antivirus recommandés sont Avast, Avira, Norton Antivirus, AVG, McAfee, NOD32, ESET, etc.
Lire aussi – Comment corriger les erreurs de la carte SD ? Solutions éprouvées et testées
#6: Supprimer la protection en écriture de la carte SD via la fonctionnalité de stratégie de groupe
Vous pouvez également supprimer la protection en écriture de la carte SD à l’aide de la stratégie de groupe. Il s’agit d’une fonctionnalité Windows qui vous permet de configurer divers paramètres pour contrôler vos comptes d’utilisateurs, vos applications ainsi que le système d’exploitation Windows.
Remarque importante – La fonctionnalité de stratégie de groupe ne peut être utilisée que sur les éditions Pro, Enterprise et Education de Windows.
Pour interdire la protection en écriture sur la carte SD à l’aide de la stratégie de groupe, vous devez suivre attentivement ces étapes :
- Ouvrez la boîte de dialogue EXÉCUTER, tapez gpedit.msc et appuyez sur Entrée.
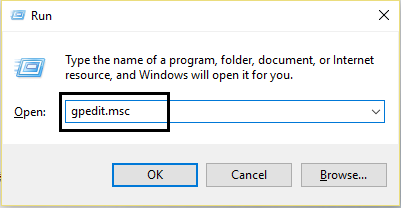
- Dans l’éditeur de stratégie de groupe, accédez à Configuration ordinateur -> Modèles d’administration -> Système -> Accès au stockage amovible.
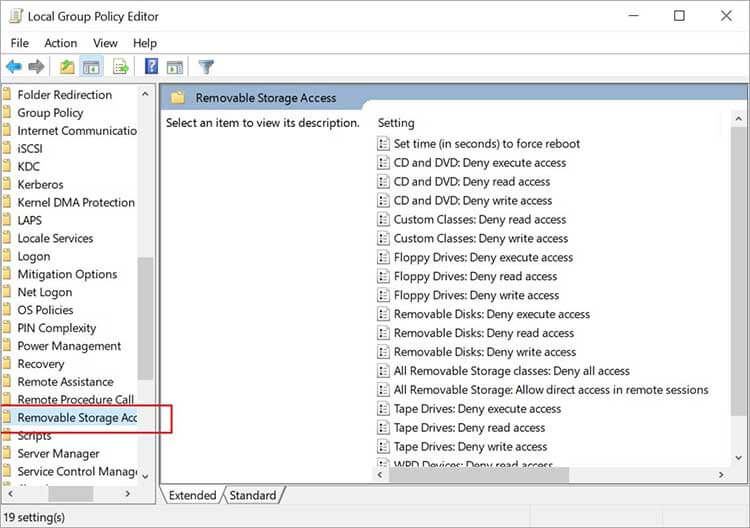
- Ensuite, double-cliquez sur Disques amovibles : Refuser l’accès en écriture.
- Lorsque la boîte de dialogue Disques amovibles : Refuser l’accès en écriture apparaît, sélectionnez l’option Activer et cliquez sur OK.
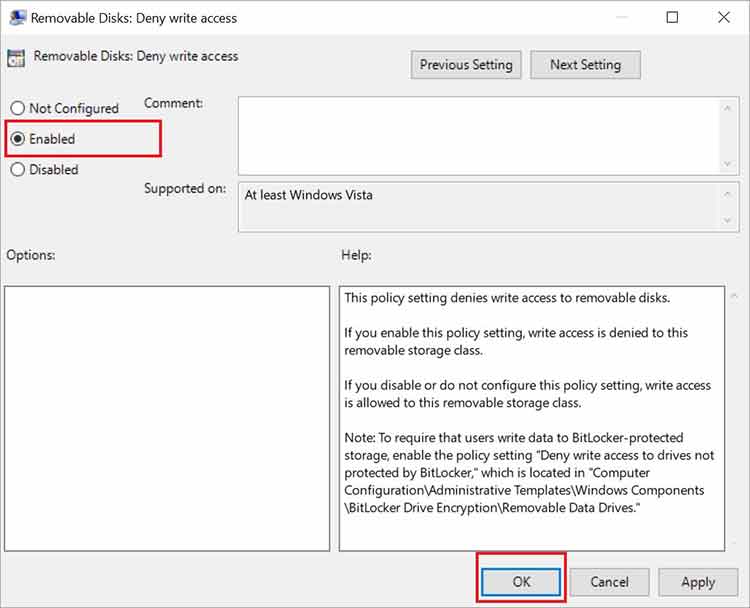
Une fois fait! La protection en écriture sera supprimée avec succès de votre carte SD. Après cela, vous recevrez un message d’erreur « la carte doit être formatée » ou une carte mémoire est corrompue.
Dans une telle situation, toutes les données de votre carte SD, y compris les photos, vidéos et autres éléments, seront perdues et vous devrez formater la carte SD protégée en écriture pour résoudre le problème de corruption.
Comment récupérer les données perdues ou supprimées de la carte SD?
Avec l’aide du SD Carte Données Récupération outil, vous pouvez facilement restaurer vos fichiers supprimés à partir de cartes SD protégées en écriture ou formatées, même sans sauvegarde.
Ce logiciel peut récupérer tous les types de fichiers supprimés à partir d’un large éventail de marques de cartes SD telles que SanDisk, Transcend, Strontium, Toshiba, Samsung, Lexar, Kingston, etc.
Certaines des fonctionnalités clés de SD carte recuperation l’outil:
- Restaurez les fichiers multimédias perdus, supprimés, manquants et inaccessibles tels que les photos, les vidéos et les fichiers audio de votre support de stockage en un rien de temps.
- Extrayez les données de corrompues, endommagées, cryptées, infectées par des virus, non reconnues, illisibles et verrouillées cartes mémoire.
- Récupérez des fichiers multimédias à partir d’une formatée carte SD, lecteur USB, peendrive, d’une clé mémoire, d’un disque dur, etc.
- Prend en charge tous les types de cartes mémoire (SD, miniSD, microSD, SDHC, SDXC, MMC, etc.) de différentes marques.
- 100 % sans risque. Sûr, sécurisé et facile à utiliser.


* La version gratuite du programme analyse et prévisualise uniquement les éléments récupérables.
Passons en revue ses étapes pour récupérer les données de la carte SD protégées en écriture:
étape 1: Sélectionnez l'emplacement souhaité
Tout d'abord, sélectionnez le lecteur, le support externe ou le volume à partir duquel vous souhaitez récupérer les fichiers multimédias supprimés. Après avoir sélectionné, cliquez sur 'Scanner'.
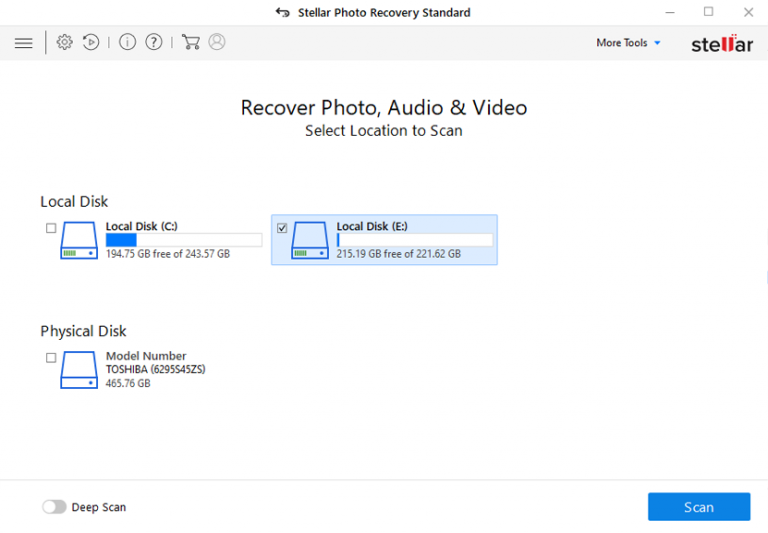
étape 2: avant-première Rétabli Médias Fichiers
Ensuite, vous pouvez prévisualiser les fichiers multimédias récupérables une fois le processus de numérisation terminé.
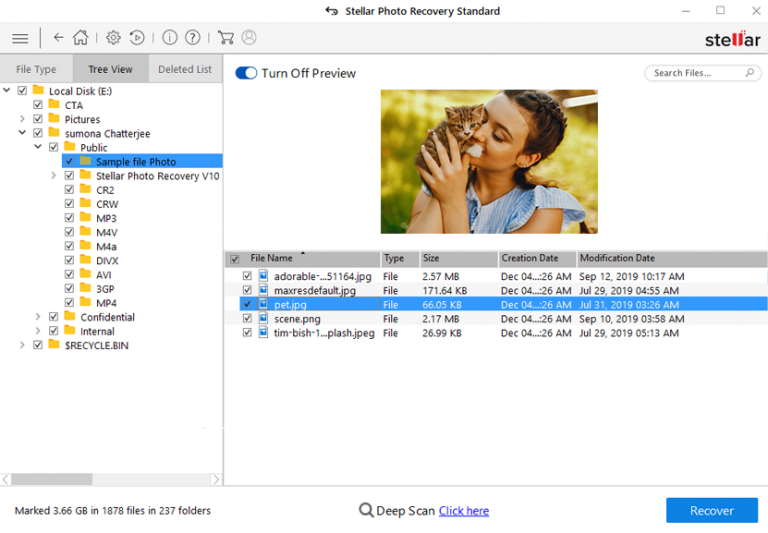
étape 3: récupérer Médias Fichiers
Enfin, vous pouvez sélectionner les images, les fichiers audio et vidéo que vous souhaitez restaurer et cliquer sur l'option 'Récupérer' pour les enregistrer à l'emplacement souhaité.
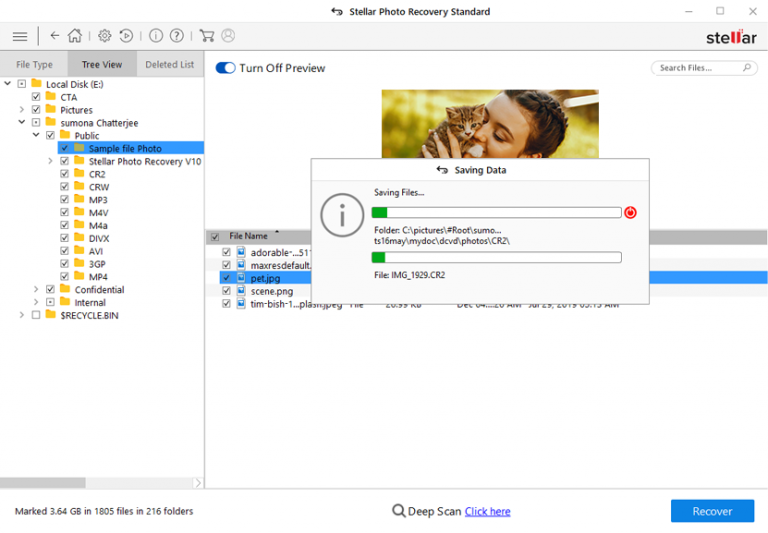
Conclusion
Utiliser une carte SD protégée en écriture peut être frustrant. Mais heureusement, cet article propose quelques moyens qui peuvent vous aider à supprimer la protection en écriture de la carte SD avec succès.
Mais avant d’essayer des correctifs de suppression, il est conseillé de sauvegarder vos fichiers importants pour éviter toute perte de données. Cependant, si les données de votre carte SD sont perdues d’une manière ou d’une autre, vous pouvez utiliser le SD carte données récupération outil pour récupérer vos éléments supprimés.
J’espère que cet article vous sera utile…..!

Taposhi is an expert technical writer with 5+ years of experience. Her in-depth knowledge about data recovery and fascination to explore new DIY tools & technologies have helped many. She has a great interest in photography and loves to share photography tips and tricks with others.