Écrire Protection sur une SD carteest un mode pour protéger vos données contre un accès non autorisé ou une suppression accidentelle. Lorsque vous essayez de modifier ou d’ajouter un nouveau fichier sur une SD carte, vous pouvez obtenir le message d’erreur “Le disque est écrivez protégé”.
De nombreux utilisateurs ont signalé avoir reçu cette erreur en essayant de formater la SD carte. Ainsi, si vous êtes l’un d’entre eux qui ne parvient pas à formater la mémoire carte en raison de cette erreur, continuez à lire cet article.
Cet article explique comment supprimer la écrivez protection sur les micro SD cartes et comment formater les SD cartes écrivez protégé après l’avoir supprimée.
- Partie 1: Comment supprimer la écrivez protection sur la micro SD carte?
- Partie 2: Comment formater une SD carteécrivez protégé?
Causes de l’impossibilité de formater la SD carteécrivez protégé
Nous obtenons plusieurs erreurs de SD carte, mais la solution à tous les problèmes est de formater la carte. Il indique que le formatage de la SD carterésoudra tous les problèmes de ce type. Mais dans de tels problèmes, le formatage de la SD carteéchoue.
Alors, quelles sont ces raisons qui créent le problème de ne pas pouvoir formater la micro SD carteécrivez protégé?
Découvrez ci-dessous les causes par vous-même:
- La cause déjà mentionnée est que la SD carteest écrivez protégé et que, par conséquent, le PC Windows ne permet pas de la formater.
- Peut-être que votre SD cartecontient un secteur défectueux et a été corrompue.
- Utilisation de la même cartesur plusieurs appareils multiples et donc elle pourrait être infectée par un virus.
Partie 1: Comment supprimer la écrivez protection sur la micro SD carte?
Il est en fait un peu difficile d’effacer une SD carteécrivez protégé et de la rendre à nouveau utilisable. Une fois qu’une cartemémoire SD est écrivez protégé, cela signifie que vous ne pourrez pas l’utiliser avec un contrôle total – vous ne pourrez pas écrire de données ou renommer des fichiers et des dossiers. Toute opération effectuée dessus sera rejetée, car vous ne pourrez pas supprimer de fichiers dessus ou formater la mémoire carte.
Dans une telle situation, votre SD cartedevient inutile. Par conséquent, vous devez d’abord supprimer la écrivez protection de la carte, puis vous pouvez la formater.
Ci-dessous, j’ai mentionné quelques solutions et j’espère que cela aidera à corriger l’impossibilité de supprimer la écrivez protection de la SD carte. Vous pourrez ensuite la formater facilement et la réutiliser.
Solution 1: supprimer la écrivez protection de la SD cartepar un commutateur physique
La toute première chose que vous devez faire est de vérifier s’il existe un petit interrupteur de verrouillage disponible sur un côté de votre SD carte. S’il est disponible, changez la position de l’interrupteur de verrouillage en position de déverrouillage.
Cela vous permettra de désactiver la écrivez protection sur la micro SD carteet vous pourrez ainsi l’utiliser avec un contrôle total.
Voici comment vérifier le commutateur physique de la mémoire carte:
Étape 1: Débranchez simplement votre mémoire carte d’un PC, puis trouvez un interrupteur physique sur un côté de la carte.
Étape 2: Ensuite, si un interrupteur est en position de verrouillage, faites-le passer de la position OFF à la position ON pour déverrouiller une mémoire carte verrouillée.
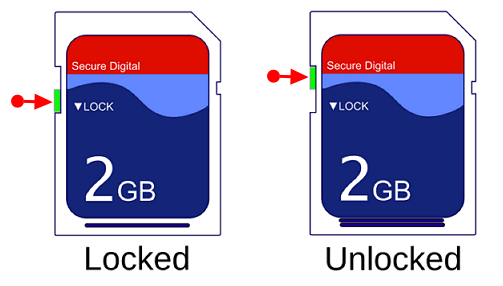
Maintenant, la écrivez protection doit être désactivée.
Étape 3: Connectez à nouveau votre mémoire carte à un PC et vérifiez si vous pouvez accéder aux données enregistrées sur la carte.
Dans le cas où il n’y a pas de commutateur de verrouillage, essayez les solutions suivantes.
Solution 2: utilisez Diskpart pour retirer la SD cartequi dit écrivez protégé
CMD est une autre option qui peut vous aider à supprimer la écrivez protection d’une SD carte. C’est un moyen assez facile de faire face à cette situation.
Suivez les étapes ci-dessous pour le faire:
- Dans un premier temps, appuyez simultanément sur les touches Win + R pour ouvrir une boîte COURS
- Tapez CMD et cliquez sur l’option Invite de commandes pour ouvrir une fenêtre de commande CMD.
- Tapez ensuite le “Diskpart” et appuyez sur Entrée.
- Enfin, vous devez taper la commande ci-dessous et appuyer sur Entrée juste après avoir entré chaque commande:
List disk
Select disk X (X is an alphabet of your write-protected card.)
Attributes disk clear read-only.
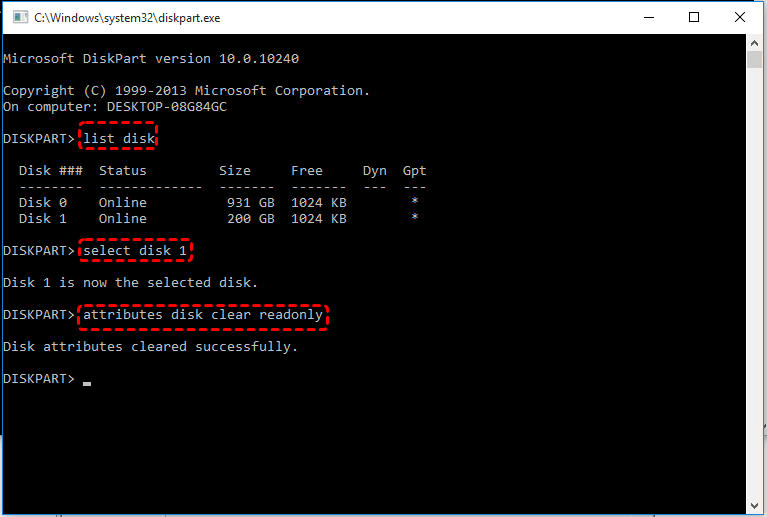
Maintenant, attendez que le processus se termine et fermez Diskpart. Ensuite, vous pourrez à nouveau accéder à vos affaires.
Solution 3: Connectez la carteau PC et vérifiez ses propriétés
Après avoir connecté la carteau PC à l’aide d’un lecteur de carte, allez dans “Poste de travail” et faites un clic droit sur votre SD carteamovible et sélectionnez Propriétés. Une nouvelle fenêtre s’ouvrira – dans laquelle vous pouvez parfois voir l’option de supprimer la écrivez protection.
Modifiez simplement le statut de cette option, puis réessayez, après cela, vous pouvez facilement réparer la SD carte écrivez protégé ne peut pas formater ou ne peut pas formater le problème de écrivez protection de la SD carte.
Lisez aussi: 8 façons de corriger l’erreur “Le disque est écrivez protégé” sur USB [Mise à jour]
Solution 4: utilisez l’Éditeur du Registre
L’éditeur de registre fonctionne afin de désactiver la écrivez protection des périphériques de stockage externes. Mais rappelez-vous qu’une seule mauvaise opération peut entraîner la panne de votre système d’exploitation.
Tout ce que vous avez à faire est de suivre attentivement les étapes ci-dessous pour supprimer la écrivez protection de la SD carte à l’aide de l’Éditeur du Registre:
- Cliquez sur Démarrer, saisissez Exécuter dans la barre de recherche et appuyez sur Entrée.
- Maintenant, dans la zone Exécuter, tapez Regedit et appuyez sur OK, à la confirmation, cliquez sur Oui.
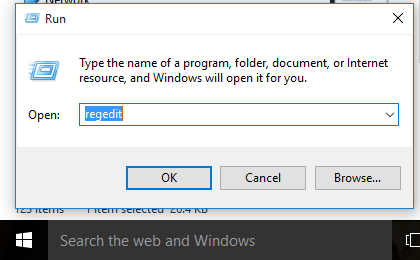
- Cela ouvrira une nouvelle fenêtre.
- Accédezà:HKEY_LOCAL_MACHINE\SYSTEM\CurrentControlSet\Control\StorageDevicePolicies
- S’il n’y a pas de StorageDevicePolices, vous devez créer ce dossier. Pour créer ce dossier, cliquez avec le bouton droit sur le contrôle et cliquez sur Nouveau> Clé, nommez ce StorageDevicePolices, cliquez avec le bouton droit sur le nouveau dossier que vous avez créé maintenant nommé StorageDevicePolices et cliquez sur Nouveau> Valeur DWORD.
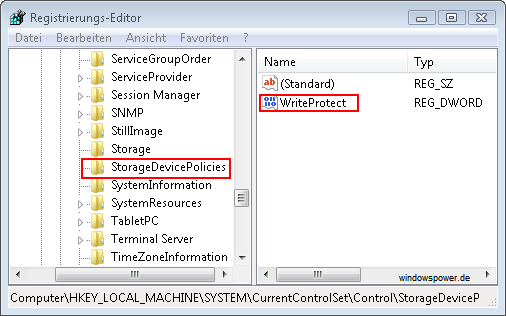
- Nommez cette écrivez protection.
- Double-cliquez sur Write Protect et définissez les données de la valeur sur 0 et cliquez sur OK.
Fermez maintenant l’Éditeur du Registre et connectez la carte mémoire SD à votre PC.
Solution 5: Prenez la SD carte pour réparation
Même après avoir essayé les méthodes mentionnées ci-dessus, si vous ne parvenez toujours pas à supprimer la écrivez protection sur la SD carte, la dernière option qui vous reste est d’apporter votre carte mémoire à un centre de réparation à proximité. Ils répareront éventuellement votre physiquement endommagée / cassée SD carte et supprimeront la écrivez protection de la SD carte.
Pour en savoir plus: Comment réparer la SD carte est une erreur écrivez protégé [Essayé et testé]
Maintenant, passons à savoir comment formater une SD carte écrivez protégé ou comment formater une SD carte écrivez protégé de 3 manières différentes.
Partie 2: Comment formater une SD carte écrivez protégé?
Une fois que vous avez supprimé la écrivez protection, vous pouvez l’utiliser correctement comme vous l’utilisiez auparavant. Vous pouvez maintenant écrire des données, supprimer des fichiers et renommer les fichiers et dossiers qui y sont stockés.
Cependant, si vous voulez savoir comment formater une micro SD carte écrivez protégé, vous pouvez suivre les étapes mentionnées ci-dessous.
Mais avant de formater la SD carte écrivez protégé, il est important de sauvegarder et de restaurer les fichiers qu’elle contient. Parce que le formatage de la carte effacera toutes les données de la carte mémoire SD.
Méthode 1: formater la carte mémoire à l’aide de l’explorateur de fichiers
La toute première façon d’essayer de formater la SD carte après avoir supprimé la écrivez protection est l’explorateur de fichiers.
Pour formater une micro SD carte écrivez protégé, suivez les étapes ci-dessous:
- Connectez votre carte mémoire à un PC Windows 10/11 à l’aide d’un lecteur de carte.
- Une fois votre carte détectée, appuyez deux fois sur « Ce PC » pour lancer l’Explorateur Windows. Ici, vous pouvez voir votre micro SD carte connectée.
- Après cela, faites un clic droit sur la SD carte >> choisissez une option “Formater”.
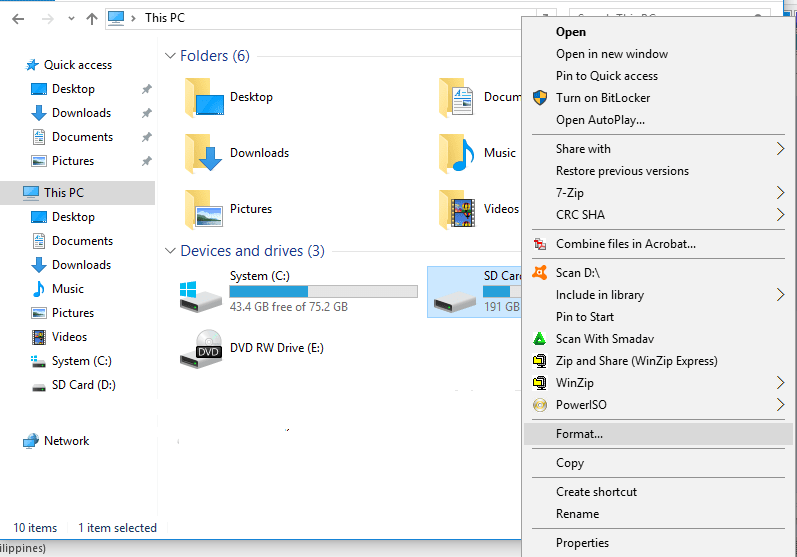
- À ce stade, choisissez le système de fichiers (FAT32, NTFS, exFAT) dont vous avez besoin pour formater votre carte mémoire.
- Enfin, appuyez sur “Démarrer”.
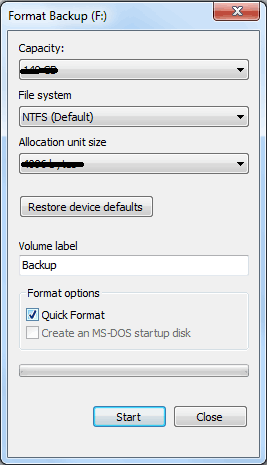
Méthode 2: Exécutez DISKPART pour formater une SD carte qui ne sera pas formatée ou écrivez protégé
Voici comment formater facilement une SD carte écrivez protégé à l’aide de cmd:
- Cliquez sur Démarrer, tapez Exécuter dans la barre de recherche et appuyez sur Entrée.
- Maintenant, dans la zone Exécuter, tapez cmd et appuyez sur OK.
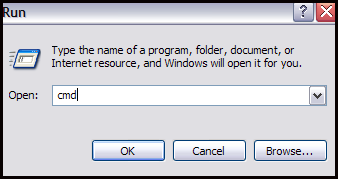
- Cela ouvrira la fenêtre d’invite de commande, tapez diskpart pour exécuter l’utilitaire Diskpart.
- Le prochain disque de liste afin de localiser la liste des lecteurs sur le PC.
- Tapez ensuite sélectionner le disque 1 (où 1 doit être le numéro de votre SD carte).
- Tapez maintenant nettoyer pour exécuter l’utilitaire de nettoyage. Cela effacera toutes les données de la carte.
- À ce stade, vous devez créer une nouvelle partition – tapez simplement créer Partition primaire.
- Tapez maintenant select partition 1 (où 1 représente la partition nouvellement créée)
- Après cela, tapez active pour rendre la partition active.
- Enfin, tapez le format fs=ntfs (ou format fs=fat32)pour formater la partition sur le système de fichiers souhaité.
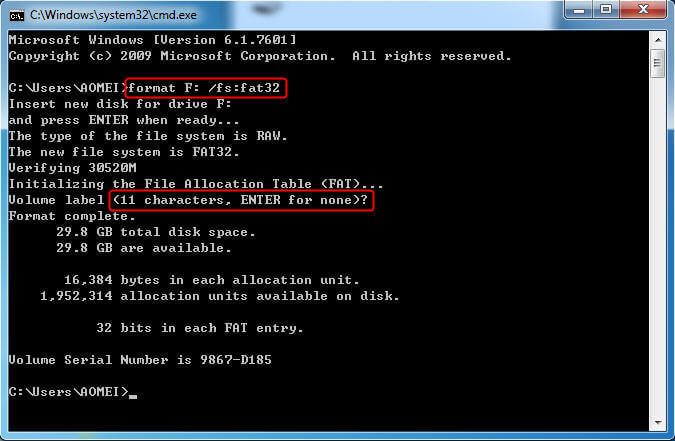
Méthode 3: formater la carte via la gestion des disques
La gestion des disques de Windows est un utilitaire intégré pour la gestion des disques sur votre système. Bien qu’il puisse être utilisé pour formater les lecteurs de stockage de données tels que les clés USB, les clés USB et d’autres périphériques, y compris les cartes SD.
Suivez simplement les étapes ci-dessous pour formater une SD carte qui dit écrivez protégé via la gestion des disques:
Étape 1: Tout d’abord, appuyez avec le bouton droit sur “Ce PC” >> “Gestion” puis appuyez sur “Gestion des disques”.
Étape 2: Ici, vous verrez votre carte mémoire dans une liste. Ensuite, faites un clic droit sur une partition de SD carte >> sélectionnez “Formater”.
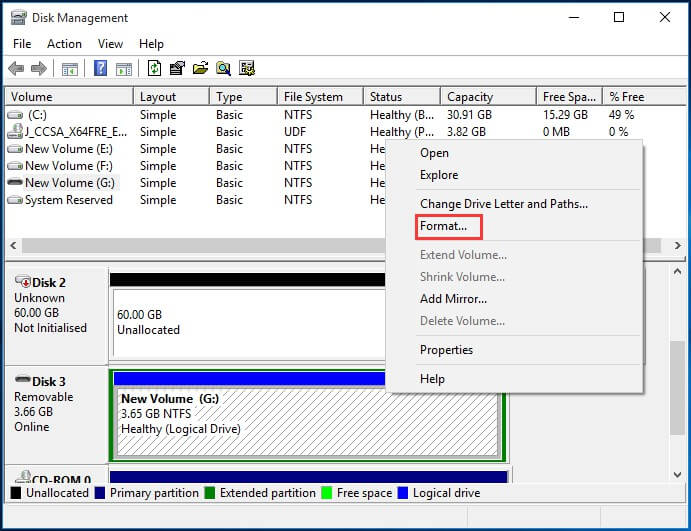
Étape 3: Sur une fenêtre de formatage, vous devez cocher une case “Effectuer un formatage rapide”, choisir le système de fichiers et la taille de l’unité d’allocation.
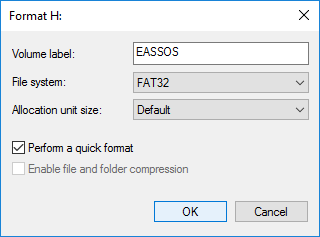
C’est tout…
Ci-dessous, découvrez comment récupérer des fichiers depuis une SD carte formatée.
Comment récupérer des fichiers depuis une SD carte formatée
Après avoir supprimé la écrivez protection et le format de SD carte, si vous souhaitez restaurer des fichiers multimédias numériques tels que des images, des vidéos et des fichiers audio (au cas où vous n’auriez pas de sauvegarde), vous pouvez utiliser le Dakota du SD Carte Récupération Outil.
Cet outil est suffisamment capable de récupérer des fichiers multimédias numériques à partir d’un logiciel de format de SD carte écrivez protégé ainsi que de cartes mémoire corrompues, infectées par des virus et verrouillées.
Avec l’aide de ce Dakota du SD Carte récupération outil, vous pouvez:
- Restaurez des fichiers multimédias numériques tels que des photos, des vidéos et des fichiers audio à partir de cartes SD formatées et protégées en écriture.
- Récupérez également des fichiers multimédias à partir d’une SD carte infectée par un virus, cryptée, verrouillée, illisible et corrompue.
- Récupérez des fichiers multimédias à partir d’une clé USB formatée, d’une clé USB, d’une clé USB, d’un disque dur et d’un disque dur externe.
- 100% sans risque. Sûr, sécurisé et facile à utiliser.


* La version gratuite du programme analyse et prévisualise uniquement les éléments récupérables.
Étapes pour récupérer des fichiers multimédias numériques à partir d’une SD carte formatée
étape 1: Sélectionnez l'emplacement souhaité
Tout d'abord, sélectionnez le lecteur, le support externe ou le volume à partir duquel vous souhaitez récupérer les fichiers multimédias supprimés. Après avoir sélectionné, cliquez sur 'Scanner'.
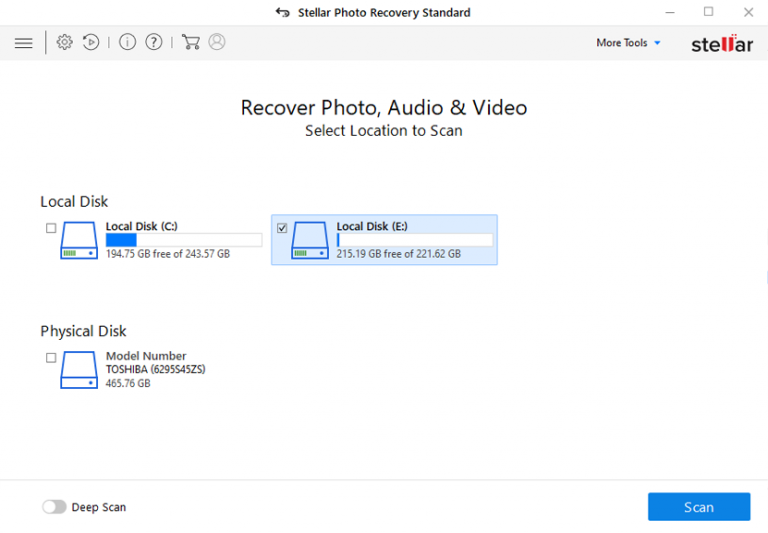
étape 2: avant-première Rétabli Médias Fichiers
Ensuite, vous pouvez prévisualiser les fichiers multimédias récupérables une fois le processus de numérisation terminé.
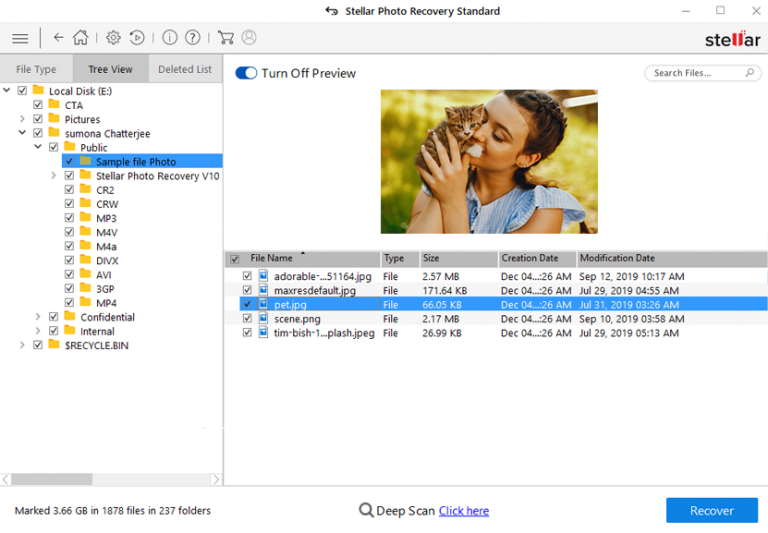
étape 3: récupérer Médias Fichiers
Enfin, vous pouvez sélectionner les images, les fichiers audio et vidéo que vous souhaitez restaurer et cliquer sur l'option 'Récupérer' pour les enregistrer à l'emplacement souhaité.
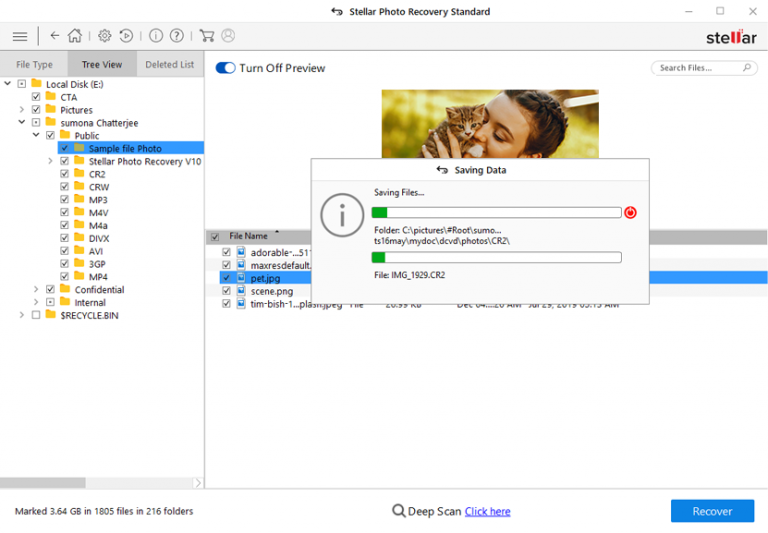
Derniers mots
Il s’agit donc de supprimer la écrivez protection sur la micro SD carte et de formater une SD carte protégée en écriture à l’aide de CMD ou d’autres méthodes.
En outre, j’ai également mentionné les raisons courantes qui créent un problème d’impossibilité de formater la SD carte protégée en écriture.
Néanmoins, en suivant les solutions et les étapes ci-dessus, vous pouvez formater les SD mémoire cartes et vous débarrasser du problème d’impossibilité de formater la carte protégée en écriture.
En dehors de cela, si vous avez remarqué qu’après avoir résolu le problème de la écrivez protection de la micro SD carte ne peut pas être formatée, toutes vos données essentielles ont été supprimées involontairement de la SD carte, alors arrêtez d’utiliser votre périphérique de stockage sur-le-champ.
En effet, vous pouvez facilement effectuer le processus de récupération à l’aide de Dakota du SD Carte Récupération Outil.

Taposhi is an expert technical writer with 5+ years of experience. Her in-depth knowledge about data recovery and fascination to explore new DIY tools & technologies have helped many. She has a great interest in photography and loves to share photography tips and tricks with others.