Les vidéos font partie intégrante de notre vie de tous les jours. C’est très ennuyeux de ne pas pouvoir regarder nos films ou vidéos préférés sur le navigateur en raison d’erreurs de lecture. Récemment, de nombreux utilisateurs ont signalé que lorsqu’ils ont essayé de lire leur film préféré sur un navigateur Web, ils ont rencontré «ce fichier vidéo ne peut pas être lu avec le code d’erreur 232011».
Ainsi, si vous êtes l’un d’entre eux, ne vous inquiétez pas car nous avons rassemblé ici quelques solutions efficaces pour résoudre le problème de la correction du code d’erreur 232011.
Vous pouvez corriger l’erreur de lecture vidéo en effaçant le cache du navigateur, en désactivant les extensions de navigateur, en mettant à jour la navigation, etc. Si votre fichier vidéo est corrompu, vous pouvez utiliser le Vidéo Réparation Outil à réparation corrompu vidéo fichiers.
Alors, commençons…
Comment réparer ce fichier vidéo ne peut pas être lu, code d’erreur 232011?
Les techniques ci-dessous se sont avérées efficaces pour de nombreux utilisateurs, alors commencez à suivre les méthodes étape par étape pour résoudre le problème.
- Vérifiez votre connection internet
- Vider le cache et les cookies d’un navigateur
- Désactiver les extensions de navigateur
- Mise à jour de votre navigateur
- Désactiver l’accélération matérielle
- Lire la vidéo sur le navigateur privé (mode navigation privée)
- Réinitialiser les paramètres du navigateur
- Désactivation des connexions proxy
- Basculer vers un autre navigateur
- (Recommandé) Corriger les erreurs vidéo sur le système Mac et Windows?
Réparer 1: Vérifiez votre connexion Internet
La principale raison derrière la vidéo non lisible est la connexion Internet instable. Vous obtenez peut-être «ce fichier vidéo ne peut pas être lu le code d’erreur 232011» en raison de la faiblesse du réseau. Donc, vous devez d’abord vérifier votre connexion Internet à partir de laquelle votre système a été connecté.
Si votre réseau est stable mais que l’erreur persiste, essayez les autres solutions pour éliminer l’erreur.
Réparer 2: Effacer le cache et les cookies d’un navigateur
Comme nous le savons tous, la recherche ou la navigation continue sur le navigateur crée un cache et des cookies. Ces types de données affectent les performances du navigateur et génèrent différentes erreurs telles que le code d’erreur de lecture vidéo 224003 ou le code d’erreur 224003.
De même, si vous rencontrez un problème de lecture de ce fichier vidéo sur votre navigateur Chrome ou Firefox, effacez le cache, les cookies et l’historique de navigation d’un navigateur.
Afin d’effacer les données du cache de votre navigateur Chrome ou Firefox, suivez les étapes en fonction du navigateur que vous utilisez.
Pour Chrome:
- Cliquez sur le bouton Menu >> accédez à Plus d’outils.
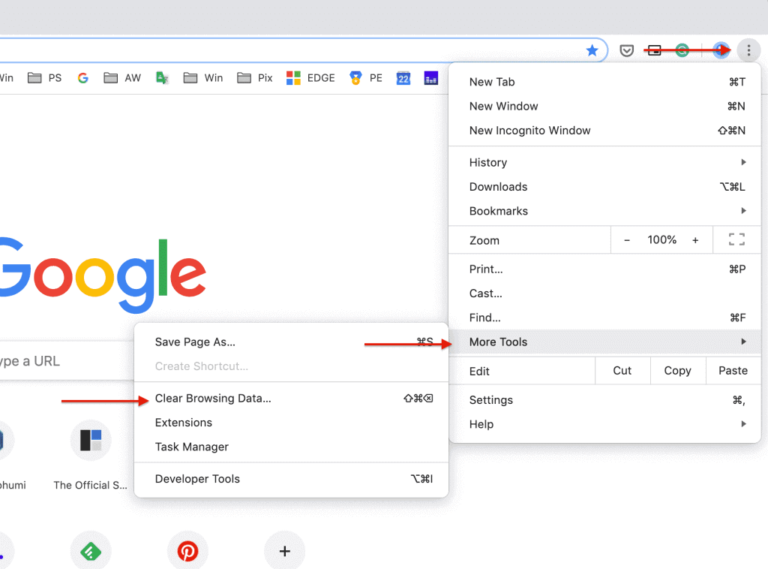
- Choisissez l’option Effacer les données de navigation.
- Définissez une plage de temps sur «Tout le temps» et appuyez sur Effacer les données.
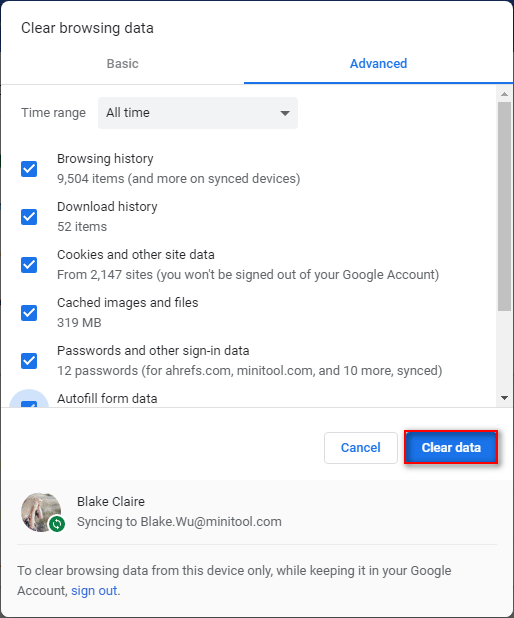
Pour Firefox:
- Ouvrez un navigateur Firefox >> Paramètres >> confidentialité et sécurité.
- Ensuite, faites défiler vers le bas et accédez au secteur des cookies et des données de site >> cliquez sur l’ option Effacer les données
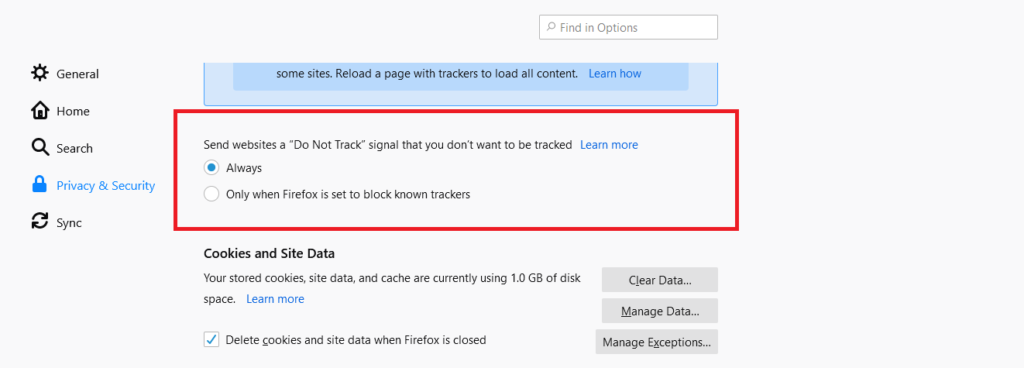
- Choisissez les cookies et les données mises en cache >> cliquez sur le bouton Effacer
- Après cela, appuyez sur Effacer maintenant pour confirmer.
Pour Safari (Mac):
- Lancez le menu Safari >> choisissez Préférences.
- Allez dans l’ onglet Confidentialité >> cliquez sur Supprimer toutes les données du site Web
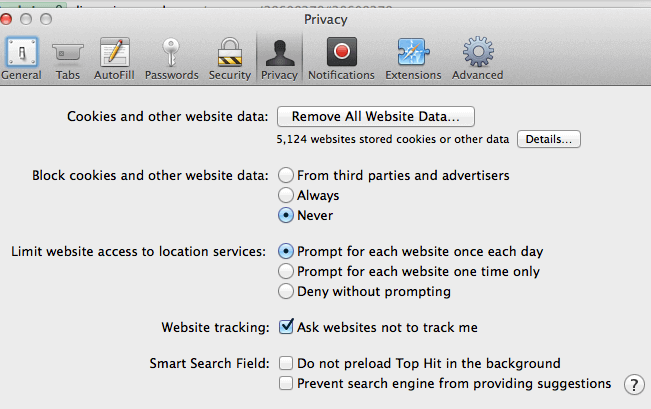
- Appuyez sur une option Supprimer maintenant pour la confirmer.
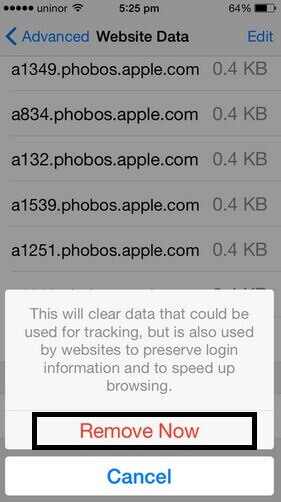
Une fois que vous avez vidé le cache de votre navigateur, vérifiez si le code d’erreur 232011 Mac ou Windows est résolu.
Réparer 3: Désactivez les extensions de navigateur
Il arrive souvent que, lorsque nos films ou clips tardent à être lus sur le navigateur, il est possible que les extensions d’un navigateur soient responsables.
Dans une telle situation, la désactivation des extensions d’un navigateur peut vous aider à corriger le code d’erreur de lecture 232011.
Suivez attentivement les instructions ci-dessous pour désactiver les extensions d’un navigateur.
Pour Chrome:
Si vous êtes un utilisateur de Chrome, appliquez les étapes ci-dessous pour désactiver les extensions:
Étape 1: Ouvrez un navigateur Chrome, puis appuyez sur 3 points (Menu).
Étape 2: Ensuite, choisissez «Plus d’outils».
Étape 3: dans la troisième étape, faites défiler vers le bas et allez dans «Extensions».
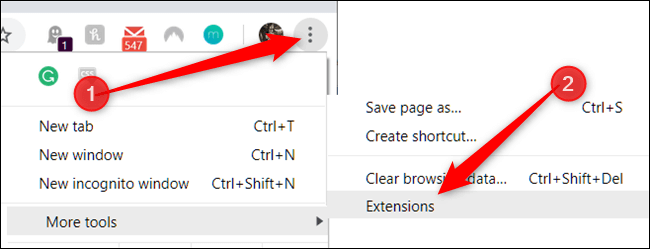
Étape 4: Maintenant, vous devez désactiver les extensions qui ne sont pas nécessaires ou vous pouvez supprimer les extensions indésirables.
Pour Firefox:
Si vous êtes un utilisateur de Firefox, suivez les instructions ci-dessous pour désactiver les extensions:
- Appuyez sur le bouton de menu à 3 lignes >> cliquez sur Modules complémentaires et thèmes >>
- Après cela, faites défiler une liste de toutes les extensions.
- Maintenant, cliquez sur une barre à bascule bleue pour une extension que vous devez désactiver.
Pour Safari (Mac):
Essayez les instructions ci-dessous pour désactiver les extensions sur Safari:
Étape 1: Lancez le menu Safari >> sélectionnez les Préférences.

Étape 2: accédez à Extensions.
Étape 3: Ensuite, décochez une case à côté des extensions que vous devez désactiver.
Réparer 4: mise à jour de votre navigateur
La plupart du temps, il arrive que lorsque nous utilisons une version obsolète du navigateur, cela puisse poser différents problèmes comme des fichiers vidéo illisibles.
Ainsi, si votre navigateur renvoie «ce fichier vidéo ne peut pas être lu, code d’erreur 232011», vérifiez si votre navigateur est obsolète ou non. S’il est obsolète, vous devez le mettre à jour vers la dernière version.
Vous trouverez ci-dessous des étapes simples et suivez-les en fonction du navigateur que vous utilisez pour le mettre à jour.
Pour Chrome:
- Appuyez sur «trois points» après avoir ouvert le navigateur Chrome.
- Maintenant, à partir d’une barre de menu, choisissez Aide > «À propos de Google Chrome».
- Ici, vous trouverez les mises à jour récentes.
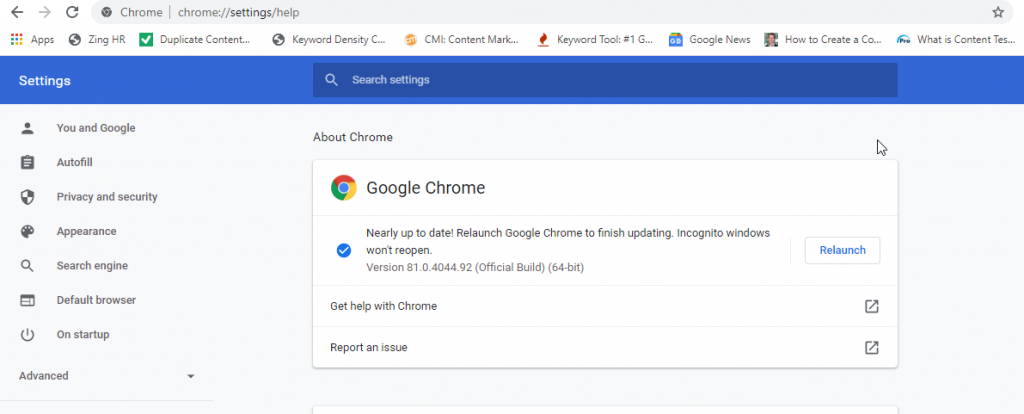
- Appuyez dessus, Chrome sera automatiquement mis à jour vers sa dernière version.
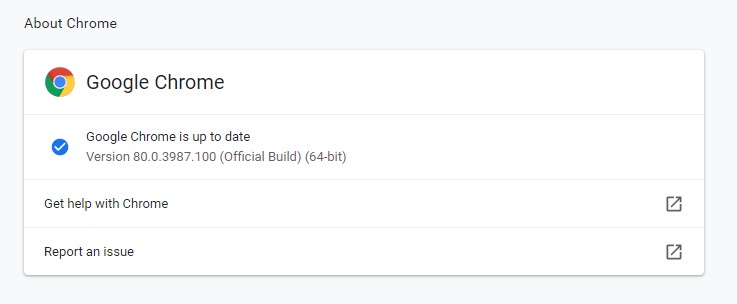
Pour Firefox:
Étape 1: Dans un premier temps, appuyez sur le bouton de menu (menu à 3 lignes ) >> cliquez sur Aide >> À propos de Firefox.
Étape 2: Ici, vous verrez le Windows «À propos de Mozilla Firefox».
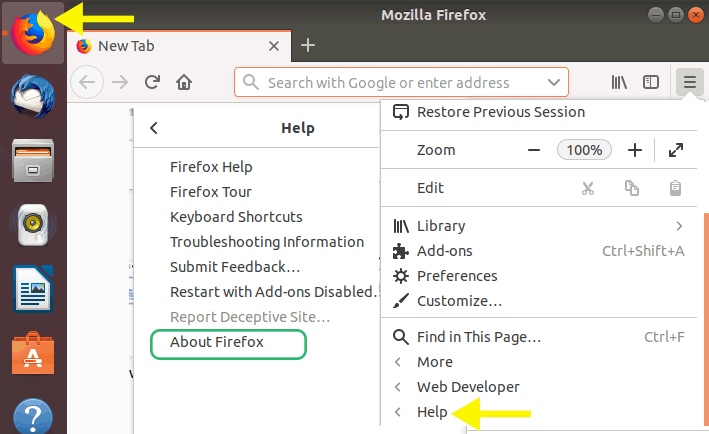
Étape 3: Maintenant, Mozilla Firefox commencera à rechercher les mises à jour. Si une nouvelle mise à jour est disponible, elle se téléchargera automatiquement.
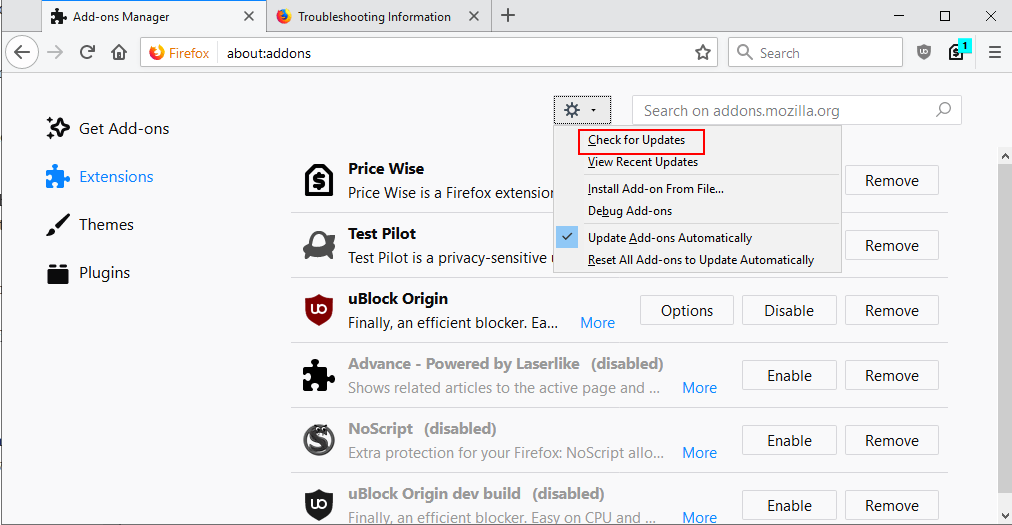
Étape 4: Une fois le processus de téléchargement terminé, appuyez sur Redémarrer pour mettre à jour Firefox.
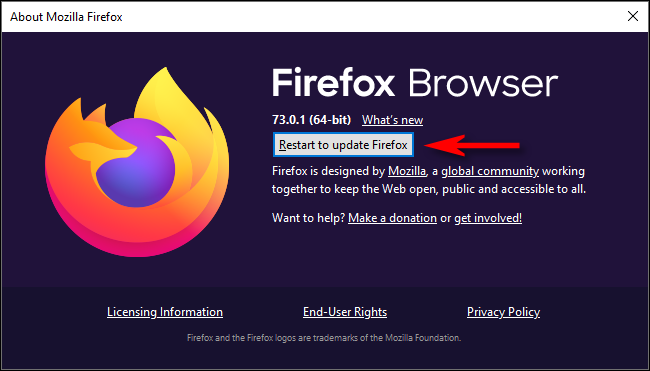
Pour Safari (Mac):
- Tout d’abord, allez dans les Préférences Système >> sélectionnez la mise à jour logicielle
- Maintenant, vous devez attendre que votre PC Mac vérifie les mises à jour
- Ensuite, si une mise à jour est disponible, cliquez sur Mettre à niveau maintenant
- Cochez une case indiquant «Garder automatiquement mon Mac à jour»
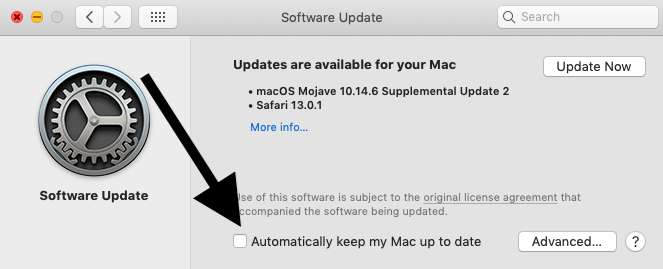
- Enfin, attendez que votre appareil Mac termine les mises à jour de Safari.
Réparer 5: Désactiver l’accélération matérielle
Afin de résoudre ce fichier vidéo ne peut pas être lu. (code d’erreur: 232011) chrome, Firefox ou Safari, vous pouvez désactiver l’accélération matérielle.
Voici comment procéder:
Pour Chrome:
- Tout d’abord, ouvrez Chrome >> cliquez sur l’ option Personnaliser et contrôler Google Chrome située dans le coin supérieur droit de la fenêtre de votre navigateur.
- Ensuite, cliquez sur Paramètres
- Ensuite, faites défiler vers le bas et développez les paramètres avancés
- Dans la section Système, vous devez désactiver la fonctionnalité “Utiliser une accélération matérielle lorsqu’elle est disponible“.
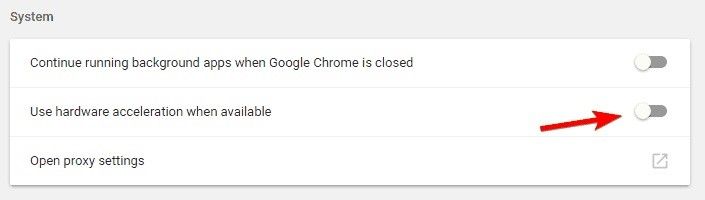
Pour Firefox:
- Cliquez simplement sur une icône Menu (3 lignes) >> sélectionnez
- Sous un onglet Général, faites défiler vers le bas et recherchez
- Dans une section Performances, vous devez décocher l’option «Utiliser les paramètres de performances recommandés».
- Décochez également l’option “Utiliser une accélération matérielle lorsqu’elle est disponible”.
- Enfin, redémarrez Firefox afin de sauvegarder toutes les modifications que vous avez apportées.
Pour Safari (Mac):
Les utilisateurs de macOS ne peuvent pas désactiver ou activer l’accélération matérielle dans le navigateur Safari.
Réparer 6: lire la vidéo sur le navigateur privé (mode navigation privée)
Une autre méthode efficace que vous pouvez essayer de résoudre cette vidéo ne peut pas être lue consiste à ouvrir votre vidéo bien-aimée dans un navigateur privé.
Pour ouvrir votre vidéo en mode navigation privée, essayez les étapes ci-dessous:
Pour Chrome:
Étape 1: lancez le navigateur Chrome.
Étape 2: Cliquez sur le menu à 3 points que vous pouvez voir dans le coin supérieur droit de votre écran.
Étape 3: Dans la liste déroulante, vous devez appuyer sur Nouvelle fenêtre de navigation privée.
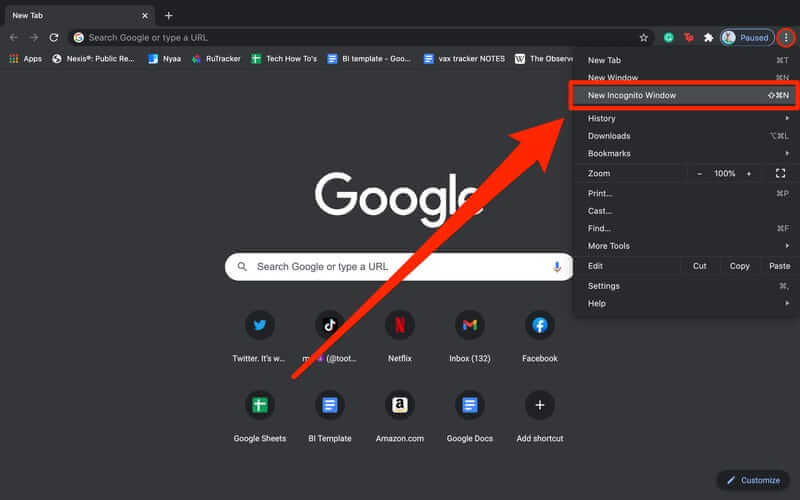
Pour Firefox:
- Lancez le navigateur Firefox >> cliquez sur l’icône 3 tirets.
- Choisissez l’option «Nouvelle fenêtre privée» dans une liste pour démarrer le mode navigation privée dans Firefox.
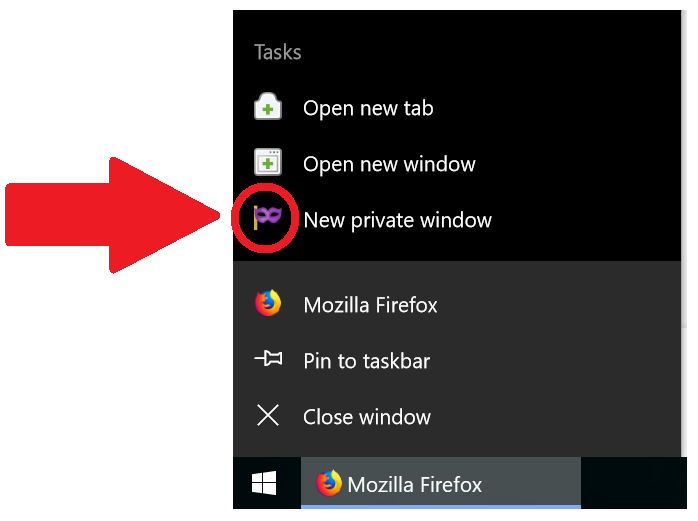
Pour Safari (Mac):
Pour ouvrir une fenêtre privée dans Safari, vous devez maintenir simultanément les touches Commande + Maj + N enfoncées. Sinon, vous pouvez accéder au fichier puis appuyer sur l’ option Nouvelle fenêtre privée.
Après avoir terminé ces étapes, vous allez maintenant accéder au navigateur privé. Vérifiez maintenant si vous pouvez lire votre vidéo dans la nouvelle fenêtre de navigation privée sans aucune erreur.
Réparer 7: Réinitialiser les paramètres du navigateur
Si les solutions ci-dessus ne parviennent pas à traiter ce fichier vidéo, le code d’erreur 232011 ne peut pas être lu, réinitialisez les paramètres du navigateur.
Le redémarrage d’un navigateur supprimera toutes les informations, y compris les mots de passe enregistrés et d’autres données. Si vous souhaitez réinitialiser les paramètres de votre navigateur, suivez simplement les étapes ci-dessous:
Pour Chrome:
Étape 1: Lancez Chrome, puis appuyez sur l’ option trois points
Étape 2: Dans la deuxième étape, cliquez sur l’ option Paramètres > Avancé.
Étape 3: Dans Réinitialiser et nettoyer, appuyez simplement sur Réinitialiser les paramètres à leurs valeurs par défaut d’origine.

Pour Mozilla Firefox:
- Dans un premier temps, appuyez sur l’icône de menu (3 lignes horizontales) que vous pouvez voir dans le coin supérieur droit.
- Appuyez sur Aide puis sur Informations de dépannage.
- Après cela, cliquez sur Actualiser Firefox.
- Sous une boîte de confirmation, appuyez à nouveau sur Actualiser Firefox
- Enfin, cliquez sur l’ option
Pour Safari (Mac):
- Appuyez sur le “Safari” placé dans une barre de menu que vous pouvez voir dans le coin supérieur gauche de votre écran.
- Ensuite, cliquez sur l’ option “Réinitialiser Safari“.
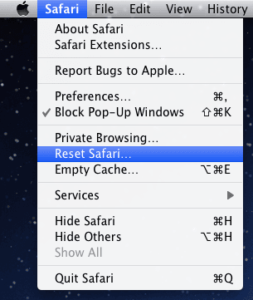
- Maintenant, vous devez placer la coche à côté de toutes les options disponibles
- Enfin, appuyez sur un bouton «Réinitialiser» puis redémarrez votre PC Mac.
Réparer 8: Désactivation des connexions proxy
Pour résoudre ce problème, vous pouvez également désactiver les connexions proxy en suivant les instructions ci-dessous:
- Faites simplement un clic droit sur un bouton Démarrer >> sélectionnez Exécuter afin de lancer cet accessoire.
- Dans Exécuter, vous devez taper la commande ci-dessous:
inetcpl.CPL
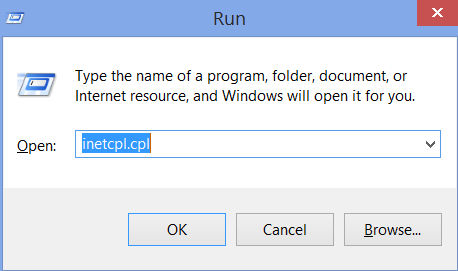
- Appuyez sur le bouton OK pour ouvrir les propriétés Internet.
- Choisissez un onglet Connexions.
- Après cela, cliquez sur (LAN) Paramètres du réseau local
- Décochez la case «Utiliser un serveur proxy pour votre réseau local» si elle est cochée.
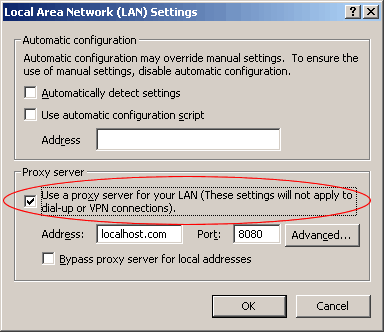
- Appuyez sur OK pour enregistrer vos paramètres.
Réparer 9: Basculer vers un autre navigateur
Dernier point mais non le moindre, si aucune de ces solutions ne fonctionne pour vous, la dernière option qui vous reste est d’essayer un autre navigateur pour lire votre clip vidéo.
Oui, l’utilisation d’un autre navigateur peut vous aider à regarder votre film préféré sans aucune interruption. Si vous utilisez le navigateur Chrome, vous pouvez passer à Internet Explorer ou Firefox pour lire la vidéo.
Après cela, vérifiez si le problème est résolu.
(Recommandé) Corriger les erreurs vidéo sur le système Mac et Windows?
Avez-vous téléchargé ou enregistré votre vidéo préférée sur votre PC? Essayez de lire un film ou un clip vidéo enregistré mais il refuse de jouer et génère des erreurs? Si c’est le cas, alors ne paniquez pas, vous avez le meilleur Vidéo Réparation Outil que vous pouvez utiliser pour réparer des fichiers MP4, FLV, 3GP, MOV, AVI, MTS ou autres fichiers vidéo corrompus ou endommagés.
Il a la capacité de réparer les problèmes vidéo corrompus, saccadés, saccadés, granuleux ou autres en quelques clics. De plus, vous utilisez cet outil même sans aucune compétence technique.
Que vous soyez un utilisateur Windows ou Mac, vous pouvez télécharger ce programme sur votre PC et réparer facilement le fichier vidéo défectueux.


* Free version of this program only previews repaired videos.
Suivez les étapes ci-dessous pour exécuter ce logiciel.
Étape 1: Téléchargez, installez et lancez un logiciel de réparation vidéo sur votre système. Cliquez sur 'Ajouter des fichiers' pour ajouter des fichiers vidéo corrompus.

Étape 2: Cliquez sur le bouton 'Réparer' pour commencer le processus de réparation. Cela commence à réparer vos fichiers vidéo ajoutés un par un.

Étape 3: Vous pouvez cliquer sur 'Aperçu', afin de prévisualiser le fichier vidéo réparé dans le logiciel et cliquer sur le bouton 'Enregistrer les fichiers réparés' pour enregistrer les vidéos réparées à l’emplacement souhaité.

Questions fréquemment posées:
Le code d'erreur 232011 apparaît généralement sur un PC Windows lorsque les utilisateurs essaient d'ouvrir et de lire leurs vidéos dans un navigateur à partir d'un lecteur JW intégré. Cependant, ce code d'erreur se produit généralement en raison d'un problème réseau ou technique.
Il peut y avoir de nombreuses raisons pour lesquelles ce fichier vidéo ne peut pas être lu. (Code d'erreur: 232011). Ci-dessous, nous avons sélectionné les principaux facteurs à l'origine de ce problème: 1. Données de cache/cookies corrompues 2. Extension problématique 3. Incompatibilité du navigateur 4. Connexion réseau instable 5. Interruption par proxy ou VPN 6. Type de réseau restreint.
Afin de réparer ce fichier vidéo ne peut pas être lu avec le code d'erreur 232011, vous devez essayer les astuces ci-dessous: 1. Effacez les cookies et les données de cache du navigateur. 2. Désactivez les extensions de navigateur. 3. Utilisez le navigateur différent. 4. Désactivez une connexion proxy. 5. Désactivez l'accélération matérielle. 6. Désinstallez le logiciel VPN.
Les fichiers vidéo peuvent ne pas être lus sur le navigateur Chrome en raison d'une extension problématique, de plug-ins ou de données de cache et de cookies du navigateur. Qu'est-ce que le code d'erreur 232011?
Pourquoi le fichier vidéo ne peut-il pas être lu, code d'erreur 232011?
Comment réparez-vous ce fichier vidéo ne peut pas être lu avec le code d'erreur 232011?
Pourquoi les vidéos ne sont-elles pas lues sur Chrome?
Temps de verdict
Voilà donc comment corriger le code d’erreur 232011 en utilisant les 9 meilleures astuces. Toutes les solutions spécifiées dans cet article sont très efficaces et peuvent être appliquées sans aucune compétence technique.
Essayez-les simplement un par un et voyez lequel vous aidera à résoudre le code d’erreur 22403 Chrome ou Firefox.
Si vous avez aimé cet article, n’oubliez pas de le partager avec vos amis et vos proches.
C’est ça…


Taposhi is an expert technical writer with 5+ years of experience. Her in-depth knowledge about data recovery and fascination to explore new DIY tools & technologies have helped many. She has a great interest in photography and loves to share photography tips and tricks with others.