Quand on parle de disques durs externes, le Toshiba est considéré comme le meilleur disque dur externe. Les gens admiraient ce disque dur en raison de sa puissante capacité à stocker une énorme quantité de fichiers. Mais parfois, il peut arriver que les utilisateurs ne puissent pas accéder aux données car le disque dur externe Toshiba n’affiche pas d’ erreur sur le PC. Chaque fois que le disque dur externe Toshiba ne répond plus et génère de telles erreurs, les utilisateurs sont frustrés et impuissants. Si vous traversez également le même scénario irritant, vous devez rechercher des solutions à cette erreur.
Ainsi, ici, dans cet article, vous obtiendrez 15 solutions rapides pour réparer le problème non détecté du disque dur externe Toshiba . Mais, avant d’aller de l’avant vers les correctifs, vérifiez les causes possibles de l’ erreur de disque dur externe Toshiba non détecté sur votre appareil. Cela rendra votre travail encore plus facile de comprendre quelle solution fonctionnera dans votre cas.
Quelles sont les causes du non-affichage du disque dur externe Toshiba ?
Eh bien, il existe plusieurs raisons pour lesquelles vous pouvez rencontrer un problème de « disque dur externe Toshiba qui ne répond pas ». Donc, ci-dessous, j’ai énuméré quelques facteurs majeurs de cette erreur:
- Alimentation électrique inadéquate
- En raison de pilotes obsolètes
- Le système de fichiers du disque dur externe Toshiba a été corrompu
- À cause d’un virus/programme malveillant
- Absence de la lettre de lecteur
- Problèmes de partition
- Mises à jour logicielles/matérielles manquantes
- Mort du port USB
Par conséquent, ce sont les scénarios possibles en raison desquels vous pourriez obtenir que le disque dur externe Toshiba ne s’affiche pas et ne puisse pas accéder à vos données. Comme vous en avez appris les causes, il est maintenant temps de savoir comment réparer une erreur de disque dur externe Toshiba détectée mais non accessible.
Comment Pour réparer Toshiba Disque dur externe ne se présente pas?
Les correctifs décrits ci-dessous doivent vous aider à surmonter facilement le problème du disque dur externe Toshiba qui ne s’affiche pas en cas de problème informatique. Alors, essayons ces astuces et voyons laquelle fonctionnera pour vous…
- #1: Vérifiez la connexion du disque dur Toshiba
- #2 : Résoudre le problème avec la commande CMD
- # 3: Vérifiez et réparez le disque dur Toshiba
- # 4: Changez la lettre du lecteur Toshiba
- # 5: Démarrez le PC en mode sans échec
- #6: Mettez à jour votre pilote de lecteur externe Toshiba
- #7: Vérifiez la gestion de l’alimentation pour le concentrateur USB
- #8 : Activer la prise en charge USB héritée
- # 9 : Exécutez l’ utilitaire de résolution des problèmes
- #10 : Initialiser le disque dur
- #11 : Rechercher les mises à jour Windows
- #12 : Exécutez l’antivirus
- # 13: Allumez le concentrateur USB et affichez tous les périphériques cachés
- #14: Envoyez votre lecteur Toshiba pour réparation manuelle
- #15 : Formater le disque dur Toshiba
# 1: Vérifiez la connexion disque dur Toshiba
Plusieurs fois, les erreurs qui se produisent sur votre ordinateur sont dues à une mauvaise connexion entre votre disque dur et votre système.
Cependant, lorsque vous remarquez que le disque dur externe Toshiba ne fonctionne pas ou tout autre message d’erreur sur votre PC, vous devez d’abord essayer les correctifs courants ci-dessous pour résoudre votre problème.
- Vérifiez la connexion de votre disque dur Toshiba avec un autre PC.
- Utilisez le nouveau câble pour connecter votre disque dur Toshiba.
- Remplacez le port de connexion du disque dur par d’autres ports USB.
- Essayez d’utiliser un câble d’origine pour connecter le disque dur à votre PC.
Si ces correctifs ne résolvent pas le problème non reconnu de votre disque dur Toshiba , essayez les méthodes suivantes.
#2 : Résoudre le problème avec la commande CMD
Une autre façon de réparer le problème de disque dur non détecté consiste à essayer la commande CHKDSK. C’est l’utilitaire Windows qui peut vérifier l’intégrité de votre disque dur externe et résoudre de nombreux problèmes de système de fichiers tels que les secteurs défectueux, les erreurs de répertoire, les clusters perdus, etc. Voici les étapes faciles que vous pouvez essayer de réparer le disque dur qui ne s’affiche pas à l’aide de chkdsk :
- Tapez simplement ” cmd ” dans un champ de recherche et appuyez sur Entrée .
- Ensuite, faites un clic droit dessus et sélectionnez l’ option ” Exécuter en tant qu’administrateur “.
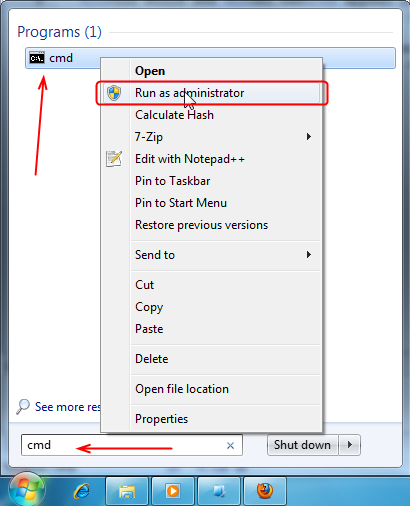
- Maintenant, tapez le ” chkdsk *: /f ” (remplacez * par la lettre de votre disque dur Toshiba) dans la fenêtre d’invite de commande et appuyez sur Entrée .
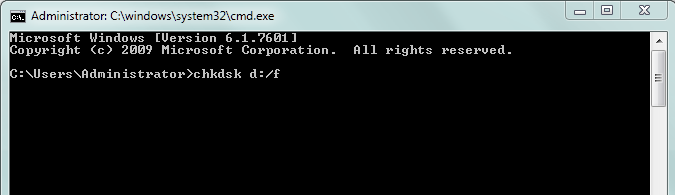
# 3: Vérifiez et réparez le disque dur Toshiba
Parfois, un disque dur externe n’est pas visible dans l’Explorateur Windows. Cependant, si vous le vérifiez dans la gestion des disques, vous pouvez le voir là-bas. Pour vérifier et réparer votre disque dur Toshiba, suivez simplement ces instructions :
Étape 1 : Tout d’abord, dans une barre de recherche, saisissez la gestion des disques et ouvrez-la immédiatement.
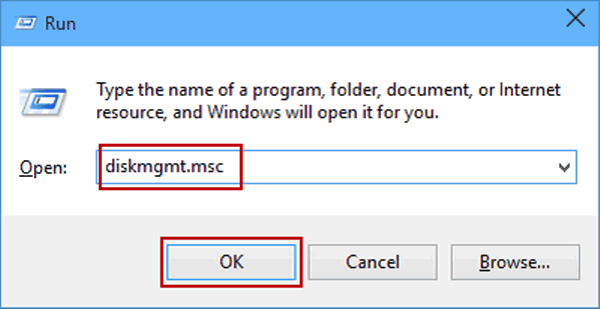
Étape 2 : Ensuite, faites un clic droit sur l’espace non alloué, choisissez l’ option « Nouveau volume simple » et appuyez sur l’ option « Suivant ».
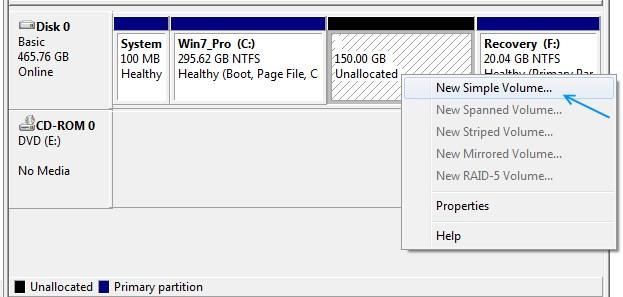
Étape 3: Après cela, vous devez choisir la taille du volume et cliquer à nouveau sur ” suivant “
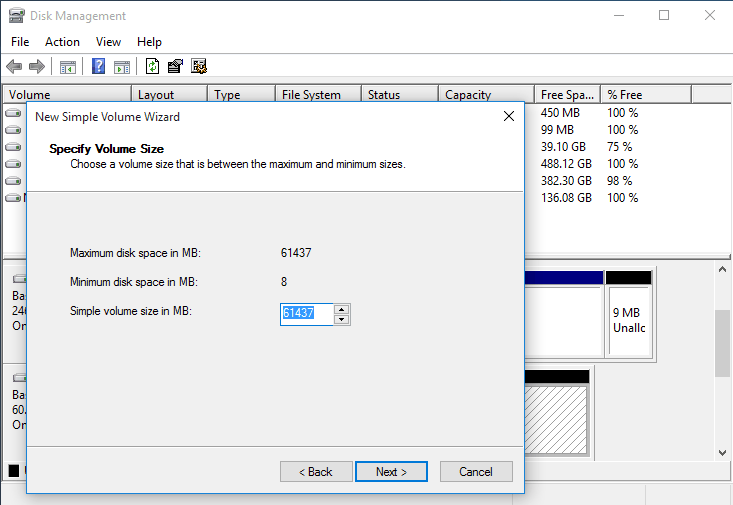
Étape 4: À ce stade, attribuez la lettre et le chemin du lecteur Toshiba , passez au ” suivant ” pour terminer le processus
Étape 5: Maintenant, appuyez sur ” suivant ” et appuyez sur l’ option ” terminer “
Étape 6 : Vous devez attendre la fin du processus après avoir appuyé sur « terminer » sous la fenêtre « nouveau volume simple ».
# 4: Changez la lettre du lecteur Toshiba
Chaque disque dur externe que vous essayez de connecter avec votre PC se voit attribuer une lettre de disque dur. Mais, s’il y a un conflit qui empêche l’accès à certains lecteurs, la modification d’une lettre de lecteur peut résoudre le problème. Pour modifier la lettre de lecteur afin de réparer le disque dur externe Toshiba qui n’apparaît pas dans la gestion des disques , vous devez suivre les instructions ci-dessous :
- Tout d’abord, recherchez la gestion des disques et appuyez sur Entrée
- Ensuite, cliquez avec le bouton droit sur un disque dur et sélectionnez l’ option Modifier la lettre de lecteur et les chemins
- Choisissez l’option Modifier et définissez les différentes lettres de lecteur avant d’ appuyer sur le bouton OK.
# 5: Boot PC dans le mode sans échec
Eh bien, si les 4 méthodes ci-dessus ne fonctionnent pas, essayez de redémarrer votre ordinateur en mode sans échec pour résoudre le problème de non fonctionnement du disque dur Toshiba. En redémarrant le système en mode sans échec, vous pouvez trouver et résoudre le problème d’un disque dur. Pour ce faire, vous devez suivre les étapes ci-dessous :
- Tout d’abord, allez dans Paramètres de votre PC
- Ensuite, cliquez sur l’ option Mise à jour et sécurité.

- À ce stade, appuyez sur Récupération
- Plus tard, aller à l’ avancée de démarrage et cliquez sur Redémarrer maintenant.
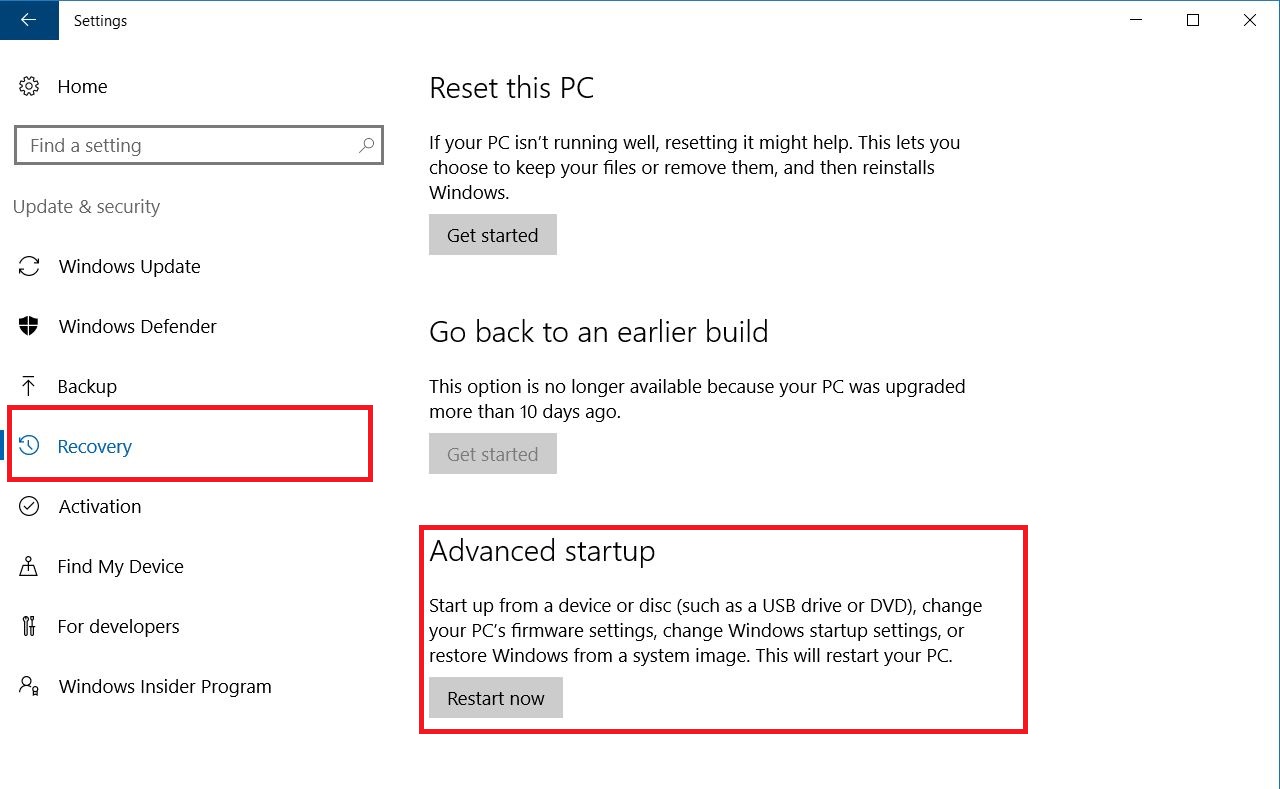
- Maintenant, votre ordinateur redémarrera immédiatement, car un écran de démarrage s’affichera.
- Appuyez sur la touche F4, le PC passera en mode sans échec .
- Enfin, connectez votre disque dur Toshiba et vérifiez s’il est reconnu ou non.
#6: Mettez à jour votre pilote de lecteur externe Toshiba
La sixième méthode que vous pouvez essayer de réparer un problème de disque dur externe Toshiba détecté mais non accessible consiste à mettre à jour le pilote de périphérique.
Ainsi, cette erreur peut également se produire en raison du pilote de disque dur corrompu ou obsolète . Donc, pour mettre à jour le pilote à l’aide du Gestionnaire de périphériques, essayez les instructions simples ci-dessous :
Étape 1: Connectez votre disque dur Toshiba à l’ordinateur
Étape 2: Ensuite, faites un clic droit sur « Mon ordinateur/Ce PC » et choisissez « Propriétés ».
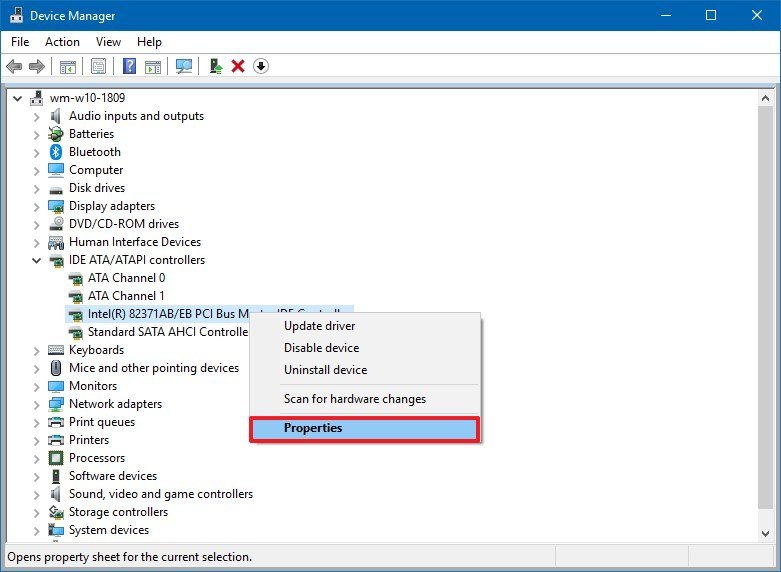
Étape 3: appuyez sur « Gestionnaire de périphériques » et développez l’ option « Lecteurs de disque ».
Étape 4: Localisez et faites un clic droit sur le disque dur Toshiba problématique et sélectionnez l’option ” Mettre à jour le pilote “
Étape 5: Après cela, cliquez sur l’ option “rechercher automatiquement le logiciel du pilote en ligne“.
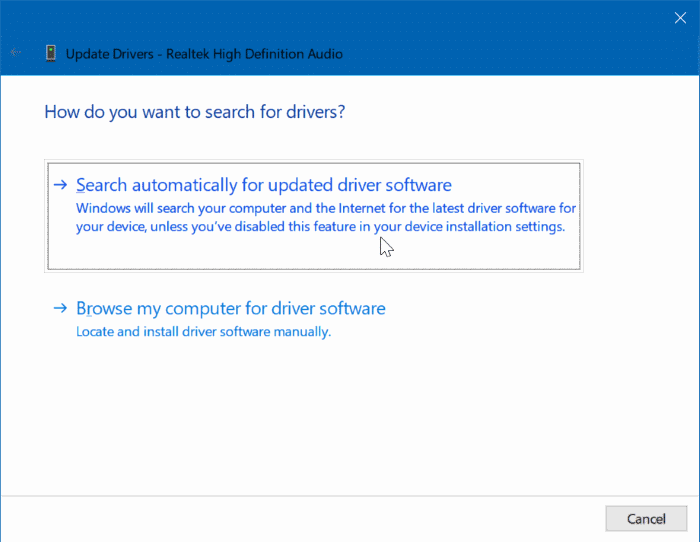
Étape 6: Attendez que le pilote soit mis à jour, puis redémarrez votre PC.
Maintenant, reconnectez votre lecteur Toshiba à l’ordinateur et vérifiez s’il s’affiche ou non.
#7: Vérifiez la gestion de l’alimentation pour le concentrateur USB
Afin de tester la gestion de l’alimentation du hub USB, il suffit de suivre les étapes mentionnées ci-dessous :
- Ouvrez votre PC et cliquez sur Démarrer
- Appuyezsur Exécuter , puis tapez MSC
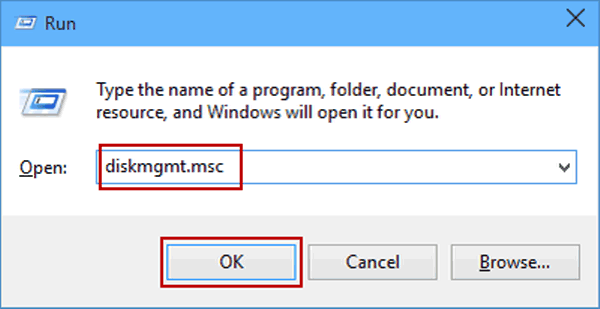
- Une fois qu’un gestionnaire de périphériques s’ouvre, cliquez simplement sur l’ option Universal Serial Bus Controller en bas du panneau.
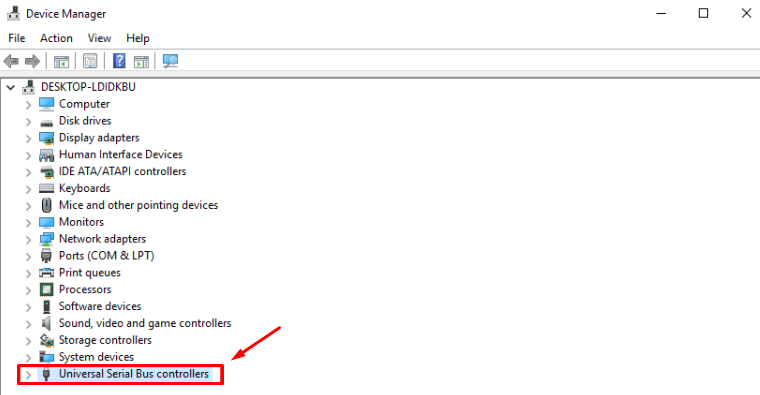
- Ensuite, faites un clic droit sur USB Root Hub
- Dans le menu, appuyez sur Propriétés .
- Enfin, allez dans Gestion de l’alimentation et décochez l’option Autoriser l’ordinateur à éteindre cet appareil pour économiser de l’énergie .
#8 : Activer la prise en charge USB héritée
Si votre disque dur Toshiba n’est pas reconnu par votre ordinateur, cela peut être dû à la désactivation de la prise en charge USB héritée. Pour l’activer, essayez les étapes ci-dessous.
- Redémarrez votre système et entrez dans l’ utilitaire BIOS en appuyant simplement sur le bouton correspondant
- Après cela, allez dans l’ onglet «Avancé » et choisissez la configuration USB.
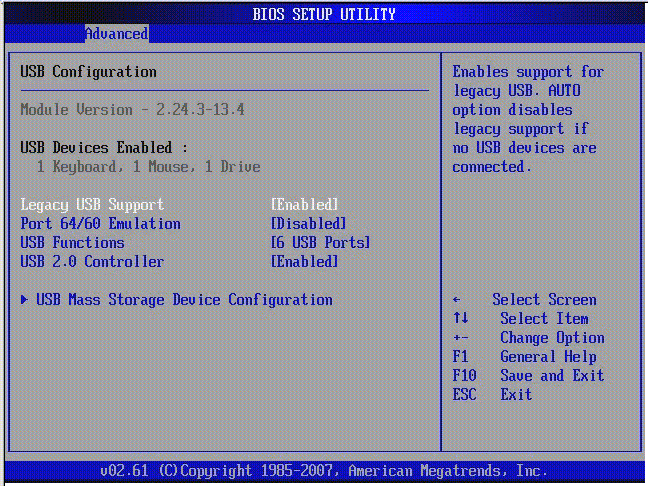
- Appuyez sur Legacy USB Support et définissez l’ option «Activé »
- Maintenant, quittez cette page et enregistrez les modifications que vous avez apportées.
Si les solutions ci-dessus ne permettent pas de résoudre le problème du disque dur externe Toshiba détecté mais non accessible, essayez l’option suivante.
# 9 : Exécutez l’ utilitaire de résolution des problèmes
Pour réparer un disque dur externe qui ne répond pas sous Windows, vous pouvez exécuter le meilleur utilitaire Windows qui est Hardware & Device Troubleshooter . Voici les étapes faciles, pour le faire:
Étape 1: ouvrez simplement les paramètres
Étape 2: Sélectionnez l’ option Mise à jour et sécurité dans le panneau Paramètres Windows.

Étape 3: Ensuite, passez à Dépanner onglet.
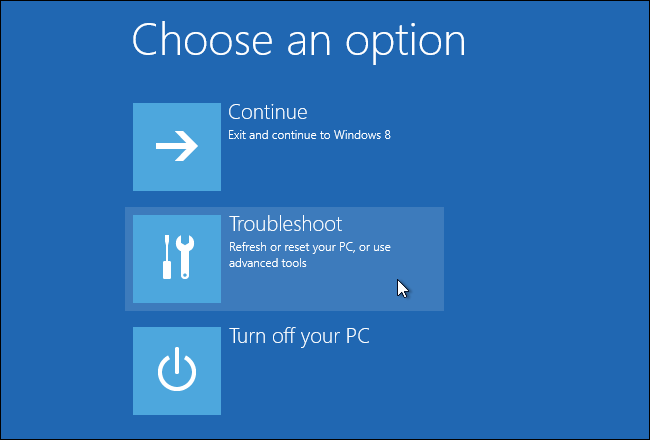
Étape 4: Ensuite, faites défiler vers le bas et sélectionnez Matériel et périphériques dans le volet de droite.
Étape 5: Appuyez sur l’option Exécuter l’ utilitaire de résolution des problèmes .
Étape 6: Attendez la fin du processus de détection.
Étape 7: Une fois le processus d’analyse terminé, Windows répertorie les problèmes détectés.

Étape 8: Maintenant, vous devez sélectionner le problème que vous devez réparer et cliquer sur Suivant.
#10: Initialiser le disque dur
Un disque externe Toshiba ne s’initialise pas pour de nombreuses raisons telles que des dommages MBR, des blocs défectueux, un problème de connexion, etc. Donc, initialisez le disque dur en suivant ces étapes.
- Tout d’abord, ouvrez Gestion des disques
- Ensuite, faites un clic droit sur le lecteur non initialisé et choisissez l’ option ” Initialiser le disque “
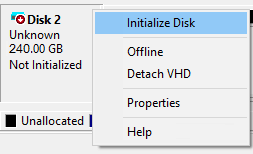
- Choisissez un style de partition et cliquez sur le bouton OK
- Après avoir choisi le style de partition à partir du MBR et du GPT, appuyez sur OK pour continuer le processus. Attendez qu’un processus se termine.
# 11: Vérification Pour les mises à jour de Windows
La plupart du temps, une ancienne version de Windows ne correspond pas à un disque dur et ne s’affiche donc pas sur PC. Et la mise à jour de Windows vers la version récente pourrait vous aider à résoudre le problème. Pour mettre à jour Windows vers la dernière version, suivez les étapes ci-dessous :
- Accédez aux paramètres de Windows Update , puis sélectionnez Mise à jour et sécurité .
- Sous l’option Windows Update, appuyez sur Rechercher les mises à jour et consultez les mises à jour actuellement disponibles.

- Ensuite, si une nouvelle mise à jour est disponible, vous aurez la possibilité de l’installer.
- Lorsque les mises à jour que vous avez sélectionnées sont installées, redémarrez votre PC.
# 12: Exécuter l’ Anti-Virus
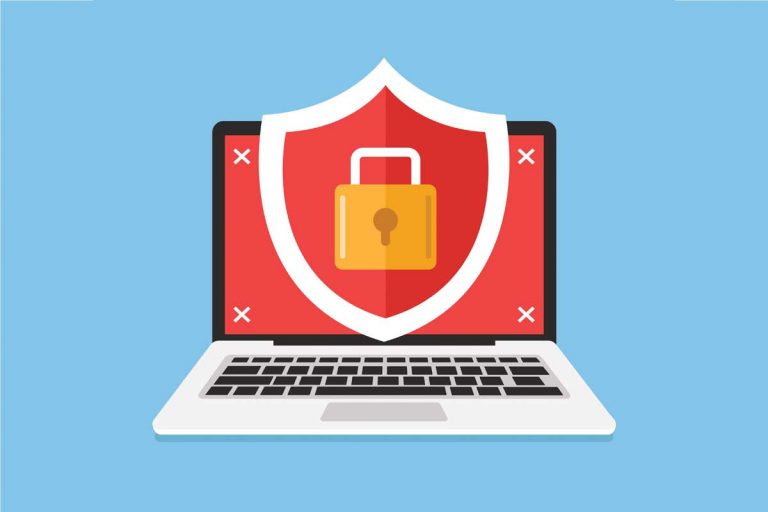
Si votre ordinateur est attaqué par des logiciels malveillants ou des virus, malheureusement, tout disque dur connecté au PC sera affecté. Le virus peut empêcher le disque dur externe d’afficher le problème. Donc, pour résoudre ce problème, exécutez un bon outil antivirus pour tuer le virus nuisible et obtenez Windows 10 pour détecter votre disque dur.
# 13: Allumez le concentrateur USB et affichez tous les périphériques cachés
Afin d’activer ou d’allumer un concentrateur USB, vous devez suivre les instructions ci-dessous.
- Dans un premier temps, dans une zone de recherche, tapez plan d’alimentation et sélectionnez l’option «Choisir le plan d’alimentation »
- Appuyez sur «modifier les paramètres du plan », puis accédez à « modifier les paramètres d’alimentation avancés ».
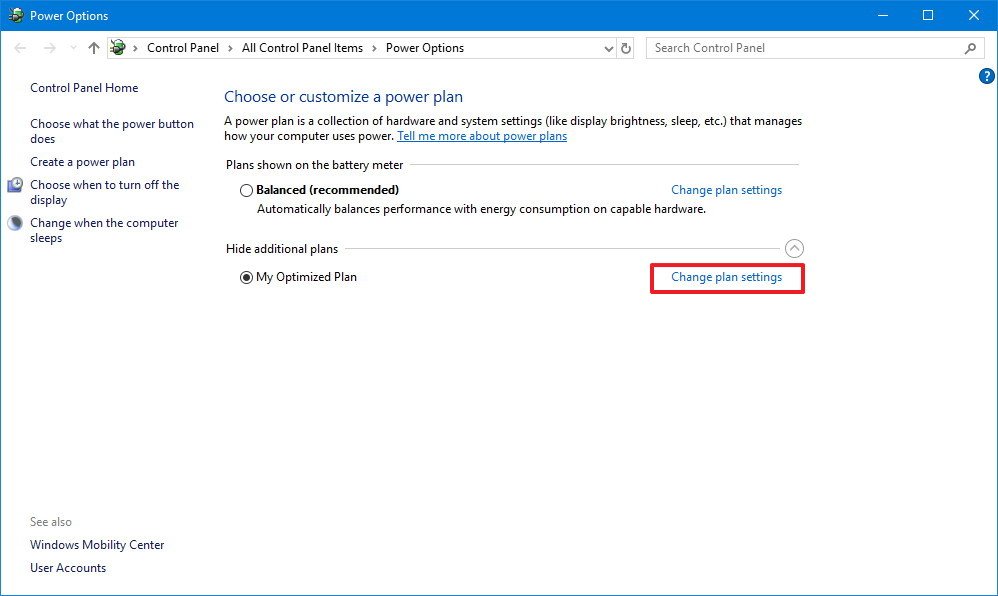
- Maintenant, développez ” Paramètres USB ” puis développez ” Paramètres de suspension USB “
- Ensuite, si vous obtenez qu’il est activé, cliquez simplement sur le désactivé
- Enfin, cliquez sur le bouton « Appliquer », puis « OK ».
#14: Envoyez votre lecteur Toshiba pour réparation manuelle
Si aucune des méthodes ci-dessus ne fonctionne pour vous, il y a de fortes chances que votre disque dur Toshiba ait été physiquement corrompu. Dans un tel cas, je vous recommande d’envoyer votre disque dur externe Toshiba au centre de réparation pour une réparation manuelle.
#15 : Formater le disque dur Toshiba
Après avoir essayé toutes les solutions de contournement susmentionnées, si vous ne parvenez toujours pas à résoudre le problème de disque dur non détecté, vous pouvez simplement formater votre disque dur Toshiba. Il s’agit de la dernière résolution qui vous reste pour résoudre l’erreur de disque dur Toshiba.
Étape 1 : Tout d’abord, allez sur le bureau et lancez ce PC.
Étape 2 : Dans la deuxième étape, faites un clic droit sur le disque dur externe Toshiba et appuyez sur Formater…
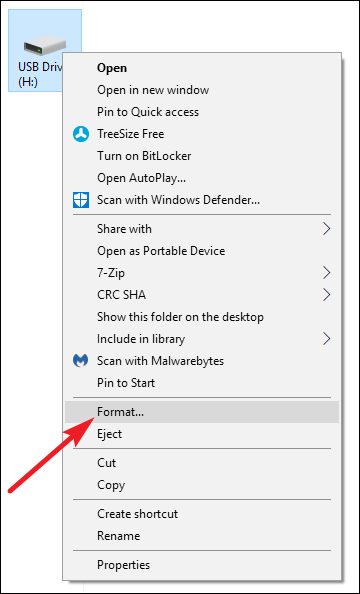
Étape 3 : Maintenant, définissez un système de fichiers : FAT32, NTFS, FAT, selon vos besoins
Étape 4: Après cela, cliquez sur Démarrer, une fenêtre d’avertissement s’affichera et cliquez sur OK pour commencer le processus de formatage.
Remarque: avant d’effectuer cette méthode, n’oubliez pas de faire une sauvegarde de vos données importantes stockées sur votre disque dur Toshiba.
Comment Pour récupérer des fichiers sur Toshiba Disque dur externe non reconnu?
Comme vous avez appris à résoudre l’erreur de disque dur externe Toshiba en utilisant les méthodes ci-dessus, il est possible que les données de votre disque dur soient effacées. Donc, si jamais vous rencontrez une telle situation de perte de données après avoir essayé les solutions ci-dessus, ne vous inquiétez plus. Vous pouvez essayer le meilleur et le plus fiable du Dur Conduire Données Récupération outil pour récupérer des données à partir du disque dur externe Toshiba facilement.
Quoi de plus? C’est un programme merveilleux qui restaure automatiquement toutes les photos, vidéos, musiques et autres éléments supprimés en quelques clics. La meilleure partie de cet outil est que vous n’avez même pas besoin de connaissances techniques pour utiliser cet outil. Il est facile à utiliser, très rapide, 100% sûr, fiable et compatible avec Windows et Mac OS respectivement.


* La version gratuite du programme analyse et prévisualise uniquement les éléments récupérables.
Alors, téléchargez et installez simplement ce logiciel chargé de fonctionnalités à partir des boutons ci-dessous.
Voici le guide étape par étape pour effectuer un lecteur de données de disque dur externe en un rien de temps à l’aide de ce logiciel.
Conclusion
Ainsi, à partir de cet article, vous avez appris les moyens potentiels et je suis suffisamment convaincu que cela vous a aidé à réparer un disque dur externe Toshiba qui ne répond pas.
Tous ces correctifs sont si faciles à appliquer que vous pouvez les utiliser sans aucune connaissance technique. Cependant, si vous avez essayé les solutions susmentionnées sans effectuer de sauvegarde et avez perdu vos fichiers cruciaux stockés sur votre lecteur, ne vous inquiétez pas. Comme vous avez la meilleure option qui est l’ Données Récupération outil pour récupérer facilement vos données perdues du disque dur externe Toshiba.

Taposhi is an expert technical writer with 5+ years of experience. Her in-depth knowledge about data recovery and fascination to explore new DIY tools & technologies have helped many. She has a great interest in photography and loves to share photography tips and tricks with others.