Résumé: fichiers supprimés accidentellement sur votre SanDisk SSD conduire? Comment récupérer des fichiers de formaté SanDisk SSD? Savez-vous comment extraire des données d’un disque SSD SanDisk en panne, mort ou en échec? Dans cet article, vous découvrirez les solutions complètes de récupération de données SanDisk SSD pour récupérer les données perdues, supprimées ou formatées à partir du lecteur SanDisk SSD, ainsi que pour restaurer les données d’un disque SSD SanDisk défaillant, écrasé ou mort en quelques étapes simples.
Libérer Dur Conduire Récupération Outil.
Récupérez des données à partir de clés USB, de clés USB, de disques SSD, de disques durs et d'autres appareils sous Windows. Essayez maintenant!
De nos jours, le Solid State Drive (SSD) est devenu de plus en plus populaire. Aujourd’hui, la plupart des fabricants d’ordinateurs et d’ordinateurs portables fournissent des disques SSD à leur système en raison de sa grande durabilité, de sa stabilité et de ses excellentes performances.
SanDisk, en tant que fabricant de périphériques de stockage de renommée mondiale, a également produit de nombreux disques SSD tels que le disque SSD 3D SanDisk Extreme PRO M.2 NVMe, le disque SSD portable SanDisk Extreme 900, le disque SSD SANDISK ULTRA 3D, le disque SSD SanDisk Extreme 510, le disque SSD SanDisk Extreme et SanDisk SSD Plus.
Bien que les disques SSD offrent une fiabilité, une stabilité et d’excellentes performances par rapport au disque dur normal pour le stockage de données, un point commun est la perte de données. Il pourrait y avoir une suppression accidentelle ou le formatage peut se produire.
Causes responsables de la perte ou de la suppression de données de SanDisk SSD
Avant de vous expliquer comment récupérer les fichiers supprimés de SanDisk SSD, mettons en lumière les raisons qui ont entraîné la perte de vos fichiers importants.
- Tout type de dommage aux pièces électroniques ou physiques
- en raison de mauvais secteurs
- extrêmement écrasant les données également
- infections par virus ou programmes malveillants
- par erreur ou accidentellement supprimé les fichiers
- La corruption du logiciel ou du système d’exploitation entraîne également la perte de données.
Dans l’un des scénarios mentionnés ci-dessus, vous risquez de perdre des données sur votre lecteur SanDisk SSD.
Alors, que ferez-vous pour restaurer les données SSD perdues, supprimées ou inaccessibles? Ne t’inquiète pas? Ci-dessous, découvrez les solutions complètes de récupération SanDisk SSD et trouvez la solution adaptée pour récupérer les fichiers supprimés, formatés et perdus de SanDisk SSD maintenant.
Solutions manuelles pour récupérer des données perdues ou supprimées de SanDisk SSD
Solution 1:récupérez les fichiers SanDisk SSD supprimés de la corbeille
Solution 2: Vérifier à l’aide de la commande Exécuter
Solution 3: mise à jour SanDisk SSD Micrologiciel
Solution 4: mettre à jour les pilotes Windows
Solution 5: Récupérer définitivement des données supprimées de SanDisk SSD
Solution 1: récupérez les fichiers SanDisk SSD supprimés de la corbeille
Si vous avez supprimé les fichiers accidentellement sur votre SSD en utilisant simplement le bouton EFFACER, ne vous inquiétez pas, vous pouvez facilement restaurer des fichiers SSD supprimés de la corbeille.
Voici les étapes à suivre pour récupérer directement les données SanDisk SSD supprimées de la corbeille sous Windows 10/8/7:
- Ouvrez la Corbeille sur votre PC Windows.
- Recherchez les fichiers que vous souhaitez récupérer, puis cliquez dessus avec le bouton droit de la souris et cliquez sur «Restaurer».
C’est tout! Les fichiers supprimés de votre SanDisk seront restaurés vers la destination d’origine sur votre PC.
Solution 2: Vérifier à l’aide de la commande Exécuter
- Appuyez sur la touche Windows + R pour ouvrir le menu Exécuter.
- Tapez cmd pour ouvrir l’invite de commande
- Maintenant, cliquez sur le menu Exécuter en tant qu’administrateur et connectez-vous via Administrator.
- Tapez ensuite chkdsk C: / f / r / x et appuyez sur la touche Entrée.
- Vérifiez que C: doit être la lettre de votre disque SSD endommagé.
Solution 3: mise à jour SanDisk SSD Micrologiciel
Pour mettre à jour le micrologiciel de votre SSD bloqué ou mort, veuillez suivre les étapes ci-dessous:
- Dans ce cas, vous devez d’abord ouvrir l’explorateur Windows en appuyant simultanément sur les touches Win + E.
- Ensuite, allez dans l’Explorateur système et choisissez le système.
- Sélectionnez le gestionnaire de périphériques
- Ensuite, allez à Propriétés du SSD endommagé ou corrompu
- Aller à l’option Détails et ID de matériel.
- Cliquez sur OK
- Installez un outil qui met à jour le firmware sur votre SSD
- Vérifiez la licence et cliquez uniquement sur le bouton Accepter.
- Maintenant, cliquez sur l’option Mettre à jour le lecteur pour une mise à jour.
- Cliquez sur Oui pour confirmer et sélectionnez enfin le bouton OK pour terminer le processus de mise à jour.
Solution 4: mettre à jour les pilotes Windows
Pour mettre à jour vos pilotes Windows, voici ce que vous devez faire:
- Dans un premier temps, accédez au Gestionnaire de périphériques de votre système.
- Ensuite, accédez aux propriétés de vos disques durs.
- Choisissez le pilote de mise à jour
- Laissez les mises à jour en cours.
Une fois les mises à jour terminées, veuillez redémarrer votre système.
Solution 5: Récupérer définitivement des données supprimées de SanDisk SSD
Si vous avez supprimé des fichiers sur votre SanDisk SSD en utilisant la touche SUPPRIMER + MAJ, les fichiers supprimés ne vont pas dans la corbeille. Ou après avoir supprimé les fichiers, vous avez vidé la corbeille. Ou vous avez perdu les données de manière permanente de votre SSD pour toute autre raison, alors que pouvez-vous faire pour récupérer les données du lecteur SanDisk SSD?
Dans ce cas, vous pouvez utiliser l’aide d’un logiciel tiers de récupération de données SSD. Il est recommandé de choisir Photo Récupération, un logiciel fiable de récupération des données SanDisk SSD, en particulier si vous souhaitez récupérer des images, des vidéos et des fichiers audio supprimés, perdus et formatés.
La meilleure partie de ce SanDisk SSD outil de récupération est que récupérer des données à partir de SanDisk SSD mort et il est disponible pour les ordinateurs Windows et Mac.
En outre, ce SSD Récupération Le logiciel est conçu pour récupérer les données supprimées ou perdues du lecteur SSD, du disque dur, du disque dur externe / SSD, du lecteur flash USB, de la carte mémoire et de plusieurs autres supports de stockage. Il a la capacité d’extraire des fichiers multimédias d’un SSD endommagé, en panne, en panne ou mort.
Remarque: cessez d’utiliser votre SanDisk SSD après la perte ou la suppression de fichiers et n’ajoutez aucune nouvelle donnée dessus. Si vous ajoutez de nouvelles données, les données existantes seront écrasées et les chances de récupération de fichier diminuées.
Prise en charge SanDisk SSD Lecteurs: Supporte tous les SanDisk
SSD tels que SSD 3D NVMe SanDisk Extreme PRO M.2, SSD portable SanDisk Extreme 900, SSD SANDISK ULTRA 3D, SSD SanDisk Extreme 510 portable, SSD SanDisk Extreme Portable, SanDisk SSD Plus et tous les autres SSD disponibles sur le marché.
Ci-dessous, découvrez le didacticiel pas à pas sur la récupération de fichiers multimédias numériques supprimés de SanDisk SSD à l’aide du logiciel Photo Récupération.


* La version gratuite du programme analyse et prévisualise uniquement les éléments récupérables.
Étapes pour restaurer des photos, des vidéos ou des fichiers audio supprimés ou perdus à partir de SanDisk SSD
étape 1: Sélectionnez l'emplacement souhaité
Tout d'abord, sélectionnez le lecteur, le support externe ou le volume à partir duquel vous souhaitez récupérer les fichiers multimédias supprimés. Après avoir sélectionné, cliquez sur 'Scanner'.
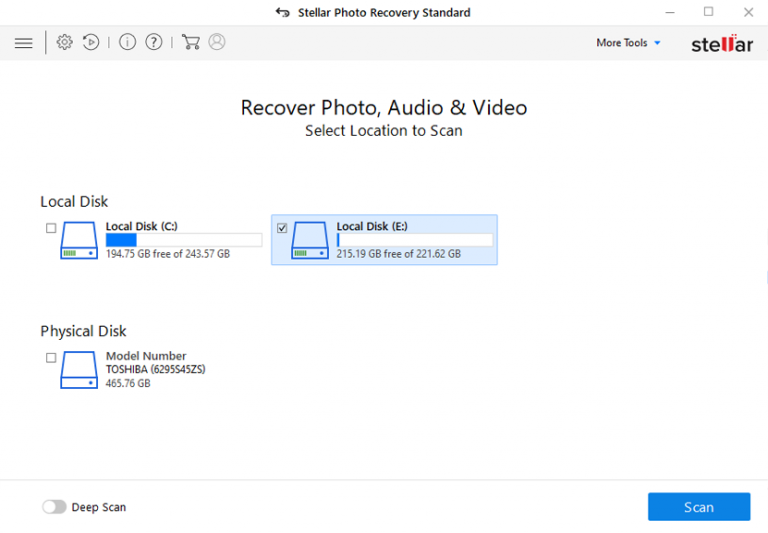
étape 2: avant-première Rétabli Médias Fichiers
Ensuite, vous pouvez prévisualiser les fichiers multimédias récupérables une fois le processus de numérisation terminé.
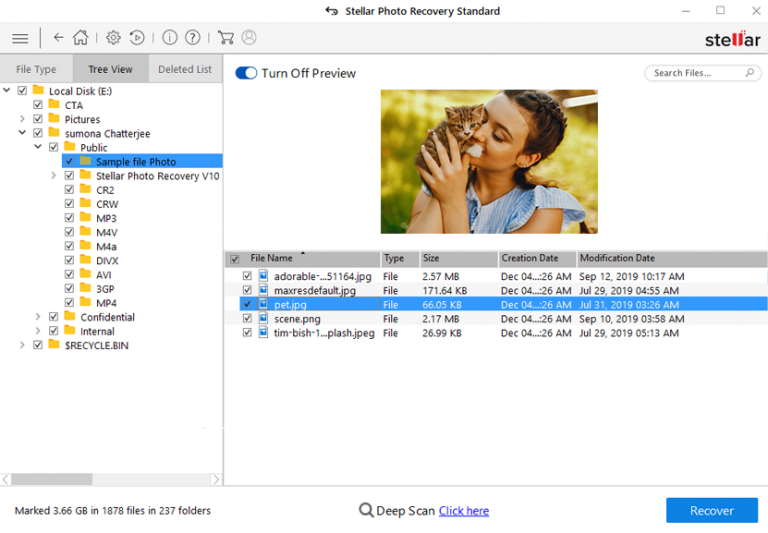
étape 3: récupérer Médias Fichiers
Enfin, vous pouvez sélectionner les images, les fichiers audio et vidéo que vous souhaitez restaurer et cliquer sur l'option 'Récupérer' pour les enregistrer à l'emplacement souhaité.
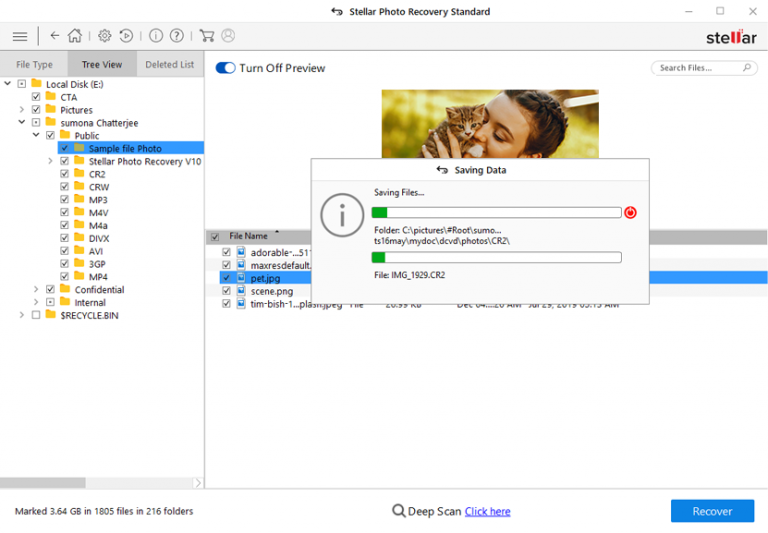
Conseil Bonus: Résoudre les problèmes SanDisk SSD, les erreurs, les corruptions et récupérer les données
Si vous rencontrez des problèmes tels que SanDisk SSD a cessé de fonctionner, SSD non reconnu par le PC, le disque SSD est mort, en panne ou en panne, SanDisk SSD a été corrompu et tous ces problèmes rendent les fichiers stockés dans le lecteur inaccessibles. Dans ce cas, vous pouvez également utiliser le logiciel de récupération de photo susmentionné pour récupérer des fichiers multimédias.
Mais qu’en est-il du reste des fichiers?
Pour le reste des données / fichiers, vous pouvez directement exécuter CMD commande pour réparer et récupérer les fichiers de SanDisk SSD sans formater, sans perdre de données et sans aide SanDiskOutil de réparation.
Suivez les étapes suivantes:
- Sur votre PC Windows, appuyez simultanément sur les touches Windows + R pour ouvrir la boîte de dialogue RUN.
- Tapez CMD dans la case RUN et appuyez sur ENTRER. Cela ouvrira une nouvelle fenêtre d’invite de commande.
- Maintenant, tapez la commande suivante: G: \> attrib -h -r -s / s / d *. * Et pressez ENTRER.
Remarque: Dans ce cas, vous devez remplacer le «G:» par le nom de la lettre de votre lecteur SanDisk SSD.
Maintenant, attendez simplement que le processus soit complet. Une fois terminé, allez vérifier votre SanDisk SSD. Vous devriez maintenant pouvoir voir tous vos fichiers supprimés sur notre disque SSD.
Quelques conseils généraux pour le lecteur Sandisk SSD afin d’éviter la perte de données
- Essayez toujours de vous souvenir de la quantité de données que vous avez écrites sur votre lecteur SSD et essayez de conserver l’habitude de conserver la sauvegarde de vos données sur n’importe quel disque dur afin d’éviter toute perte de données.
- Assurez-vous de créer suffisamment de copies de sauvegarde à votre avantage.
- Ne remplissez jamais votre SSD avec des fichiers, essayez de garder un espace libre.
- Empêchez la surchauffe également.
- Si vous souhaitez supprimer ou effacer les fichiers, évitez toute suppression permanente. Essayez toujours de supprimer tous les fichiers temporaires qui iront dans la corbeille. Si vous voulez ce fichier, vous pouvez facilement les récupérer quand vous le souhaitez, si vous le souhaitez.
Conclusion
Donc, parmi les solutions ci-dessus, j’espère que vous avez pu récupérer les données supprimées, perdues ou formatées de votre SanDisk SSD conduire. Cependant, si vous n’avez pas de fichiers supprimés dans la corbeille ou si vous n’avez aucune sauvegarde, dans ce cas, il est fortement recommandé d’essayer immédiatement les données sandisk SSD récupération Logiciel.
J’espère que les solutions spécifiées à votre requête vous fourniront la meilleure résolution pour la récupération de fichier SSD.
J’ai fait de mon mieux pour mettre au point les meilleurs moyens possibles de résoudre votre problème. Suivez attentivement les solutions données et récupérez les fichiers supprimés sur SanDisk SSD.
Par conséquent, utilisez-les correctement et assurez-vous que cela vous aide à restaurer ou non les données perdues.
En outre, n’oubliez pas de lire le conseil relatif aux bonus car il vous apprend à réparer et à récupérer les données inaccessibles des personnes corrompues, endommagées, bloquées, en panne ou mortes. SanDisk SSD conduire.


* La version gratuite du programme analyse et prévisualise uniquement les éléments récupérables.

Taposhi is an expert technical writer with 5+ years of experience. Her in-depth knowledge about data recovery and fascination to explore new DIY tools & technologies have helped many. She has a great interest in photography and loves to share photography tips and tricks with others.